Cet article compare Basic Disk et Dynamic Disk et montre comment convertir un disque de base en disque dynamique et disque dynamique vers disque de base, en utilisant Disk Management et CMD/diskpart, sans perdre les données sous Windows 10/8/7.
Disque de base et disque dynamique
Il existe deux types de disques durs informatiques : les disques de base et les disques dynamiques. Les disques de base sont les supports de stockage couramment utilisés avec Windows. Ils contiennent des partitions telles que des partitions primaires et des lecteurs logiques qui sont généralement formatés avec un système de fichiers. Les disques dynamiques offrent la possibilité de créer des volumes tolérants aux pannes qui peuvent même s'étendre sur plusieurs disques, ce que les disques de base ne peuvent pas.
La plupart des ordinateurs personnels à domicile sont configurés à l'aide de disques de base. Cependant, les professionnels de l'informatique préfèrent généralement utiliser des disques dynamiques, car ils offrent plus de fonctionnalités et une fiabilité et des performances accrues. Alors que les éditions familiales de Windows prennent en charge les disques de base, les versions Enterprise/Pro/Ultimate du système d'exploitation Windows prennent également en charge les disques dynamiques.
Microsoft a répertorié les opérations pouvant être effectuées sur chacun de ces types.
Opérations pouvant être effectuées sur les disques de base et dynamiques :
- Vérifier les propriétés du disque, les propriétés de la partition et les propriétés du volume
- Établir des affectations de lettres de lecteur pour les volumes de disque ou les partitions
- Prend en charge les styles de partition MBR et GPT.
- Convertir un disque de base en disque dynamique ou un disque dynamique en disque de base.
Opérations pouvant être effectuées uniquement sur les disques dynamiques :
- Créez et supprimez des volumes simples, fractionnés, agrégés, RAID-5 et en miroir.
- Étendre un volume simple ou fractionné.
- Supprimer un miroir d'un volume en miroir
- Divisez le volume en miroir en deux volumes.
- Réparer les volumes en miroir ou RAID-5.
- Réactiver un disque manquant ou hors ligne.
Convertir un disque de base en disque dynamique
Avant de commencer ce processus, vous devez savoir qu'il pourrait y avoir une perte de données à la suite de cette opération, il est donc impératif que vous effectuiez d'abord une sauvegarde de vos données sur un disque dur externe. Alors continuez seulement si vous savez ce que vous faites et fais attention.
Si vous utilisez un disque de base comme zone de stockage pour les clichés instantanés et que vous avez l'intention de convertir le disque en disque dynamique, il est important de prendre les précautions suivantes pour éviter la perte de données. Si le disque n'est pas un volume d'amorçage et qu'il s'agit d'un volume différent de celui où résident les fichiers d'origine, vous devez d'abord démonter et mettre hors ligne le volume contenant les fichiers d'origine avant de convertir le disque contenant les clichés instantanés en disque dynamique. Vous devez remettre en ligne le volume contenant les fichiers originaux dans les 20 minutes, sinon vous perdrez les données stockées dans les clichés instantanés existants. Si les clichés instantanés se trouvent sur un volume de démarrage, vous pouvez convertir le disque en disque dynamique sans perdre les clichés instantanés, déclare Microsoft.
1] Utilisation de l'interface utilisateur
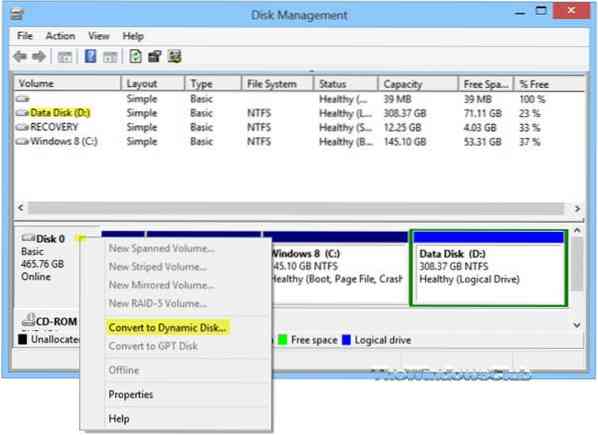
Sous Windows 8.1, ouvrez le menu WinX et sélectionnez Gestion des disques. Cliquez avec le bouton droit sur le disque et sélectionnez Convertir en disque dynamique. Il vous sera demandé de confirmer à nouveau le disque et de cliquer sur Convertir plus tard. Le processus démarrera et le disque sera converti en disque dynamique.
2] Utilisation de la ligne de commande
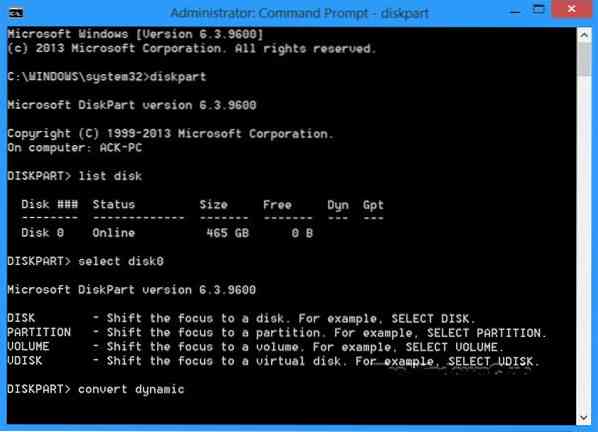
Ouvrez une invite de commande élevée, tapez partie disque et appuyez sur Entrée.
Ensuite, tapez disque de liste. Notez le numéro de disque du disque que vous souhaitez convertir en dynamique.
Tapez maintenant sélectionner disque et appuyez sur Entrée.
Type suivant convertir dynamique et appuyez sur Entrée.
Lis: Comment créer un volume en miroir pour la sauvegarde instantanée du disque dur dans Windows 10.
Convertir un disque dynamique en disque de base
1] Utilisation de la gestion des disques
Pour changer un disque dynamique en disque de base, à l'aide de la gestion des disques, cliquez avec le bouton droit sur chaque volume que vous souhaitez convertir en disque de base et sélectionnez Supprimer le volume pour chaque volume du disque. Lorsque tous les volumes du disque ont été supprimés, cliquez avec le bouton droit sur le disque et sélectionnez Convertir en disque de base. L'opération va commencer.
2] Utilisation de CMD
Ouvrez une invite de commande élevée et tapez partie disque et appuyez sur Entrée.
Type suivant disque de liste et notez le numéro de disque, du disque que vous souhaitez convertir en base. Tapez maintenant chacun de ces éléments et appuyez sur Entrée, l'un après l'autre :
Taper sélectionner le disque .
Taper disque de détail .
Pour chaque volume sur le disque, tapez sélectionnez le volume = puis tapez supprimer le volume.
Taper sélectionner le disque .
Spécifiez le numéro de disque du disque que vous souhaitez convertir en disque de base.
Enfin, tapez convertir de base et appuyez sur Entrée. L'opération va commencer.
N'oubliez pas de toujours sauvegarder avant d'effectuer l'une de ces opérations. Et aussi jamais convertir un disque de base qui contient votre système d'exploitation en un disque dynamique, car cela pourrait rendre votre système non amorçable.
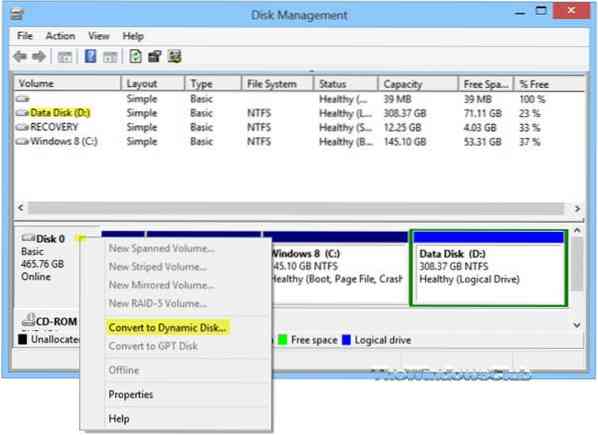
 Phenquestions
Phenquestions


