Les applications Microsoft Office sont conçues pour satisfaire complètement les besoins actuels des utilisateurs. Donc, si vous cherchez un moyen de convertir d'anciens documents Word dans le dernier format Word, il est possible. Suivez les instructions ci-dessous pour remplacer l'ancien format Word par le dernier format Word.
Convertir un ancien document Word au dernier format Word
Les éditions précédentes de Microsoft Word utilisées .format de fichier doc pour enregistrer les documents comme format de fichier par défaut. Cela a ensuite été changé en .format de fichier docx. Le nouveau format présente de nombreux avantages. Par exemple, la petite taille des fichiers DOCX permet aux utilisateurs de partager, stocker, envoyer par courrier électronique et sauvegarder beaucoup plus facilement que les fichiers DOC plus volumineux avec le même contenu et les mêmes informations.
Si vous souhaitez convertir l'ancien document Word dans le dernier format Word, vous disposez de trois méthodes pour le faire :
- Utilisation du mode de compatibilité de l'application Word
- Utilisation de l'option « Enregistrer sous »
- Via Word en ligne.
1] Utilisation du mode de compatibilité de l'application Word
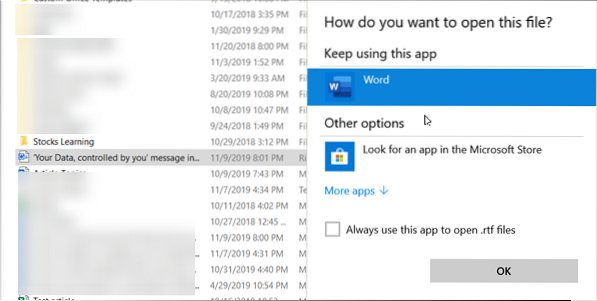
Trouver l'ancien document Word. Une fois trouvé, cliquez dessus avec le bouton droit et sélectionnez 'Ouvrir avec' > Mot.
Lorsque le document s'ouvre, sélectionnez le 'Déposer'onglet au choix'Info' option dans la barre latérale gauche.

Sélectionnez 'Convertir' vignette du mode Compatibilité. Ce mode devient visible dans la barre d'outils lorsque vous utilisez une version de Word plus récente que la version utilisée pour créer votre document. Il désactive temporairement les fonctionnalités de Word nouvelles ou améliorées.

Instantanément, une fenêtre contextuelle apparaîtra sur l'écran de votre ordinateur, vous invitant à confirmer votre action.
Appuyez sur le bouton OK pour terminer l'action. Lorsque vous le faites, votre document sera mis à niveau vers le format de fichier le plus récent. La taille de votre fichier sera également réduite.
2] Utilisation de l'option 'Enregistrer sous'
Le moyen le plus simple de mettre à niveau votre document est d'utiliser le mot de passe 'Sauvegarder' menu.

Pour utiliser cette méthode, ouvrez le document, cliquez sur le 'Déposer'onglet et sélectionnez'Enregistrer sous'option.
Après cela, choisissez simplement le document Word (.docx) dans le menu déroulant de format et appuyez sur Enregistrer.
3] Via Word en ligne
Si vous n'avez pas installé l'application Office, vous pouvez toujours obtenir le résultat souhaité. Voici comment!
Aller au bureau.habitent.com et connectez-vous avec votre compte Microsoft.

Ensuite, sélectionnez 'Télécharger et ouvrir'option. Il vous permettra de télécharger votre ancien fichier Word depuis votre ordinateur.
Accédez au dossier où se trouve votre document et sélectionnez-le pour qu'il soit téléchargé en ligne.

Lorsque le fichier est téléchargé et ouvert sur votre écran, cliquez sur 'Déposer' > 'Info' > 'Versions précédentes' > 'Télécharger'.
Cliquez sur 'Télécharger' pour commencer à télécharger le document sur votre ordinateur dans le dernier format.
Comment convertir un document Word plus récent en une ancienne version
Si, pour une raison quelconque, vous devez convertir un document Word plus récent en une version plus ancienne, le moyen le plus simple serait d'utiliser l'option "Enregistrer sous." et choisissez d'enregistrer le fichier avec un ancien format Word, par exemple, .fichier doc.
J'espère que ça aide.

 Phenquestions
Phenquestions


