Cet article vous montre comment copier du texte de l'éditeur Nano vers le shell via les deux méthodes suivantes :
- Méthode 1 : Utilisation de combinaisons de touches
- Méthode 2 : Utilisation du menu contextuel
Les deux méthodes copient le texte dans le presse-papiers GNOME au lieu de copier le texte dans le tampon de coupure Nano. En utilisant l'une de ces méthodes, vous pouvez copier le texte n'importe où en dehors de l'éditeur Nano.
Nous avons testé la procédure dans Ubuntu 20.04 Terminal LTS. La même procédure peut être suivie dans toute autre distribution Linux sur laquelle l'éditeur Nano est installé.
Méthode 1 : Utilisation de combinaisons de touches
Pour copier du texte depuis l'éditeur Nano et le coller dans le shell, suivez les étapes ci-dessous :
D'abord, marque (sélectionner) le texte dans l'éditeur Nano. Placez le curseur au début du texte et appuyez sur Ctr+6. Ensuite, utilisez la touche fléchée droite ou gauche pour marquer le texte requis.
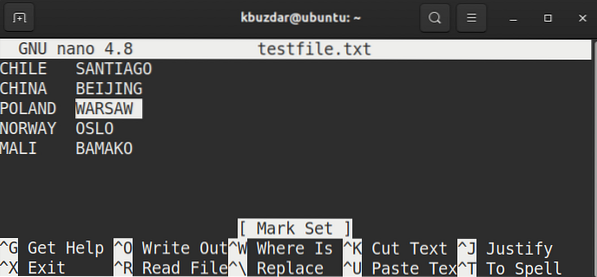
À copie le texte marqué, utilisez le Ctrl+Maj+C raccourci.
À pâte le texte copié dans le shell, utilisez Ctrl+Maj+V.
Méthode 2 : Utilisation du menu contextuel
Pour copier du texte depuis l'éditeur Nano et le coller dans le shell, suivez les étapes ci-dessous :
D'abord, marque le texte dans l'éditeur Nano en maintenant le bouton gauche de la souris enfoncé et en le faisant glisser vers la droite ou la gauche pour sélectionner le texte.
À copie le texte marqué, faites un clic droit sur le texte et sélectionnez Copie du menu.
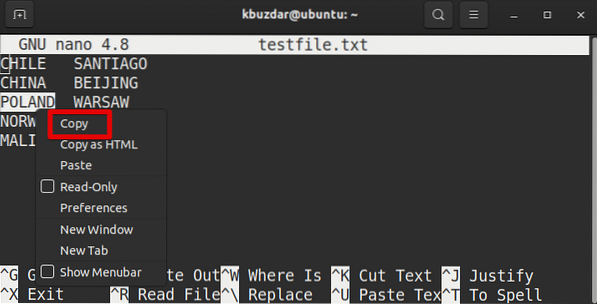
À pâte le texte copié dans le shell, encore une fois, cliquez avec le bouton droit sur le texte et sélectionnez Pâte du menu.
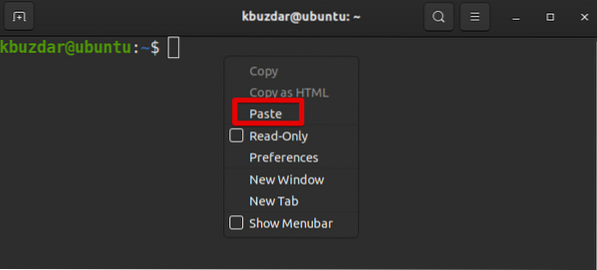
 Phenquestions
Phenquestions


