Il existe 2 types de ponts réseau, un pont de réseau privé, et un pont de réseau public.
Pont de réseau privé : Un pont de réseau privé est comme un routeur virtuel. Il s'attribue une adresse IP privée et crée un serveur DHCP. Les machines virtuelles KVM connectées à ce pont réseau obtiennent des adresses IP via le serveur DHCP du pont. Le pont réseau utilise NAT (Network Address Translation) pour fournir une connectivité Internet aux machines virtuelles KVM. Les machines virtuelles KVM connectées au pont du réseau privé peuvent communiquer entre elles. L'hôte KVM (où s'exécutent les machines virtuelles) peut également accéder directement aux machines virtuelles. Mais les machines virtuelles ne sont pas accessibles depuis le réseau extérieur.
Pont de réseau public : Un pont de réseau public est comme un commutateur virtuel. Vous pouvez connecter une interface réseau physique au pont, et les machines virtuelles KVM qui utilisent le pont réseau s'attribueront des adresses IP à l'aide du serveur DHCP exécuté sur le routeur sur lequel l'interface réseau physique est connectée. Si un pont de réseau public est utilisé, les machines virtuelles KVM qui y sont connectées obtiendront les adresses IP de votre routeur physique ou de vos périphériques réseau. Les machines virtuelles KVM seront accessibles les unes des autres, l'hôte KVM ainsi que le réseau extérieur.
Dans cet article, je vais vous montrer comment créer des ponts réseau KVM privés et publics sur CentOS 8. Alors, commençons.
Conditions préalables:
Si vous voulez essayer les exemples de cet article, vous devez avoir KVM installé sur votre machine CentOS 8. Si vous n'avez pas installé KVM sur votre machine CentOS 8, vous pouvez lire mon article Installer KVM sur CentOS 8 chez LinuxHint.com pour obtenir de l'aide sur l'installation de KVM sur CentOS 8.
Vous devriez également avoir une machine virtuelle KVM créée sur votre hôte KVM CentOS 8. De cette façon, vous pouvez également vous entraîner à changer l'interface réseau de la machine virtuelle.
Création d'un pont de réseau privé KVM :
Par défaut, KVM crée un défaut pont de réseau privé. Le pont réseau utilise par défaut un sous-réseau IP privé de classe C. Dans mon cas, il utilise 192.168.122.0/24 sous-réseau.
Comme vous pouvez le voir, ma machine virtuelle KVM qui utilise le défaut le pont de réseau privé a obtenu l'adresse IP 192.168.122.60 qui est une adresse IP du 192.168.122.0/24 sous-réseau.
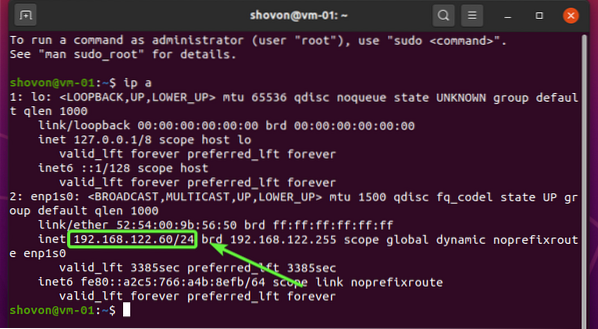
Dans cette section, je vais vous montrer comment créer une nouvelle interface réseau de pont privé KVM.
Vous pouvez lister toutes les interfaces réseau disponibles de KVM avec la commande suivante :
$ sudo virsh net-list --allComme vous pouvez le voir, le défaut l'interface réseau est répertoriée.
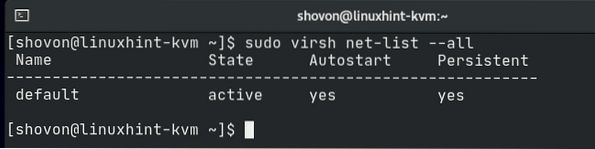
KVM utilise largement XML pour sa configuration.
Pour voir comment le défaut pont réseau est configuré en XML, exécutez la commande suivante :
$ sudo virsh net-edit par défaut
Le fichier de configuration XML du défaut le pont réseau est montré dans la capture d'écran ci-dessous. Comme vous pouvez le voir, le pont réseau Nom est le défaut. le avant le mode est nat ou traduction d'adresse réseau. Le réseau pont le nom de l'interface est virbr0. le ip l'adresse du pont est 192.168.122.1 et le masque de sous-réseau est 255.255.255.0. Le serveur DHCP du pont réseau est configuré dans le dhcp bloquer. Ici, la plage d'adresses DHCP est 192.168.122.2 à 192.168.122.254. Ainsi, les machines virtuelles obtiendront des adresses IP à partir de 192.168.122.2 à 192.168.122.254.
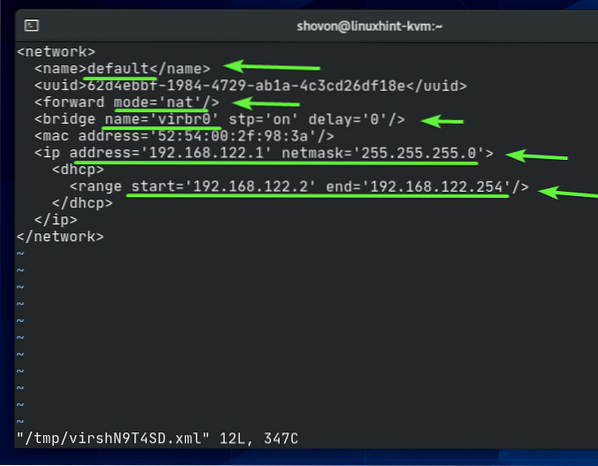
Pour créer votre propre pont de réseau privé KVM, créez un nouveau fichier XML privé.xml avec la commande suivante :
$ nano privé.xml
Tapez les lignes suivantes dans votre privé.xml déposer.
Une fois que vous avez terminé, appuyez sur
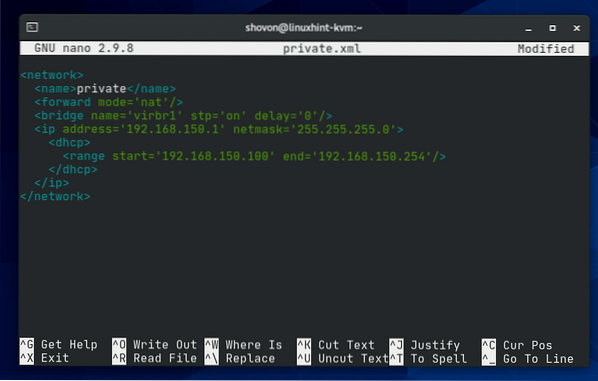
Le nom du réseau KVM sera privé.

Le pont utilisera la traduction d'adresses réseau pour la connectivité Internet des machines virtuelles KVM.

Le nom de l'interface du pont réseau sera virbr1.

Le pont réseau utilisera le 192.168.150.0/24 sous-réseau de réseau privé et attribuera l'adresse IP 192.168.150.1 pour l'interface pont virbr1.

KVM exécutera un serveur DHCP pour le pont réseau. Il fournira des adresses IP aux machines virtuelles utilisant ce pont réseau. Les machines virtuelles KVM se verront attribuer des adresses IP dans la plage 192.168.150.100 à 192.168.150.254.

Pour créer le privé pont réseau utilisant le privé.xml fichier de configuration XML, exécutez la commande suivante :
$ sudo virsh net-define privé.xml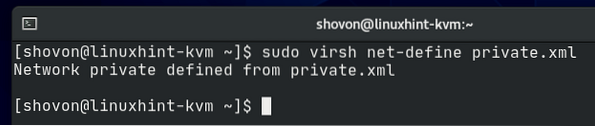
Comme vous pouvez le voir, le privé le pont réseau est créé. Il est inactif à l'heure actuelle.
$ sudo virsh net-list --all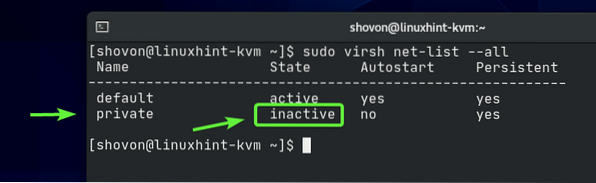
Vous pouvez activer le privé pont réseau avec la commande suivante :
$ sudo virsh net-start privé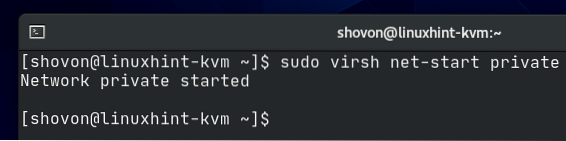
Comme vous pouvez le voir, le privé le réseau de pont est activé.
$ sudo virsh net-list --all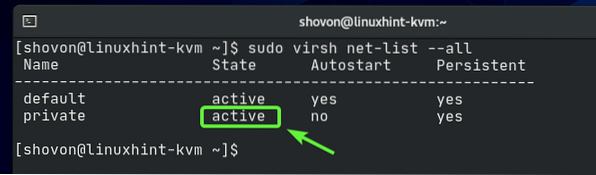
Comme vous pouvez le voir, une interface de pont réseau virbr1 est créé et une adresse IP lui est attribuée 192.168.150.1.
$ ip a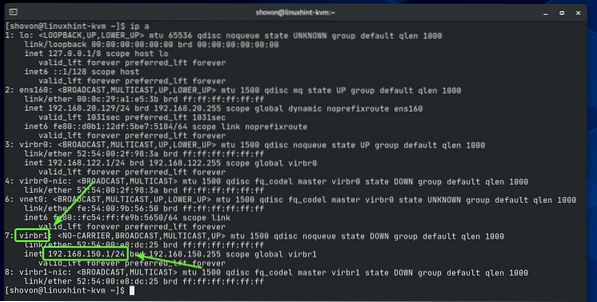
Comme vous pouvez le voir, le pont réseau privé ne démarre pas automatiquement au démarrage. Comme tout fonctionne, c'est une bonne idée de démarrer automatiquement le pont réseau au démarrage.
$ sudo virsh net-list --all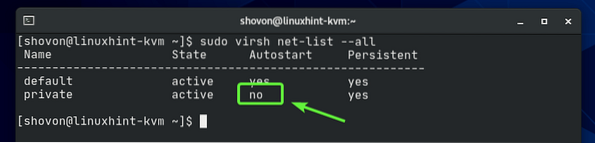
Pour permettre au privé pont réseau pour démarrer automatiquement au démarrage, exécutez la commande suivante :
$ sudo virsh net-autostart privé
Le pont réseau privé devrait démarrer automatiquement au démarrage à partir de maintenant.
$ sudo virsh net-list --all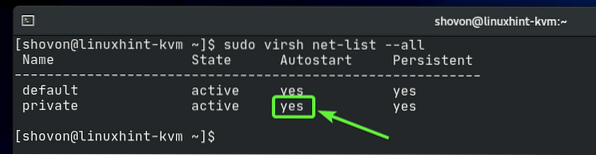
Maintenant, configurons une machine virtuelle KVM pour utiliser le nouveau privé pont réseau.
Comme vous pouvez le voir, j'ai déjà une machine virtuelle KVM udesktop20_04-01 s'exécutant sur mon hôte KVM CentOS 8.
$ sudo virsh list --all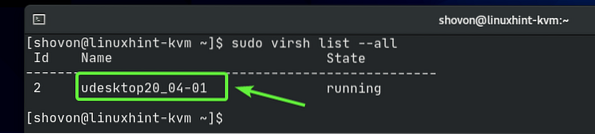
Avant de modifier la configuration de votre machine virtuelle KVM, assurez-vous qu'elle est hors tension. Si votre machine virtuelle KVM est en cours d'exécution, vous pouvez l'arrêter avec la commande suivante :
$ sudo virsh arrêt udesktop20_04-01
Votre machine virtuelle KVM doit être éteinte.
$ sudo virsh list --all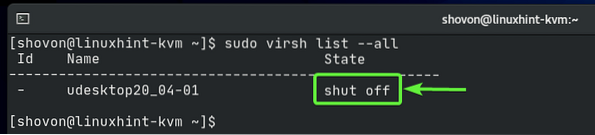
Pour modifier la configuration de votre machine virtuelle KVM, exécutez la commande suivante :
$ sudo virsh modifier udesktop20_04-01
Tous les fichiers de configuration KVM sont au format XML. Les fichiers de configuration de la machine virtuelle KVM ne font pas exception.
Trouvez le interface section comme indiqué dans la capture d'écran ci-dessous. Par défaut, le défaut le pont réseau est utilisé.
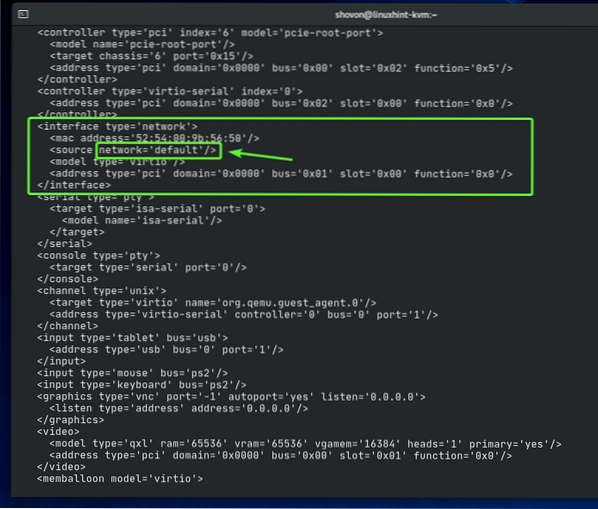
Changer le pont réseau de défaut à privé comme indiqué dans la capture d'écran ci-dessous.
REMARQUE: Le fichier de configuration s'ouvre avec l'éditeur de texte Vi par défaut. Pour éditer le fichier de configuration dans Vi, appuyez sur je aller à INSÉRER mode. Pour enregistrer le fichier de configuration, appuyez sur
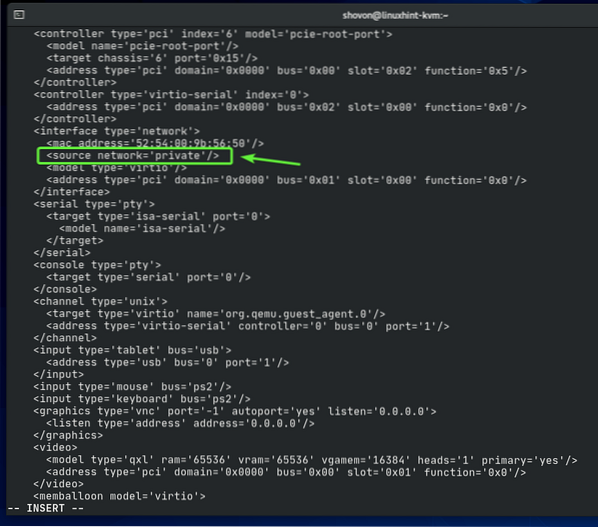
La configuration de la machine virtuelle doit être modifiée.

Démarrez la machine virtuelle KVM avec la commande suivante :
$ sudo virsh démarrer udesktop20_04-01
La machine virtuelle doit être en cours d'exécution.
$ sudo virsh list --all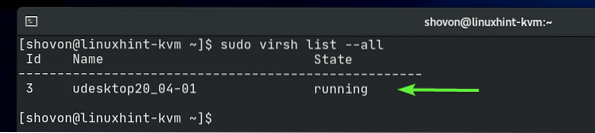
Maintenant, connectez-vous à votre machine virtuelle à l'aide d'un client VNC et vérifiez l'adresse IP de la machine virtuelle avec la commande suivante :
$ ip aComme vous pouvez le voir, l'adresse IP est 192.168.150.228 qui est une adresse IP du 192.168.150.0/24 sous-réseau. Il s'agit du sous-réseau que nous avons configuré pour le privé pont réseau. Alors le privé le pont réseau fonctionne.
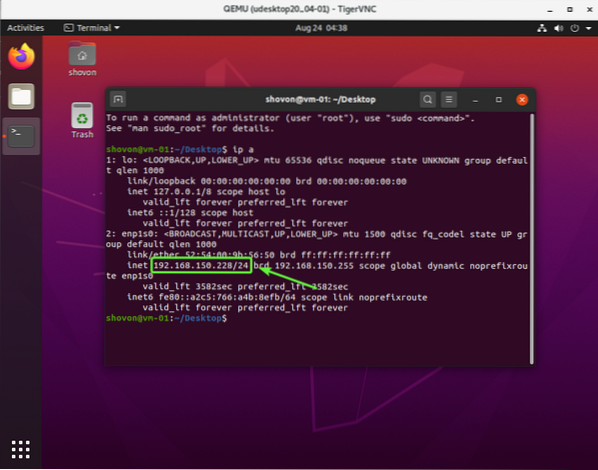
Création d'un pont de réseau public KVM :
Si vous souhaitez accéder à vos machines virtuelles KVM depuis votre réseau domestique, vous pouvez configurer un pont de réseau public KVM et configurer les machines virtuelles que vous souhaitez connecter depuis votre réseau domestique pour utiliser le pont de réseau public.
Avant de créer un pont réseau public KVM, vous devez créer un pont réseau manuellement à l'aide du gestionnaire de réseau de CentOS 8.
Vous pouvez démarrer l'interface de ligne de commande de Network Manager avec la commande suivante :
$ sudo nmtui
Sélectionner Activer une connexion et appuyez sur
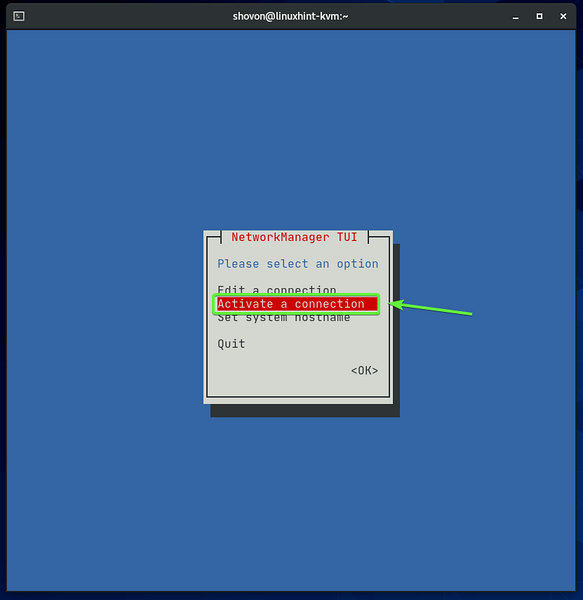
Votre interface réseau filaire (ens160 dans mon cas) devrait être actif. Sélectionnez-le et Désactiver il.
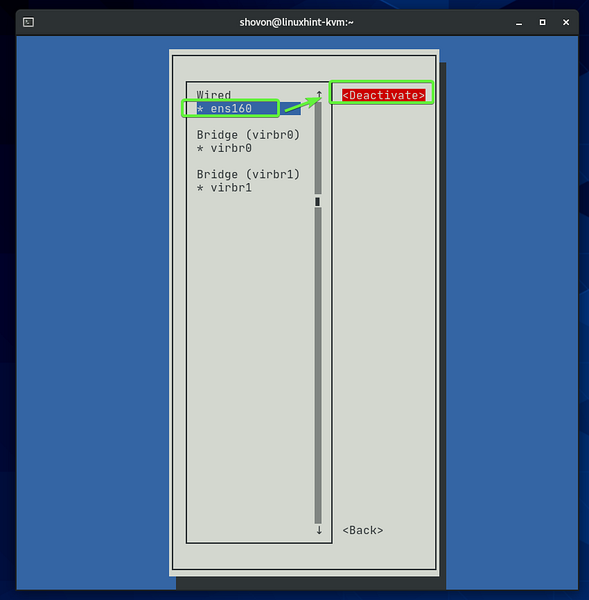
Votre interface réseau filaire doit être désactivée. presse
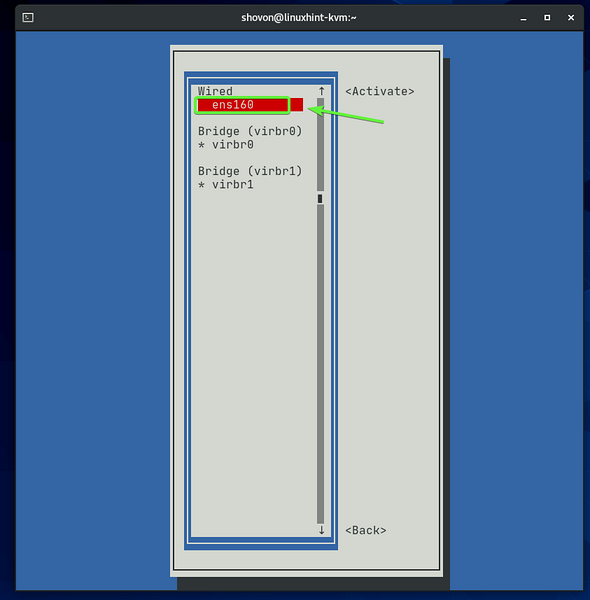
Sélectionner Modifier une connexion et appuyez sur
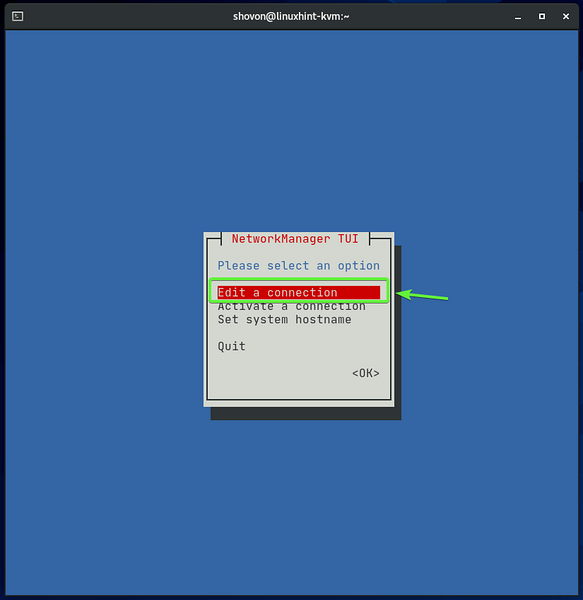
Sélectionnez l'interface réseau que vous venez de désactiver (ens160 dans mon cas), accédez à
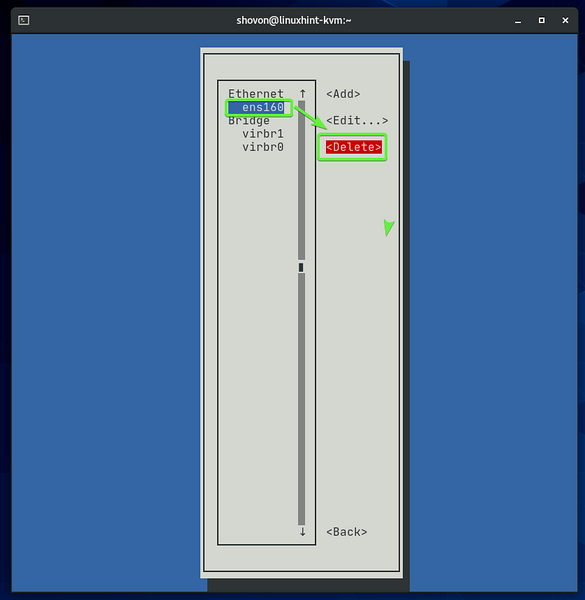
Sélectionner Effacer et appuyez sur
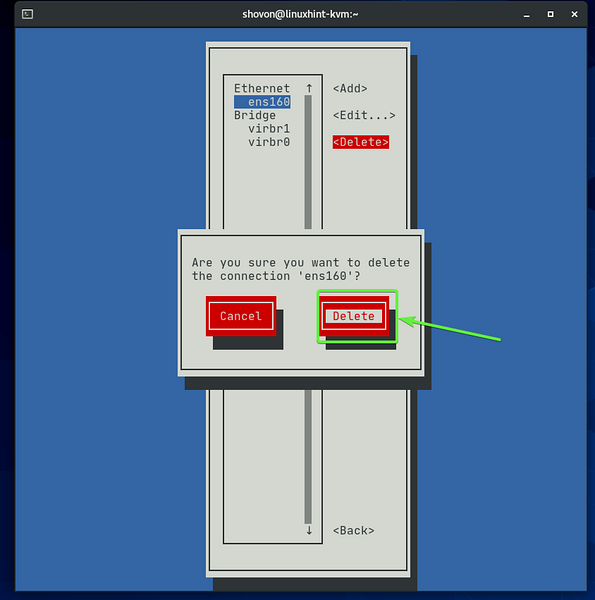
J'ai supprimé l'interface réseau physique ens160 parce que je veux l'ajouter à un port du pont réseau que je créerai plus tard. Considérez-le comme un commutateur réseau. Vous connectez un câble Ethernet provenant de votre routeur domestique au commutateur, puis vous pouvez connecter d'autres périphériques réseau au commutateur. Ces périphériques réseau obtiendront des adresses IP du routeur. La même analogie s'applique également ici. Tout est virtuel.
Pour créer un pont réseau, accédez à
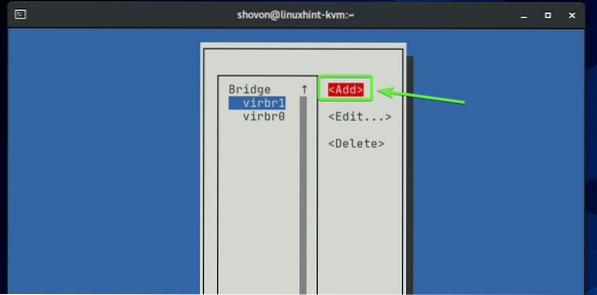
Sélectionner Pont dans la liste, accédez à
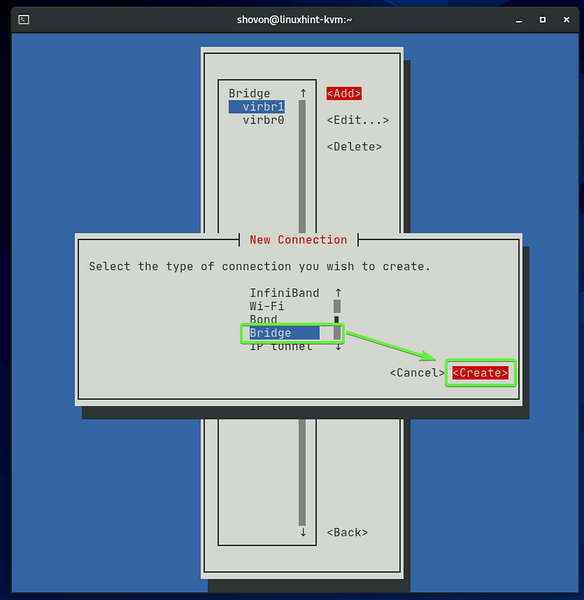
Tapez un Nom de profil et un Appareil Nom. Le pont réseau virbr0 et virbr1 existe déjà sur mon hôte KVM CentOS 8. Alors, j'ai utilisé virbr2 comme le Appareil Nom. Vous pouvez utiliser n'importe quel élément descriptif comme Nom de profil. Il ne doit pas nécessairement être le même que le Appareil Nom.
Pour ajouter une interface réseau au pont, sélectionnez
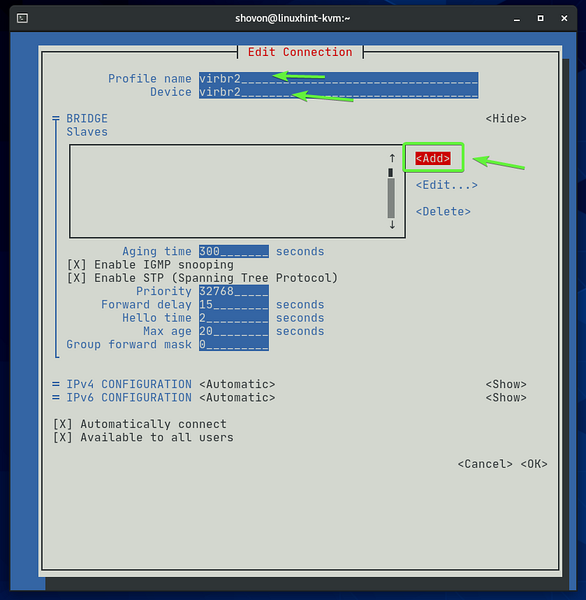
Sélectionner Ethernet dans la liste, accédez à
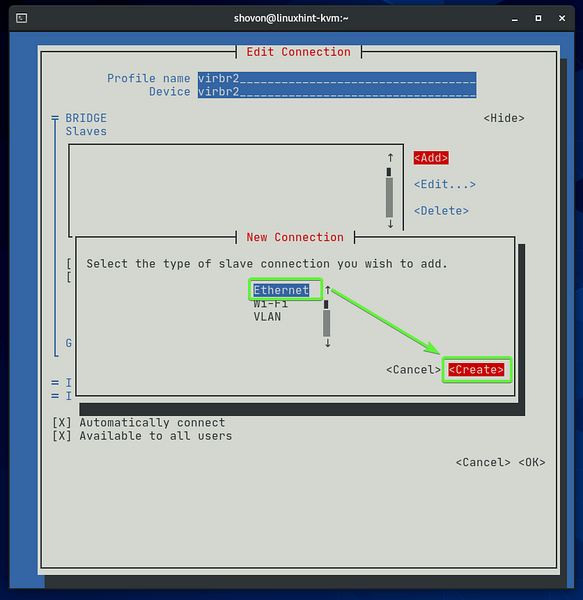
Tapez le nom de l'interface réseau que vous souhaitez ajouter au pont dans le Appareil section. le Nom de profil peut être n'importe quoi descriptif.
je vais ajouter mon interface réseau ens160 (que j'ai enlevé plus tôt) au pont.
Une fois que vous avez terminé, accédez à
REMARQUE: Vous pouvez trouver le nom de toutes les interfaces réseau disponibles de votre hôte KVM CentOS 8 avec la commande suivante :
$ ip a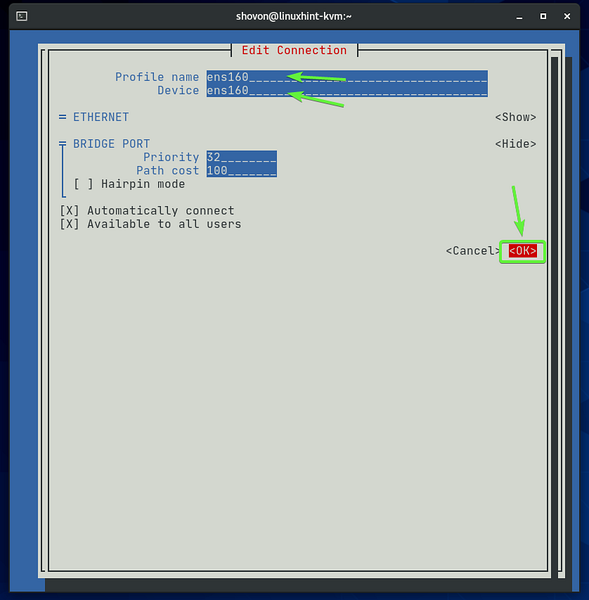
L'interface réseau (ens160 dans mon cas) devrait être ajouté au pont.
Une fois que vous avez terminé, accédez à
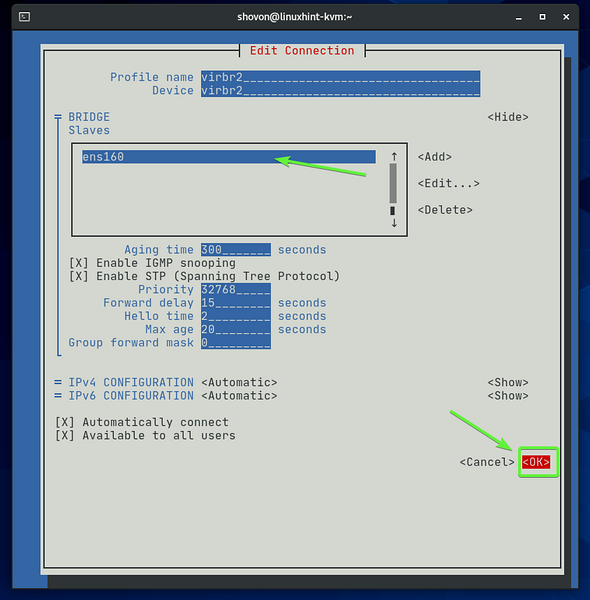
Un nouveau pont virbr2 devrait être créé comme vous pouvez le voir dans la capture d'écran ci-dessous. presse
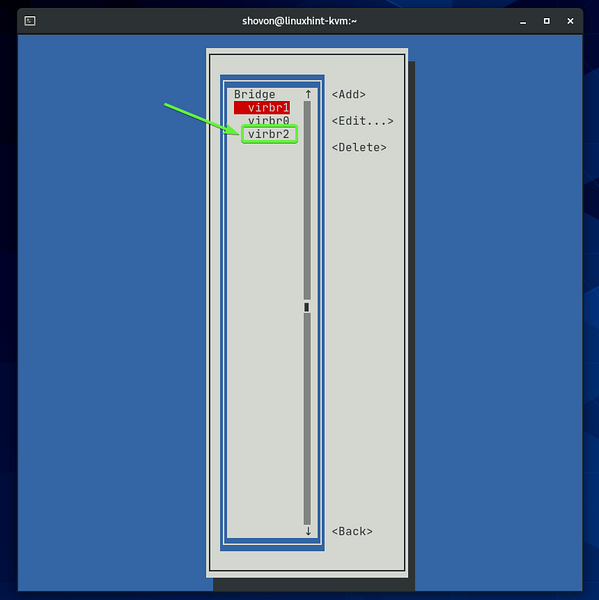
Sélectionner Activer une connexion et appuyez sur
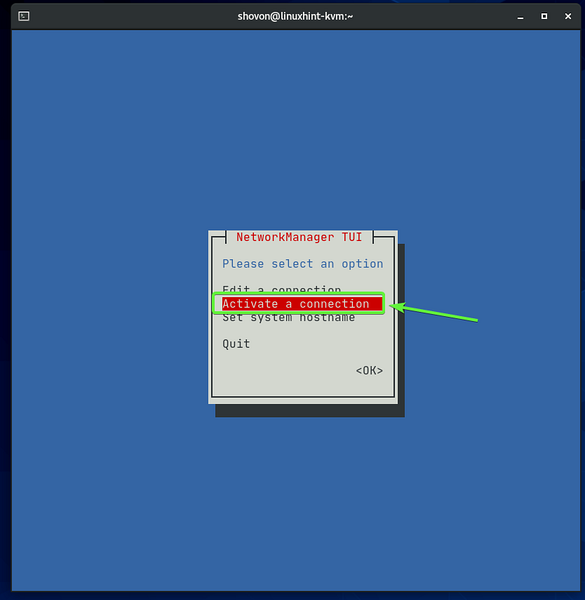
Comme vous pouvez le voir, le pont virbr2 est activé. S'il n'est pas activé, vous pouvez l'activer à partir d'ici.
presse
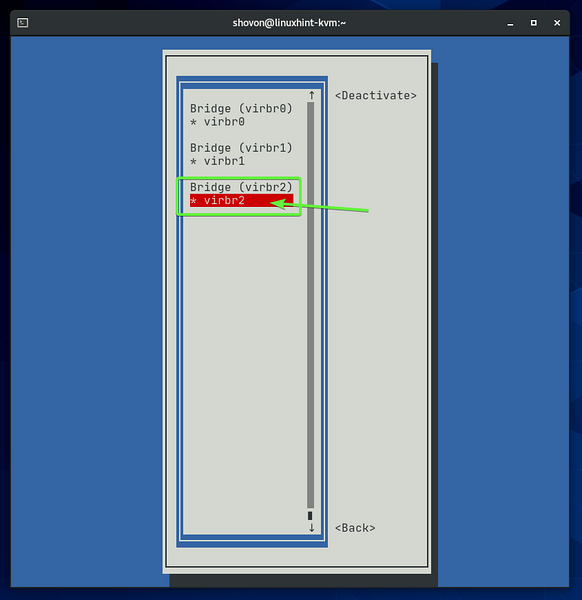
Comme vous pouvez le voir, le pont nouvellement créé virbr2 obtenu une adresse IP via DHCP de mon routeur domestique. Ainsi, le pont nouvellement créé virbr2 fonctionne très bien.
$ ip a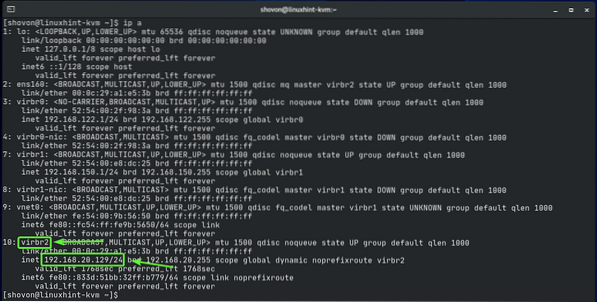
Maintenant que nous avons un pont réseau fonctionnel virbr2, nous pouvons l'ajouter à KVM.
Créer un nouveau fichier XML Publique.xml avec la commande suivante :
$ nano publique.xml
Tapez les lignes de codes suivantes dans le Publique.xml déposer.
Une fois que vous avez terminé, appuyez sur
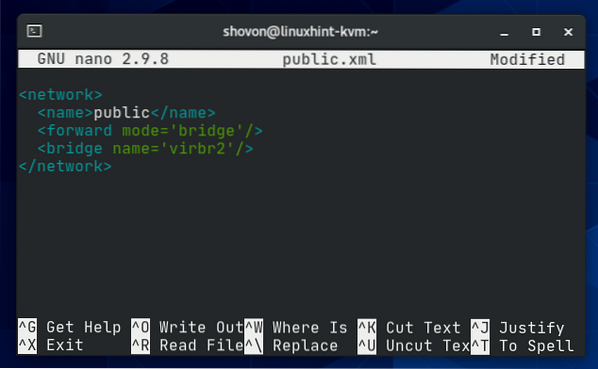
Ici, le nom du pont réseau KVM sera Publique.

Le pont réseau fonctionnera dans pont mode.

Le pont réseau utilisera l'interface de pont virbr2 (c'est celui que nous venons de créer à l'aide du programme nmtui).

Pour créer un pont réseau KVM à l'aide du Publique.xml fichier de configuration, exécutez la commande suivante :
$ sudo virsh net-define public.xml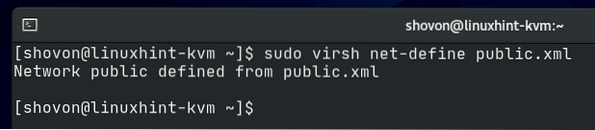
Comme vous pouvez le voir, le Publique le pont réseau est créé. Il est inactif à l'heure actuelle.
$ sudo virsh net-list --all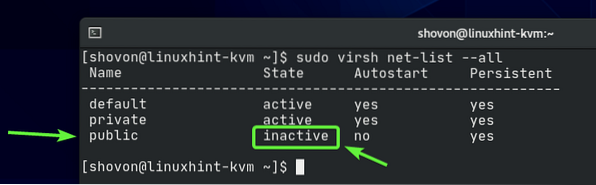
Vous pouvez activer le Publique pont réseau avec la commande suivante :
$ sudo virsh net-start public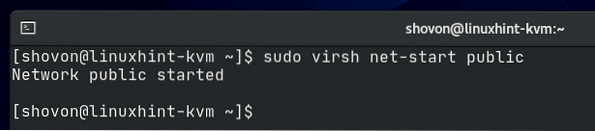
Comme vous pouvez le voir, le Publique le réseau de pont est activé.
$ sudo virsh net-list --all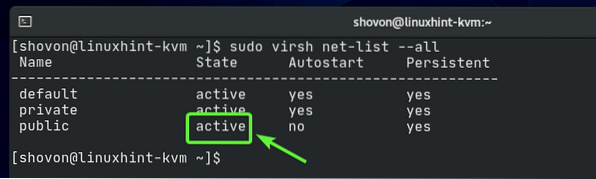
Le pont réseau Publique ne démarre pas automatiquement au démarrage. Comme tout fonctionne, c'est une bonne idée de démarrer automatiquement le pont réseau au démarrage.
$ sudo virsh net-list --all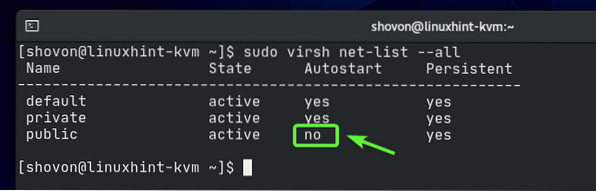
Pour permettre au Publique pont réseau pour démarrer automatiquement au démarrage, exécutez la commande suivante :
$ sudo virsh net-autostart public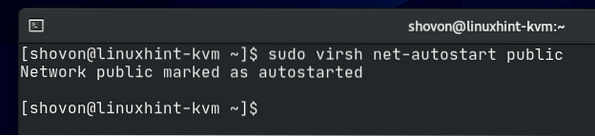
Le pont réseau Publique devrait démarrer automatiquement au démarrage à partir de maintenant.
$ sudo virsh net-list --all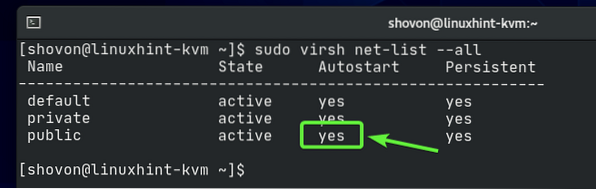
Maintenant, configurons une machine virtuelle KVM pour utiliser le nouveau Publique pont réseau.
Comme vous pouvez le voir, j'ai déjà une machine virtuelle KVM udesktop20_04-01 s'exécutant sur mon hôte KVM CentOS 8.
$ sudo virsh list --all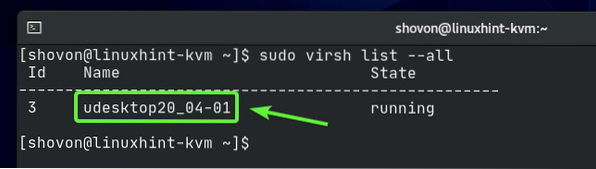
Avant de modifier la configuration de votre machine virtuelle KVM, assurez-vous qu'elle est hors tension. Si votre machine virtuelle KVM est en cours d'exécution, vous pouvez l'arrêter avec la commande suivante :
$ sudo virsh arrêt udesktop20_04-01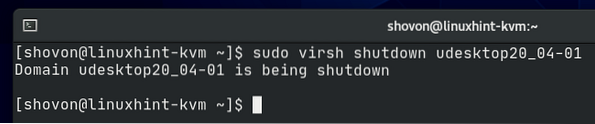
Votre machine virtuelle KVM doit être éteinte.
$ sudo virsh list --all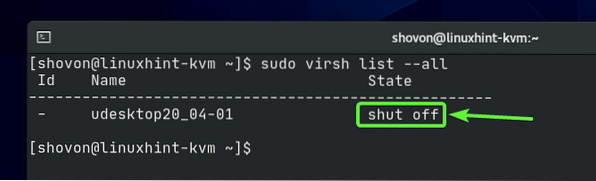
Pour modifier la configuration de votre machine virtuelle KVM, exécutez la commande suivante :
$ sudo virsh modifier udesktop20_04-01
Trouvez le interface section comme indiqué dans la capture d'écran ci-dessous. Nous avons changé le pont réseau en privé dans la section précédente de cet article.
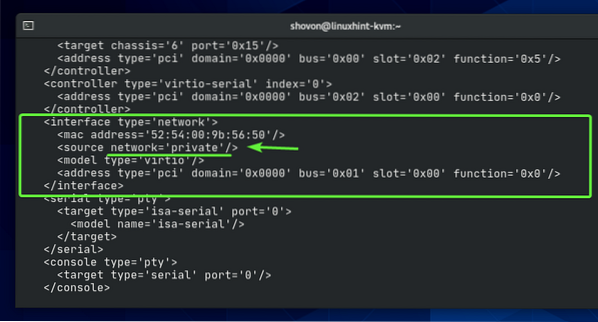
Changer le pont réseau de privé à Publique comme indiqué dans la capture d'écran ci-dessous.
REMARQUE: Le fichier de configuration s'ouvre avec l'éditeur de texte Vi par défaut. Pour éditer le fichier de configuration dans Vi, appuyez sur je aller à INSÉRER mode. Pour enregistrer le fichier de configuration, appuyez sur
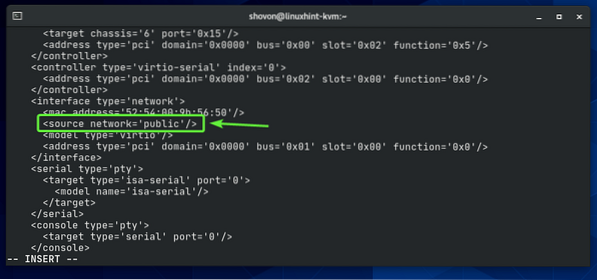
La configuration de la machine virtuelle doit être modifiée.

Démarrez la machine virtuelle KVM avec la commande suivante :
$ sudo virsh démarrer udesktop20_04-01
La machine virtuelle doit être en cours d'exécution.
$ sudo virsh list --all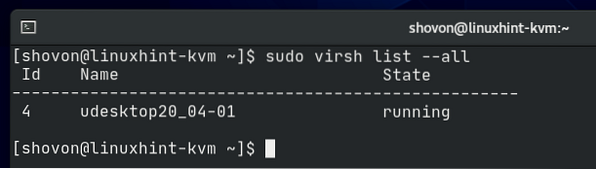
Maintenant, connectez-vous à votre machine virtuelle à l'aide d'un client VNC et vérifiez l'adresse IP de la machine virtuelle avec la commande suivante :
$ ip aComme vous pouvez le voir, l'adresse IP est 192.168.20.138 qui est une adresse IP du 192.168.20.0/24 sous-réseau. C'est le sous-réseau que mon routeur domestique utilise actuellement. Alors le Publique le pont fonctionne.
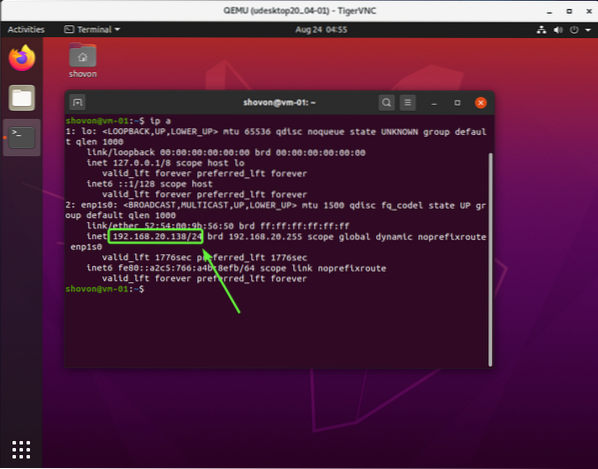
Conclusion:
Dans cet article, j'ai expliqué le pont de réseau privé et public KVM. Je vous ai également montré comment configurer des ponts de réseau privé KVM ainsi que des ponts de réseau public KVM. Cet article devrait vous aider à démarrer avec la configuration des ponts réseau KVM.
 Phenquestions
Phenquestions


