Le module Tkinter ou « TK Interface » fournit diverses classes et fonctions pour créer des applications graphiques multiplateformes en Python à l'aide du framework « Tk UI ». Tkinter est inclus dans les modules par défaut livrés avec les versions Python, même s'il est maintenu par ActiveState. C'est l'une des boîtes à outils GUI les plus populaires disponibles pour Python, utile à la fois pour la création de prototypes rapides et pour le développement d'applications à part entière. Cet article couvre un guide sur l'installation de Tkinter sous Linux, quelques exemples de code et leur explication pour créer une application simple "Hello World".
Installation de Tkinter
Vous pouvez installer Tkinter pour Python 3 dans Ubuntu en exécutant la commande spécifiée ci-dessous :
$ sudo apt installer python3-tkTkinter peut être installé dans d'autres distributions basées sur Linux à partir du gestionnaire de paquets. Vous pouvez également installer les packages Tkinter sous Linux en suivant les instructions d'installation disponibles ici.
Pour vérifier que Tkinter a été installé avec succès sur votre système, exécutez la commande mentionnée ci-dessous :
$ python3 -m tkinterSi Tkinter a été correctement installé, vous devriez voir une fenêtre GUI comme celle-ci :
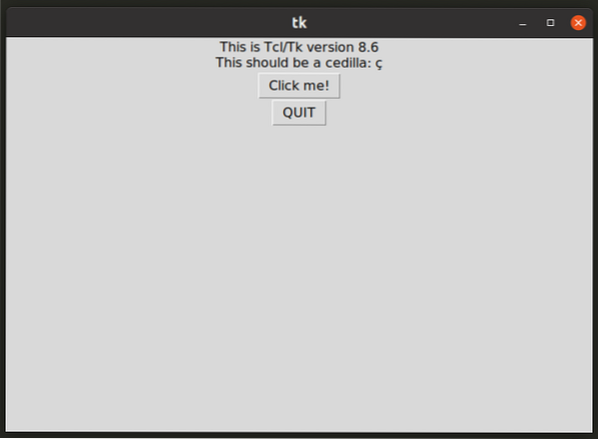
Vous pouvez également utiliser un interpréteur Python pour vérifier l'installation de Tkinter. Exécutez successivement les commandes suivantes (les deux dernières commandes s'exécuteront dans l'interpréteur Python) :
$ python3importer tkinter
imprimer (tkinter.Version Tcl)
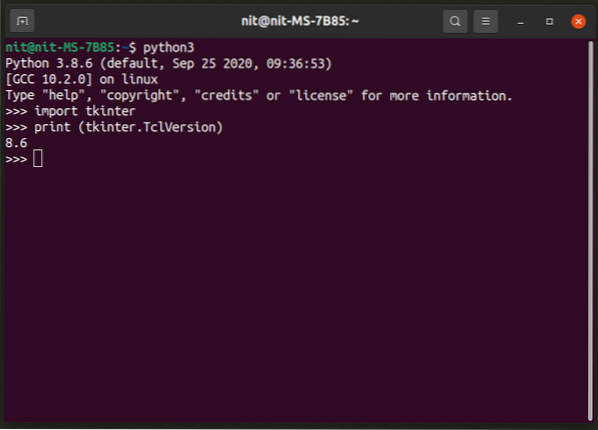
Créer une application Hello World à l'aide de Tkinter
Vous pouvez créer une application simple affichant « Hello World !!” en utilisant l'exemple de code spécifié ci-dessous :
à partir de l'importation tkinter *racine = Tk()
racine.titre("Bonjour tout le monde")
main_string = Label(root, text="Bonjour tout le monde !!")
chaîne_principale.pack()
racine.boucle principale()
La première instruction de l'exemple de code ci-dessus importe les fonctions nécessaires du module Tkinter. Au lieu d'importer des fonctions spécifiques, tout est importé à la fois en utilisant le caractère « * » (astérisque). Ensuite, l'application principale ou la fenêtre racine est définie et un titre "Hello World" est défini pour elle. Un nouveau widget d'étiquette affichant « Hello World !!” la chaîne est créée dans l'instruction suivante. La méthode "pack" est utilisée pour redimensionner et faire correspondre automatiquement la zone de la fenêtre avec la position et la zone du widget sans couper la visibilité du widget car aucune géométrie n'est spécifiée. Enfin, la boucle d'événements principale est exécutée et écoute les événements utilisateur tels que les actions de saisie au clavier et à la souris. Une fois la boucle principale exécutée avec succès, vous devriez voir une fenêtre d'application comme celle-ci :
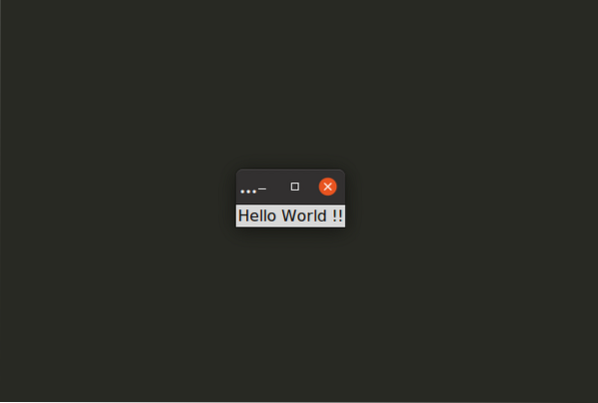
Notez que le titre de l'application n'est pas complètement affiché dans la barre de titre. La méthode "pack" sans aucun argument adapte automatiquement la fenêtre principale de l'application à la zone des widgets visibles. Étant donné que la fenêtre de l'application est trop petite, vous pouvez spécifier manuellement sa taille en utilisant la méthode « géométrie » pour empêcher l'ajustement automatique.
racine = Tk()
racine.titre("Bonjour tout le monde")
racine.géométrie("640x480")
main_string = Label(root, text="Bonjour tout le monde !!")
chaîne_principale.pack()
racine.boucle principale()
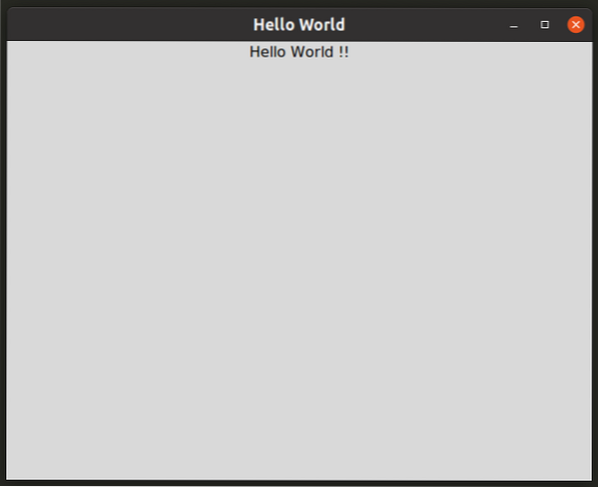
Vous pouvez également ajouter un argument de remplissage à la méthode pack utilisée pour le widget label pour augmenter la zone de la fenêtre principale de l'application en étirant le widget.
à partir de l'importation tkinter *racine = Tk()
racine.titre("Bonjour tout le monde")
main_string = Label(root, text="Bonjour tout le monde !!")
chaîne_principale.pack(padx=50, pady=50)
racine.boucle principale()
Les deux arguments, "padx" et "pady" spécifient respectivement l'espacement horizontal et vertical des deux côtés du widget.
La méthode Pack est l'une des méthodes les plus importantes que vous utiliserez lors de la création d'interfaces utilisateur à l'aide de la bibliothèque Tkinter. Les widgets n'apparaîtront pas dans le cadre principal de l'application à moins que vous n'appeliez la méthode pack sur chaque widget que vous avez défini dans le code. Vous pouvez utiliser la méthode pack pour définir la géométrie dynamique et fixe et la position des widgets. Les widgets peuvent être emballés les uns dans les autres pour créer également des widgets imbriqués. Vous pouvez en savoir plus sur la méthode pack et quelques autres exemples à ce sujet à partir de sa référence d'utilisation.
Lectures complémentaires
Pour en savoir plus sur l'API Tkinter vous pouvez utiliser un guide disponible dans la documentation officielle Python. TkDocs propose un excellent didacticiel qui peut vous aider à créer votre première application Tkinter, bien que le guide puisse être un peu complexe pour les débutants absolus. Vous pouvez trouver des manuels officiels de Tkinter qui incluent des définitions et des exemples d'API sur le site Web de Tcl Developer Xchange. La page Tkinter de Python Wiki contient de nombreux liens qui peuvent vous aider à démarrer.
Conclusion
Cet article ne couvre qu'un exemple simple pour vous aider à démarrer avec les applications Tkinter. Vous pouvez créer des interfaces graphiques avancées à l'aide de Tkinter, mais pour les applications nécessitant des éléments d'interface utilisateur complexes, de nombreux développeurs préfèrent PyQt à Tkinter. PyQt propose également plus de widgets intégrés que Tkinter, y compris une suite graphique pour la conception d'applications à l'aide d'actions de glisser-déposer.
 Phenquestions
Phenquestions


