Formater votre clé USB
Cette étape n'est nécessaire que pour les utilisateurs utilisant la technique dd sans espace supplémentaire sur leurs périphériques USB, si vous utilisez la méthode graphique pour créer une clé USB amorçable avec UNebootin ou si vous avez suffisamment d'espace pour le programme d'installation de Windows sur une clé USB utilisée, vous pouvez omettre cette étape.
Pour commencer, avant de brancher le périphérique USB, vérifiez les disques actuellement connectés à votre ordinateur en exécutant :
fdisk -l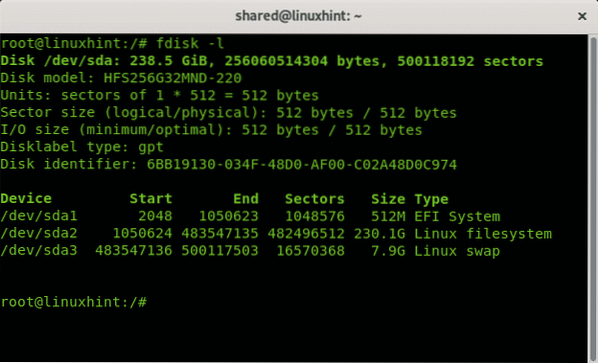
Comme vous le voyez dans la sortie ci-dessus, le seul périphérique est /dev/sda avec 3 partitions, /dev/sda1, /dev/sda2 et /dev/sda3. Branchez maintenant votre clé USB sur votre ordinateur et exécutez à nouveau fdisk :
fdisk -l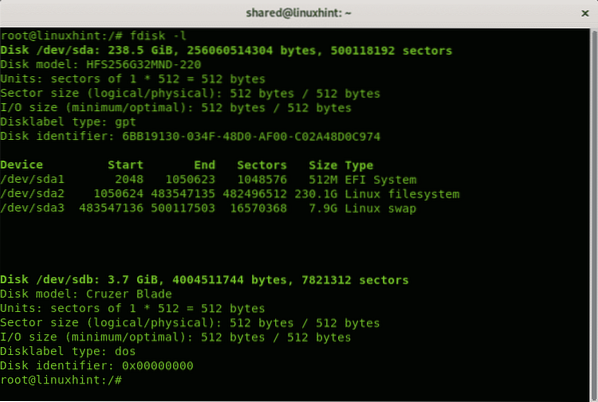
Vous pouvez voir le nouveau modèle de périphérique /dev/sdb Cruzer Blade of 3.7 Go, c'est la clé USB sur laquelle le programme d'installation de Windows sera installé.
Comme il s'agit d'un petit disque USB, je vais le formater pour garantir de l'espace pour Windows, le jj La commande que nous utiliserons pour copier l'image ISO sur la clé USB ne supprimera pas les informations existantes, cette étape n'est pas obligatoire et si vous avez une grande clé USB avec des informations existantes et de l'espace disponible, vous pouvez l'omettre en laissant toutes les données ensemble à l'intérieur le disque.
Si vous souhaitez procéder au formatage, avant de formater la clé USB, exécutez :
cfdisk /dev/sdbUne fois démarré cfdisk affichera le disque choisi (sdb dans mon cas) et les partitions existantes, dans mon cas tout l'espace est libre. Pour créer une partition FAT 32, sélectionnez NOUVEAU et appuyez sur ENTRER.
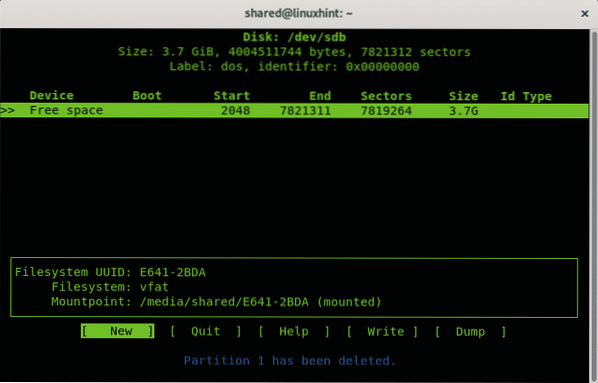
Sélectionnez l'espace pour la grosse partition, vous pouvez laisser tout le disque, appuyez sur ENTRER.
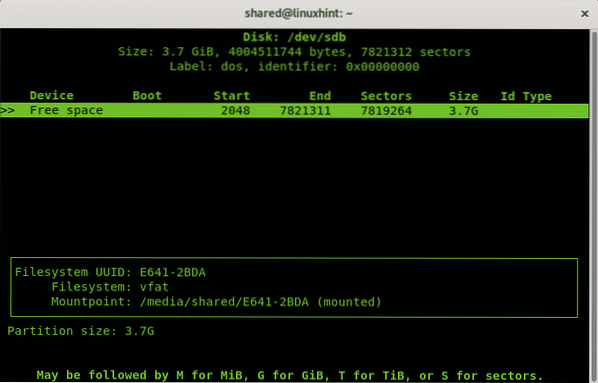
Sélectionnez ensuite primaire et appuyez sur ENTRER de nouveau.
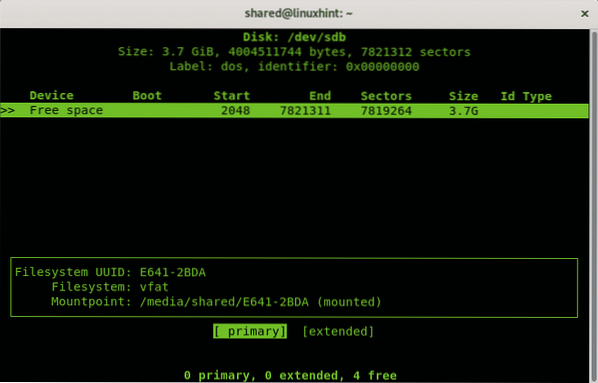
Une fois de retour dans le menu principal, sélectionnez l'option TAPER et appuyez sur ENTRER.
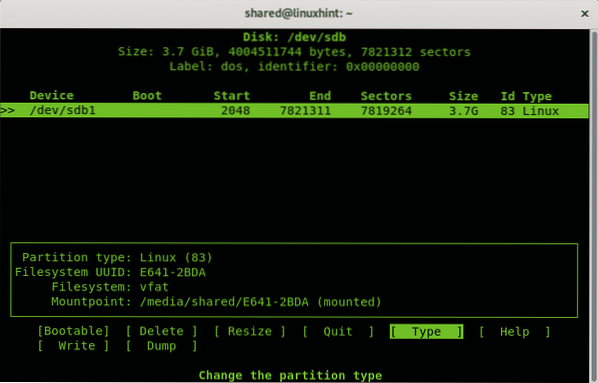
Sélectionnez l'option "b W95 FAT 32" et appuyez sur ENTRER.
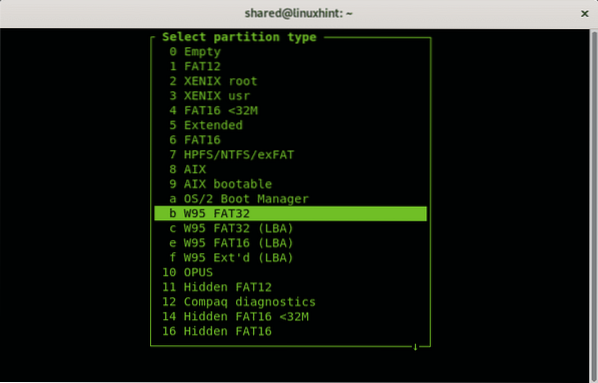
Dans le menu principal, sélectionnez "Amorçable" et appuyez sur ENTRER.
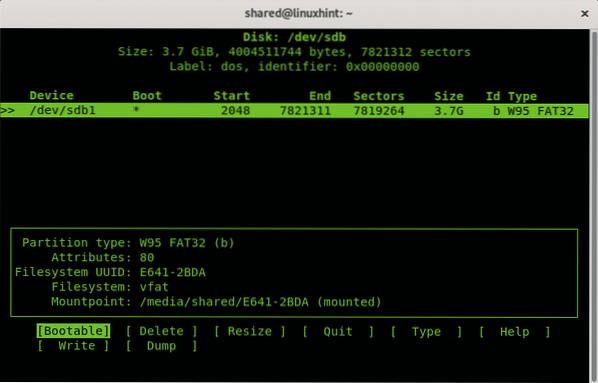
Appuyez enfin sur «Écrivez” pour enregistrer toutes les modifications sur la clé USB.
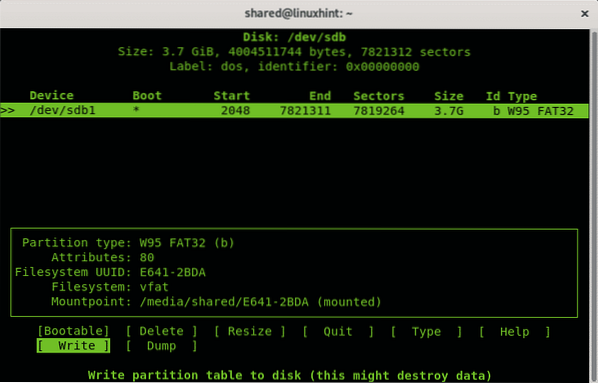
Démontez maintenant le disque en exécutant :
$ umount /dev/sdb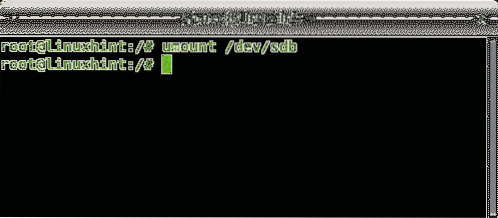
Une fois démonté pour formater la clé USB en créant un système de fichiers FAT, exécutez :
$ mkfs.graisse -F32 /dev/sdb1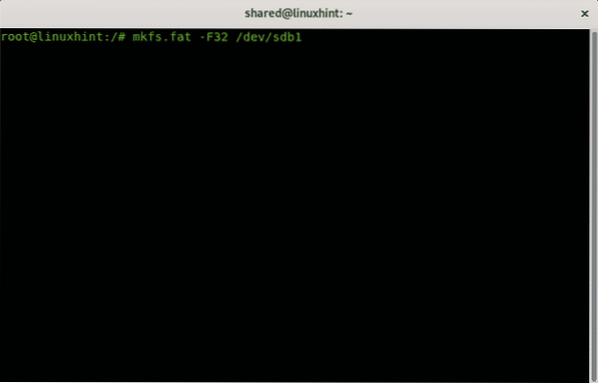
Selon votre appareil, le processus peut prendre un certain temps, une fois terminé, il vous indiquera que le processus s'est terminé avec succès.
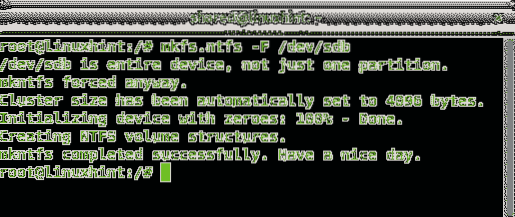
Créer un programme d'installation USB Windows 10 sur Debian 10 à l'aide de dd
$ sudo dd bs=4M if=conv=fdatasync status=progress
Où
Dans mon cas je lance :
$ sudo dd bs=4M if=/home/shared/Microsoft\ Windows\ 10\Pro\ x64BiT.iso of=/dev/sdb conv=fdatasync status=progress

Où:
bs: lire et écrire des octets
si: lit le fichier indiqué comme origine
de: écrit le fichier indiqué comme destination
conv=fdatasync : assure que les données seront écrites dans la destination avant la fin de l'opération.
statut=progrès : affichera les progrès en temps réel, sinon dd n'affichera pas les progrès.
À la fin du processus, le programme vous informera que l'opération s'est terminée avec succès.

REMARQUE: lorsque vous redémarrez votre ordinateur pour démarrer, assurez-vous que votre BIOS est configuré pour démarrer à partir de la clé USB ou appuyez sur la touche appropriée pour permettre la sélection du périphérique de démarrage au démarrage.
Créer un programme d'installation USB Windows 10 sur Debian 10 en utilisant UNebootin
Bien que la méthode précédente soit recommandée, il existe une option graphique pour les utilisateurs qui n'aiment pas le mode texte, le logiciel expliqué dans ce didacticiel est UNebootin et il est disponible pour Linux, Windows et Mac à l'adresse https://unetbootin.github.io/linux_download.html.
Pour télécharger la version 64x, vous pouvez utiliser wget, exécutez :
$ wgethttps://github.com/unetbootin/unetbootin/releases/download/
675/unetbootin-linux64-675.poubelle
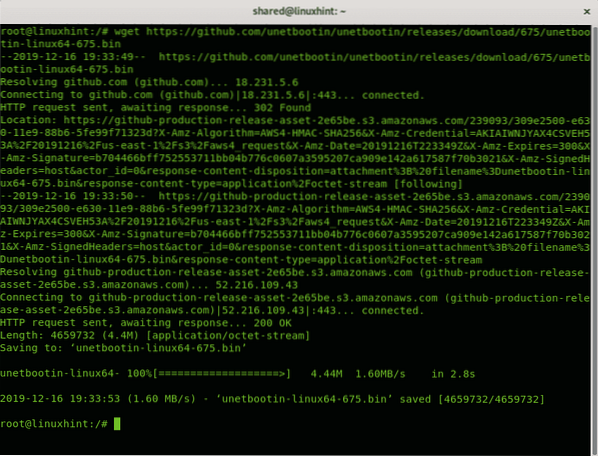
Pour télécharger la version 32x à l'aide de wget run :
$ wget https://github.fr/unetbootin/unetbootin/releases/télécharger/675/unetbootin-linux-675.poubelle
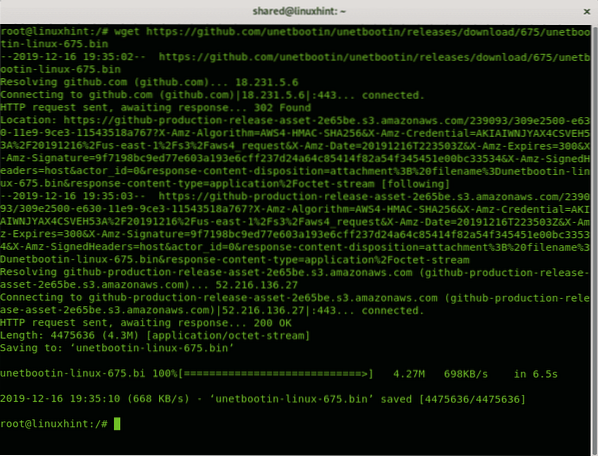
Dans mon cas j'ai eu la version 64 bits, une fois téléchargé il faut donner les droits d'exécution au fichier en exécutant :
$ chmod +x unetbootin-linux64-675.poubelle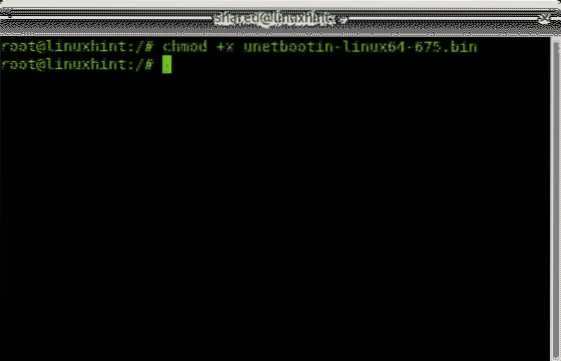
Ensuite, en tant qu'utilisateur normal, exécutez
$ xhost local:rootEt en tant que root exécutez:
$ sudo QT_X11_NO_MITSHM=1 /home/shared/unetbootin-linux64-675.poubelle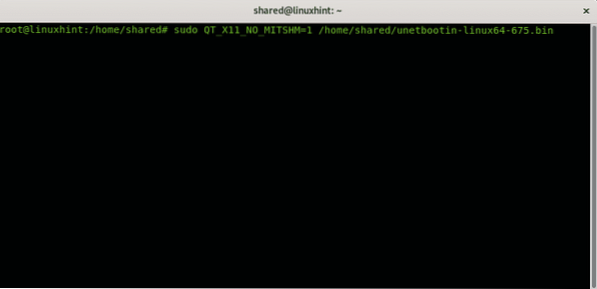
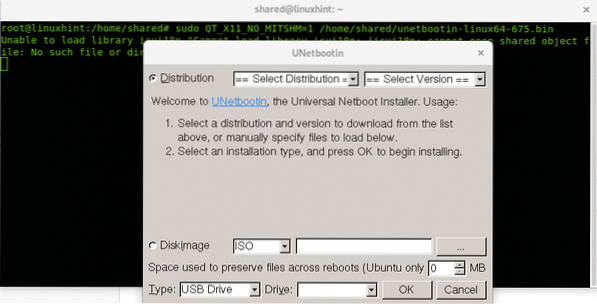
UNetbootin vous demandera, désélectionnez "Distribution" et sélectionnez à la place "Image disque" et sélectionnez le chemin de votre ISO, le type de disque et le lecteur :
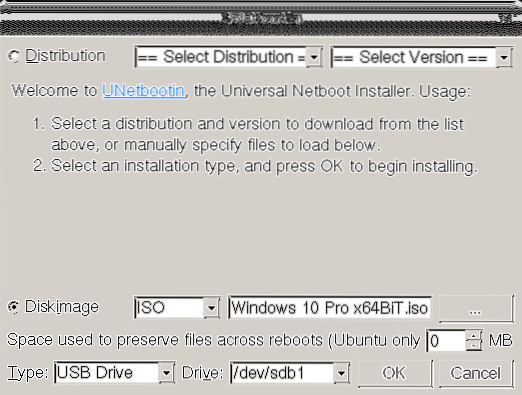
Le processus peut prendre plusieurs minutes en montrant les étapes de l'image ci-dessous :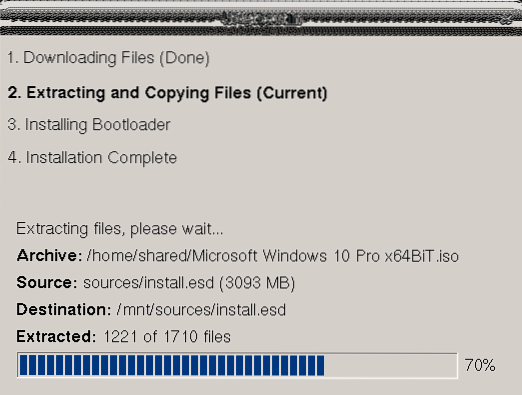
Une fois terminé, vous pouvez redémarrer comme indiqué dans l'écran final :
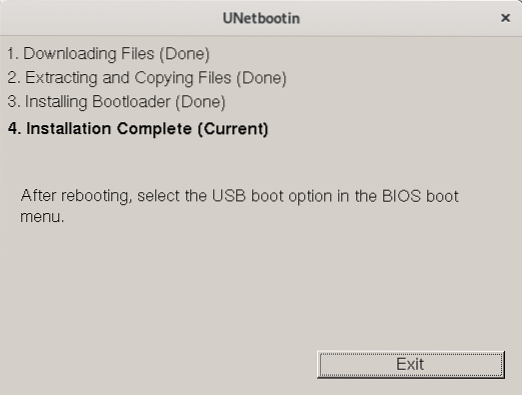
Vous pouvez maintenant redémarrer votre système, assurez-vous que votre BIOS est configuré pour démarrer à partir de périphériques USB.
J'espère que vous avez trouvé ce bref didacticiel sur les clés USB amorçables Windows utile, merci de l'avoir lu et envisagez d'utiliser le canal de support LinuxHint au cas où vous auriez besoin d'aide pour l'une des étapes décrites ci-dessus ou pour tout problème lié à Linux ou au réseau.
Continuez à suivre LinuxHint pour des mises à jour et des conseils supplémentaires sur Linux et la mise en réseau.
Articles Liés:
- Création d'une clé USB amorçable Debian 10 pour l'installation de Debian 10
- Comment installer Debian 9 Stretch depuis USB
- Exécuter Ubuntu 18.04 À partir d'une clé USB
- Comment installer Linux Mint 19 à partir d'une clé USB
- Comment installer Ubuntu sur Windows 10 WSL
 Phenquestions
Phenquestions


