Savez-vous que vous pouvez créer un Ubuntu Live USB à partir de votre terminal? Si vous êtes un geek de la ligne de commande qui aime tout faire avec le terminal et que vous n'aimez pas installer une application tierce pour créer une clé USB en direct, vous avez atterri au bon endroit!
Auparavant, nous vous avons montré comment créer une interface graphique USB Ubuntu Live. Dans le tutoriel d'aujourd'hui, nous allons vous montrer comment créer un Ubuntu Live USB via le terminal.
La manière terminale de faire les choses est toujours un excellent moyen d'exécuter vos tâches efficacement et plus rapidement car elle ne consomme pas beaucoup de ressources système. C'est donc une excellente alternative pour les applications basées sur l'interface graphique.
Créer un Ubuntu Live USB à l'aide d'un terminal
Étape 1. Tout d'abord, nous devons télécharger l'ISO Ubuntu. Ouvrez votre navigateur Web préféré.
Étape 2. Depuis le site officiel d'Ubuntu, téléchargez Ubuntu. Dans ce guide, nous allons télécharger Ubuntu Desktop 18.04.
Télécharger le bureau Ubuntu
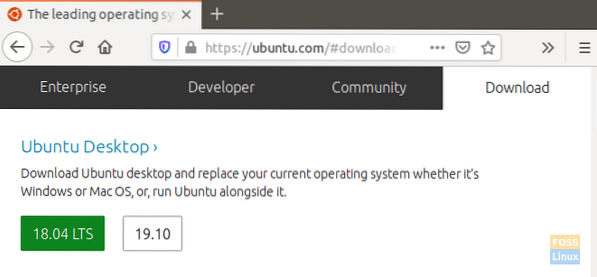
Étape 3. Enregistrez votre ISO Ubuntu.
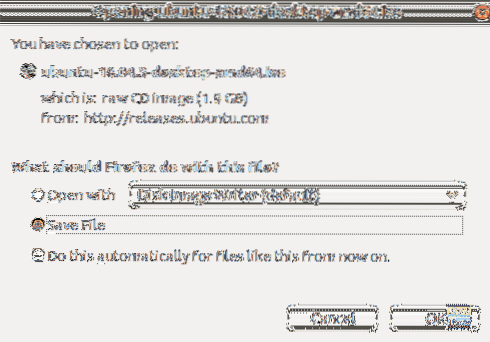
Étape 4. Ensuite, lancez le terminal.
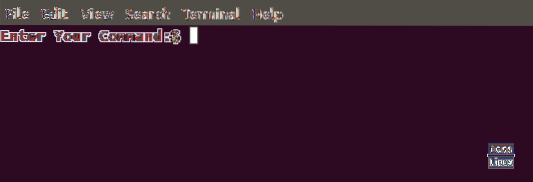
Étape 5. Branchez une clé USB vierge d'au moins 4 Go de capacité.
Étape 6. Obtenez le nom de votre clé USB en utilisant la commande suivante.
df

Comme vous pouvez le voir dans la capture d'écran ci-dessus, la clé USB, dans mon cas, est la dernière entrée. Le nom de la clé USB est "/dev/sdb1", et il est monté sur "/media/hendadel/UBUNTULIVE."
Étape 7. Avant d'écrire des données sur la clé USB, vous devrez vous assurer qu'elle est démontée. Si la clé USB est montée automatiquement, utilisez l'une des commandes suivantes pour la démonter.
La première méthode, vous pouvez démonter la clé USB en utilisant le nom de l'appareil comme suit :
sudo umount /dev/sdb1

La deuxième méthode, vous pouvez démonter le lecteur USB en utilisant le chemin où l'USB est monté comme suit :
sudo umount /media/hendadel/UBUNTULIVE
Étape 8. Assurez-vous maintenant que la clé USB est démontée à l'aide de la commande suivante.
df

Étape 9. Entrez la commande suivante pour créer un Ubuntu Live USB amorçable. Assurez-vous de remplacer le chemin de l'image ISO de téléchargement par votre chemin de téléchargement dans la commande ci-dessous :
sudo dd bs=4M if=/home/hendadel/Desktop/UBUNTU\ ISO/ubuntu-18.04.1-bureau-amd64.iso of=/dev/sdb1 status=progress oflag=sync

Faites attention à la progression dans le terminal.
Étape 10. Lorsque le processus d'écriture se termine avec succès, vous devriez recevoir un message comme celui ci-dessous.
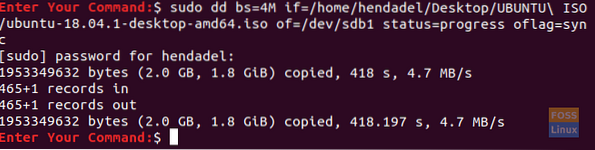
Étape 11. Vérifions maintenant si la clé USB est montée.
df

Comme vous pouvez le voir dans la capture d'écran ci-dessus, la clé USB est montée et son nom est modifié.
Étape 12. Pour nous assurer que l'ISO Ubuntu est écrite avec succès, vérifions le contenu de la clé USB.
ls /media/hendadel/Ubuntu\ 18.04.1\ LTS\ amd64/

Il s'agit de créer une clé USB amorçable Ubuntu Live à l'aide de votre terminal.
 Phenquestions
Phenquestions



