Les applications métropolitaines ou modernes introduites avec Windows 8 n'étaient pas accessibles depuis l'environnement de bureau. Il fallait passer à l'écran d'accueil pour lancer une application, car Windows 8 ne permettait pas aux utilisateurs de créer des raccourcis d'applications sur le bureau.
Bien que Windows 8.1 était légèrement meilleur pour les utilisateurs de bureau, il manquait toujours la possibilité de créer des raccourcis sur le bureau pour les applications de métro installées à partir du Store. Alors que Windows 8.1 permet aux utilisateurs d'épingler des applications dans la barre des tâches, il n'était pas possible d'avoir des raccourcis d'applications sur le bureau.
Les choses ont radicalement changé avec Windows 10. Vous pouvez lancer des applications directement à partir du menu Démarrer et les redimensionner comme les programmes traditionnels développés pour l'environnement de bureau.
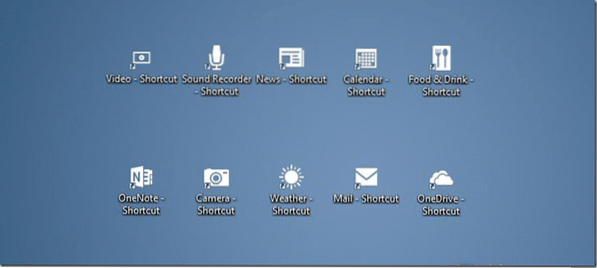
En jouant avec le nouveau menu Démarrer de Windows 10, j'ai remarqué que nous pouvons désormais créer des raccourcis d'applications sur le bureau sans l'aide d'utilitaires tiers. Non, vous n'obtenez pas d'option Envoyer sur le bureau ou Créer un raccourci lorsque vous cliquez avec le bouton droit sur une application dans le menu Démarrer, mais vous pouvez suivre les instructions ci-dessous pour créer des raccourcis vers vos applications Metro, Modern ou Universal préférées sur le bureau.
Raccourcis du bureau pour les applications modernes
REMARQUE: Si vous avez activé l'écran de démarrage dans Windows 10, vous devez activer le menu Démarrer afin de créer des raccourcis sur le bureau pour les applications. Pour activer le menu Démarrer, ouvrez la barre des tâches et les propriétés de navigation, passez à l'onglet du menu Démarrer, puis décochez l'option intitulée Utiliser le menu Démarrer au lieu de l'écran Démarrer avant de cliquer sur le bouton Appliquer.
Étape 1: Ouvrez le menu Démarrer et accédez à l'application que vous souhaitez avoir sur votre bureau comme raccourci.
Étape 2: Faites simplement glisser et déposez l'application sur le bureau pour créer un raccourci de l'application sur votre bureau Windows 10.
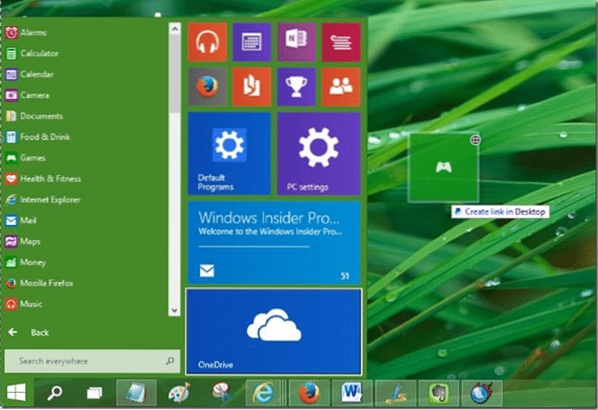
C'est ça!
Conseil: Vous pouvez désactiver ce comportement de glisser-déposer si vous le souhaitez. Pour cela, suivez les instructions ci-dessous :
Désactiver le glisser-déposer dans le menu Démarrer
Étape 1: ouvrez la barre des tâches et la boîte de dialogue des propriétés de navigation en cliquant avec le bouton droit sur l'espace vide de la barre des tâches, puis en cliquant sur Propriétés.
Étape 2: Basculez vers l'onglet du menu Démarrer, cliquez sur le bouton Personnaliser.
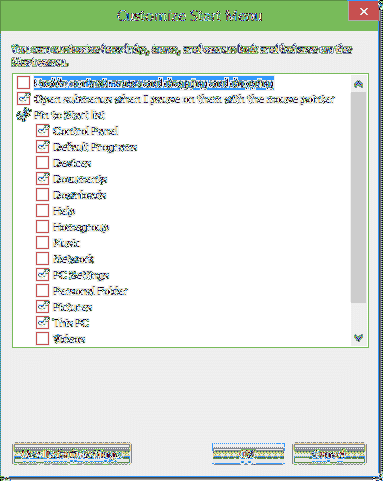
Étape 3: Ici, recherchez l'option intitulée "Activer les menus contextuels et le glisser-déposer" et décochez la même. C'est ça!
Lorsque le comportement de glisser-déposer est désactivé pour le menu Démarrer, vous ne pourrez pas créer de raccourcis sur le bureau pour les applications modernes ou universelles.
Comment épingler la corbeille à la barre des tâches dans le guide Windows 10 pourrait également vous intéresser.
 Phenquestions
Phenquestions


