Méthode de création de macros dans VIM pour les tâches répétitives dans Ubuntu 20.04 :
Pour créer des macros dans VIM pour des tâches répétitives lors de l'utilisation d'Ubuntu 20.04, vous devrez effectuer les étapes suivantes :
1. Nous devons créer un fichier texte factice pour démontrer ce processus. Pour ce faire, tapez la commande suivante dans votre terminal, puis appuyez sur la touche Entrée :
vim DummyFile.SMSIci, remplacez DummyFile par le nom du fichier que vous souhaitez créer. Dans cet exemple, j'ai créé un fichier nommé Macro.SMS. Cette commande est également affichée dans l'image suivante :

2. Dès que vous appuyez sur la touche Entrée, un fichier texte vide apparaît sur votre écran. Dans cet exemple, nous allons vous apprendre la méthode de création d'une macro pour copier du texte et le coller plusieurs fois dans un fichier texte. Pour ce faire, vous devez être dans le Normal L'éditeur de texte VIM est par défaut en mode Normal, vous n'avez donc pas besoin de basculer dans ce mode. Maintenant, appuyez sur "q" suivi du nom de votre macro. Vous pouvez nommer vos macros avec de petits alphabets anglais. Dans cet exemple, le nom de ma macro est "m" donc je vais appuyer "qm". Dès que vous appuyez sur cette combinaison de touches, VIM commencera à enregistrer votre macro, et vous pourrez le vérifier en regardant en bas de votre écran comme mis en évidence dans l'image ci-dessous :

3. Maintenant, vous devez passer au Insérer Pour cela, appuyez sur Esc suivie par "je". Tout en étant en mode Insertion, tapez tout ce que vous souhaitez plus tard être copié et collé plusieurs fois. Dans cet exemple, je souhaite que la ligne suivante apparaisse plusieurs fois dans mon fichier texte :
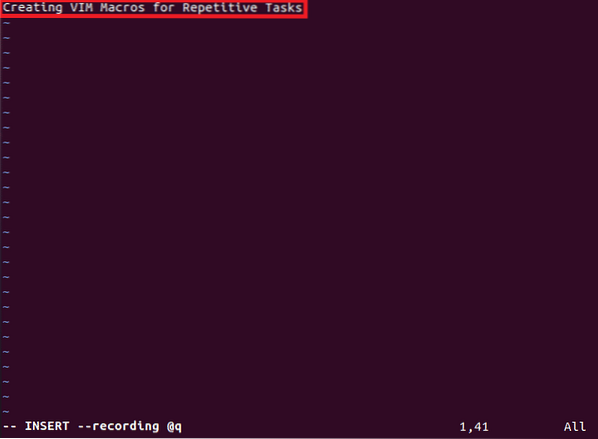
Vous pouvez écrire n'importe quoi de votre choix. Il est également illustré dans l'image suivante :
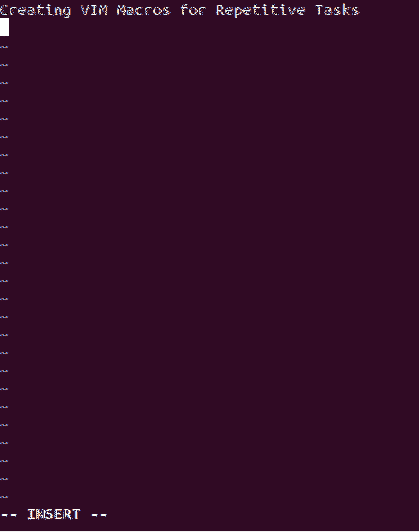
4. Une fois que vous avez tapé le texte souhaité et que vous l'avez enregistré avec succès, appuyez sur "q" à nouveau pour arrêter cet enregistrement. Dès que vous appuyez dessus, l'état d'enregistrement disparaîtra du bas, comme indiqué dans l'image ci-dessous :
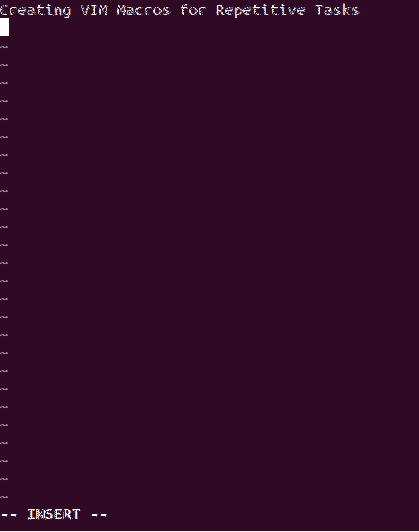
5. Maintenant, votre macro est prête à être lue. Il vous suffit de pointer votre curseur sur l'emplacement où vous souhaitez coller le texte enregistré tout en étant en mode Insertion, comme indiqué dans l'image ci-dessus. Passez ensuite au Normal mode en appuyant sur la Esc Tapez maintenant la commande suivante :
=@qDès que vous le saisissez, votre texte enregistré sera automatiquement lu à la position du curseur, comme indiqué dans l'image suivante :

6. Cependant, si vous souhaitez que votre macro soit lue plusieurs fois, vous devez taper la commande suivante en mode Normal :
NumberOfTimesTheMacroIsToBePlayed@qIci, remplacez NumberOfTimesTheMacroIsToBePlayed par un entier. Dans cet exemple, je voulais que ma macro soit répétée 5 fois, alors j'ai tapé [email protégé]. Dès que vous tapez cette commande, la macro enregistrée sera jouée à la position du curseur autant de fois que vous l'avez spécifié dans votre commande, comme indiqué dans l'image ci-dessous :
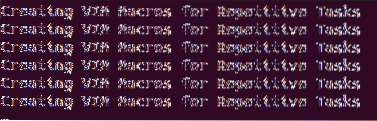
Conclusion:
En suivant la méthode simple décrite dans cet article, vous pouvez créer des macros pour des tâches répétitives dans VIM tout en utilisant Ubuntu 20.04 très commodément. Les bases sont les mêmes quel que soit le type de tâche que vous souhaitez que votre macro effectue. Cependant, pour chaque tâche différente, vous devrez modifier légèrement la logique de votre macro.
 Phenquestions
Phenquestions


