Jusqu'à récemment, Dash to Panel était limité à un seul panneau qui combinait des menus d'application, une barre des tâches et une barre d'état système. Cependant, une nouvelle mise à jour pour Dash to Panel a été publiée il y a quelques mois, permettant aux utilisateurs de créer deux panneaux. En utilisant cette nouvelle option, vous pouvez désormais émuler la disposition classique de GNOME2, avec une configuration à deux panneaux pour la gestion de la barre d'état système et de la barre des tâches. Cet article explique comment créer cette disposition à deux panneaux à l'aide de l'extension Dash to Panel GNOME Shell.
Installation de l'extension Dash sur le panneau
Pour installer l'extension Dash to Panel, vous devez d'abord activer la prise en charge de l'installation des extensions shell via les navigateurs Web.
Pour activer l'installation des extensions GNOME Shell dans Ubuntu via les navigateurs Chrome, Chromium et Chromium, exécutez la commande ci-dessous :
$ sudo apt installer chrome-gnome-shellPour activer l'installation d'extensions via le navigateur Firefox, installez cet addon pour Firefox.
Pour activer l'intégration d'extensions dans d'autres distributions Linux basées sur GNOME Shell, suivez les instructions disponibles ici.
Maintenant, pour installer l'extension Dash to Panel, visitez simplement la page de l'extension dans les navigateurs Chrome, Chromium, Chromium ou Firefox et activez-la. Lorsque vous y êtes invité, cliquez sur le bouton « Installer ». Une fois l'installation terminée, Dash to Panel devrait s'activer automatiquement. Si vous ne voyez pas la barre des tâches Dash to Panel, déconnectez-vous et reconnectez-vous à votre bureau. Vous pouvez également vérifier l'état de l'extension Dash to Panel à partir de l'application "GNOME Tweaks" qui peut être installée via le gestionnaire de packages de votre distribution Linux.
Configuration de l'extension Dash to Panel pour une disposition à deux panneaux
Faites un clic droit sur l'icône de la grille de l'application dans la barre des tâches Dash to Panel. Cliquez sur « Dash to Panel Settings », comme indiqué dans la capture d'écran ci-dessous :
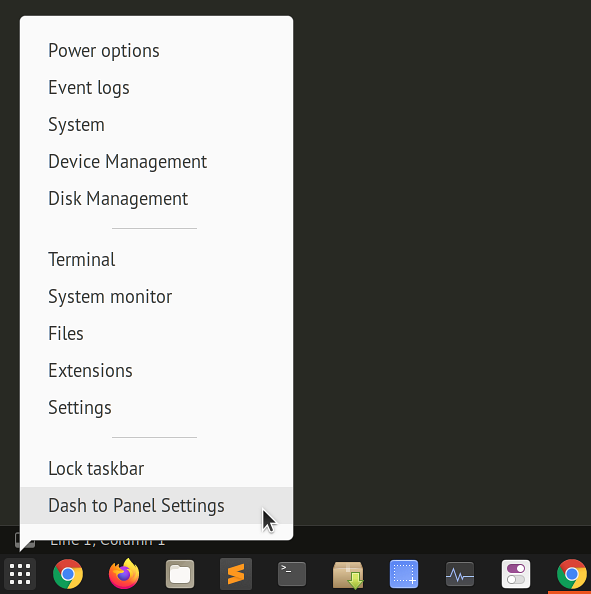
Ensuite, allez dans l'onglet "Fine-Tune" et activez l'option "Conserver le panneau supérieur du gnome-shell d'origine", comme indiqué dans la capture d'écran ci-dessous :
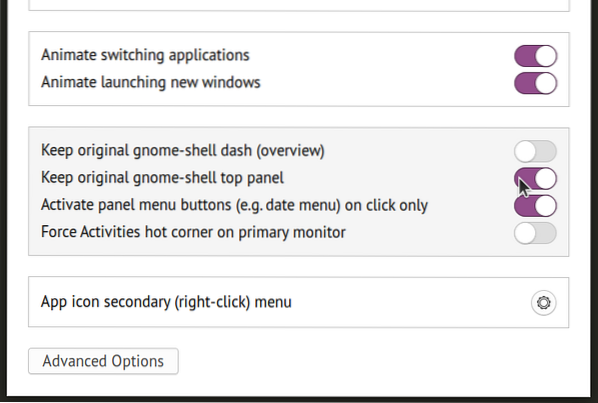
Vous obtiendrez maintenant une disposition à deux panneaux avec le panneau supérieur d'origine restant intact. Le deuxième panneau, où se trouve la barre des tâches, peut avoir des icônes de barre d'état système en double identiques à celles du panneau supérieur. Pour désactiver ces icônes, accédez à l'onglet « Position » dans Dash to Panel Settings et modifiez la visibilité des éléments individuels, comme indiqué dans la capture d'écran ci-dessous :
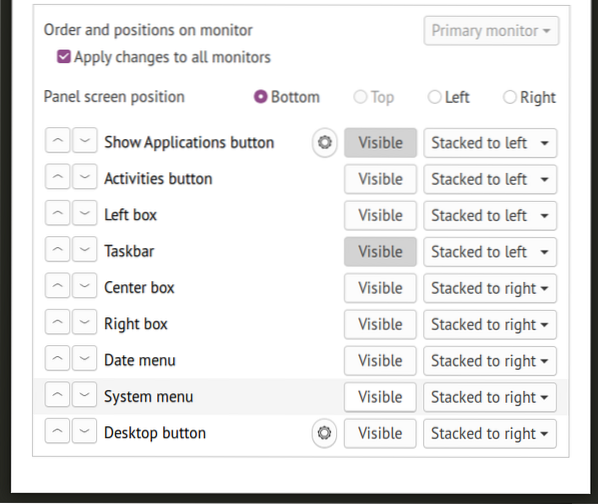
Votre disposition à deux panneaux Dash to Panel devrait maintenant être terminée. Notez que par défaut, Dash to Panel utilise une barre des tâches « icône uniquement ». Pour obtenir une disposition de panneau classique où l'étiquette de chaque application en cours d'exécution est également affichée, quelques ajustements supplémentaires sont nécessaires.
Allez dans l'onglet « Comportement » et cliquez sur « Dégrouper les applications ».
Vous devriez maintenant avoir une barre des tâches qui affiche à la fois des icônes et des étiquettes pour exécuter des applications, améliorant la lisibilité et l'accessibilité. Vous pouvez encore modifier le comportement des étiquettes de la barre des tâches en cliquant sur l'icône en forme de roue dentée juste à côté du bouton à bascule « Dissocier les applications ».
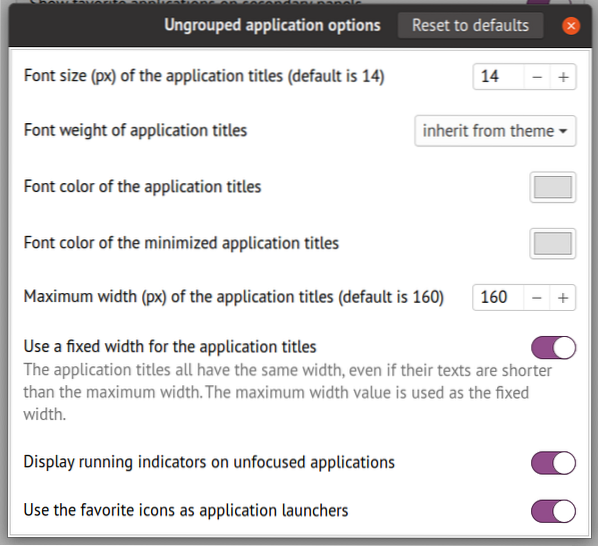
Résultat final
Voici une capture d'écran de la disposition à deux panneaux de Dash to Panel sur mon bureau. Après avoir suivi les instructions ci-dessus, vous devriez obtenir une mise en page identique à cette capture d'écran. Le panneau inférieur vous permet également d'afficher vos applications préférées (épinglées), similaire à la disposition à deux panneaux couramment observée dans la configuration classique de GNOME et l'environnement de bureau MATE.
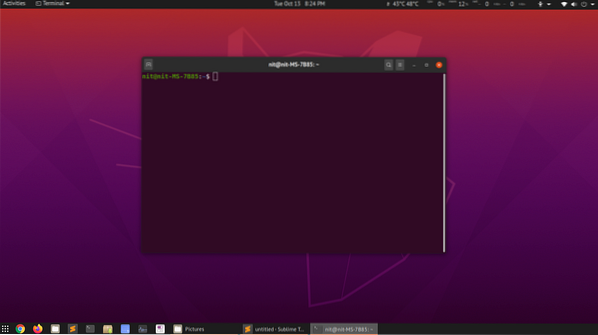
Conclusion
De nombreux utilisateurs de Linux préfèrent la session « GNOME classique » où une disposition à deux panneaux est fournie à l'aide de certaines extensions. Ces extensions sont assez basiques et n'offrent pas beaucoup d'options de personnalisation. En dessous, la session classique utilise également la session shell GNOME donc il n'y a pas d'avantage majeur à l'utiliser en ce qui concerne les performances. Vous pouvez très bien utiliser l'extension Dash to Panel pour obtenir une disposition à deux panneaux sans installer une session supplémentaire qui doit être commutée à partir de l'écran de connexion.
 Phenquestions
Phenquestions


