Il y a plusieurs raisons pour lesquelles vous voudriez créer Windows 8.1 clé USB amorçable sur votre Mac. Peut-être avez-vous décidé d'installer Windows 8.1 sur Mac sans Boot Camp ; ou peut-être que votre PC ne démarre pas et que vous souhaitez préparer une clé USB amorçable à l'aide du fichier ISO que vous avez sur votre disque dur externe ; ou vous voulez créer facilement Windows 8 amorçable.1 USB sans installer de nouveaux outils.
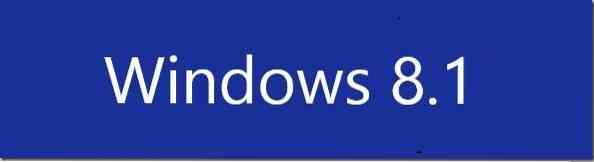
Si vous utilisez une version récente de Mac OS X, préparer Windows 8.1 USB est assez simple et peut être fait sans avoir à installer de logiciel supplémentaire sur votre Mac. La seule chose est que vous devez avoir un Windows 8.1 fichier image ISO afin de préparer Windows 8 amorçable.1 USB sur votre Mac.
Suivez les instructions ci-dessous pour créer Windows 8.1 USB bootable sur Mac :
Étape 1: Connectez votre clé USB à Mac et sauvegardez vos fichiers car toutes les données seront formatées pendant le processus.
Étape 2: Ensuite, transférez Windows 8.1 fichier ISO sur votre Mac. Si vous avez déjà une copie du fichier ISO sur votre Mac, vous pouvez ignorer cette étape en toute sécurité. Si vous n'avez pas l'ISO sur Mac, vous pouvez suivre notre guide de transfert de fichiers entre Windows et Mac pour transférer rapidement le fichier ISO. Et si le PC ne démarre pas, vous pouvez suivre notre guide de sauvegarde des données à partir d'un PC qui ne démarre pas (le moyen le plus simple) pour copier d'abord le fichier ISO sur la clé USB, puis le copier sur votre Mac.
Étape 3: Lancer le logiciel Assistant Boot Camp. Pour cela, cliquez sur Rampe de lancement icône, cliquez sur Autre, puis cliquez Assistant de camp d'entraînement icône pour ouvrir le logiciel Boot Camp Assistant.
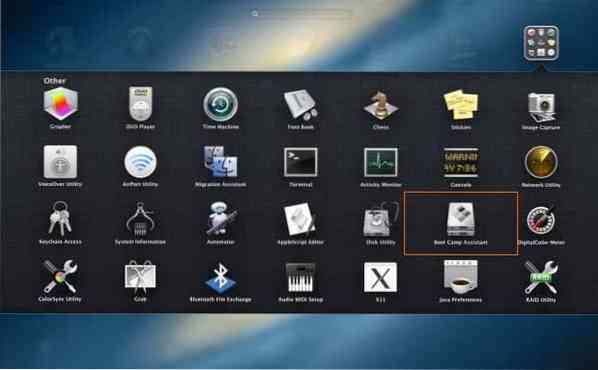
Étape 4: Une fois Boot Camp Assistant lancé, cliquez sur le bouton Continuer bouton.
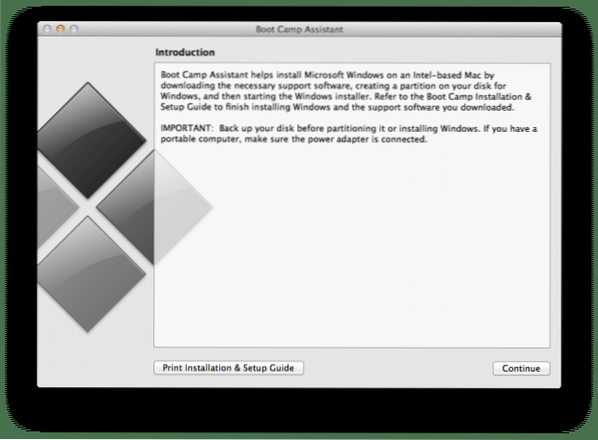
Étape 5 : Décochez l'option intitulée Installer Windows 7 ou une version ultérieure (nous utilisons cette option lors de l'installation de Windows sur Mac à l'aide de Boot Camp), et décochez également l'option Télécharger le dernier logiciel de support Windows à partir d'Apple si vous préparez ce Windows 8 amorçable.1 lecteur pour installer Windows 8.1 sur un PC.
Assurez-vous que l'option intitulée Créer un disque d'installation de Windows 7 ou version ultérieure l'option est cochée avant de cliquer sur le Continuer bouton.
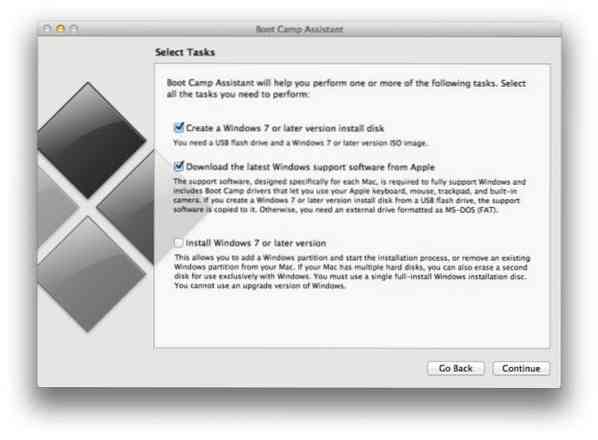
REMARQUE : comme mentionné précédemment, gardez l'option Télécharger le dernier logiciel de support Windows d'Apple cochée si vous comptez utiliser cette clé USB amorçable sur votre Mac (ce Mac) et non sur un PC. Comme le logiciel de support est conçu spécifiquement pour chaque Mac, il peut ne pas fonctionner correctement si vous essayez d'exécuter le logiciel de support téléchargé sur un Mac autre que le modèle que vous utilisez pour préparer la clé USB amorçable.
Et si vous envisagez d'installer Windows 8.1 sur ce Mac, gardez cette option cochée pour télécharger automatiquement tous les logiciels de support sur la clé USB afin que vous puissiez facilement installer tous les pilotes après l'installation de Windows 8.1 sur votre Mac.
Étape 6 : Dans l'écran suivant, cliquez sur le Choisir bouton pour accéder à Windows 8.1 fichier image ISO. Sélectionnez le fichier image ISO, puis cliquez sur Continuer bouton pour aller plus loin.
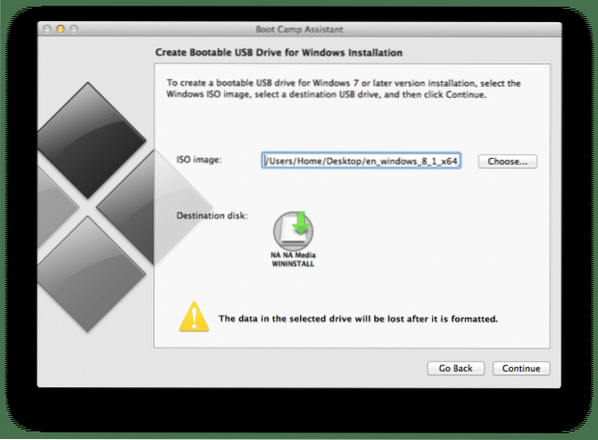
Cliquez sur Continuer bouton à nouveau lorsque vous voyez l'avertissement « Le lecteur sera effacé » pour commencer à formater le lecteur, puis à copier les fichiers Windows. Si vous avez sélectionné l'option Télécharger le dernier logiciel de support Windows à partir de l'option Apple, Boot Camp Assistant téléchargera également les pilotes requis à partir des serveurs Apple. Donc, si vous avez sélectionné cette option, assurez-vous que votre Mac est connecté au Web.
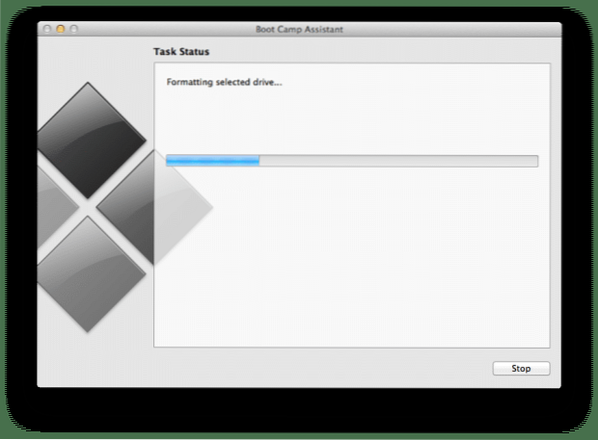
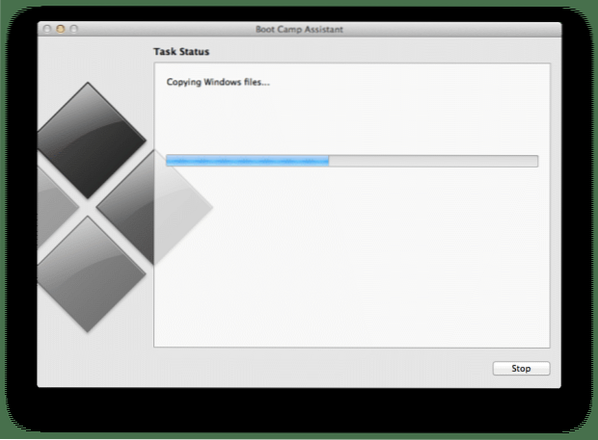
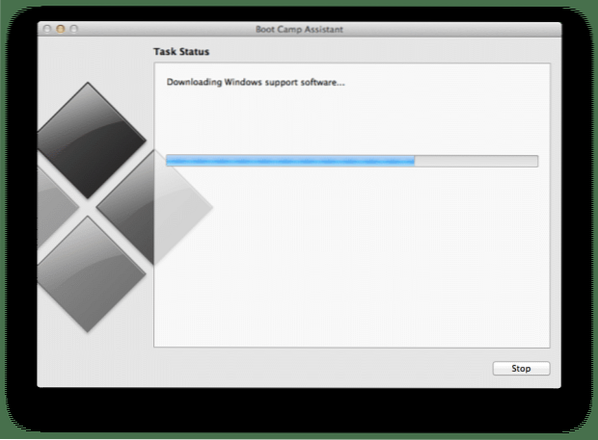
Étape 7 : Une fois que Boot Camp Assistant a terminé ses activités, vous verrez le message « Le lecteur sélectionné a été formaté et l'image d'installation de Windows a été copiée ». Et si vous avez sélectionné l'option Télécharger le logiciel de support depuis Apple à l'étape 5, vous verrez le message « Installer ce logiciel de support Windows après l'installation de Windows ». Cliquez sur le bouton Quitter. C'est ça!
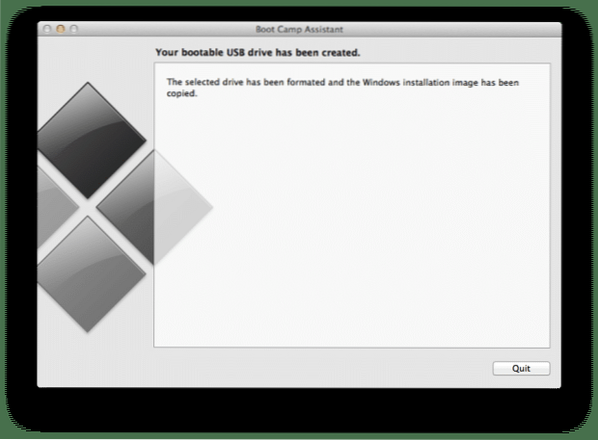
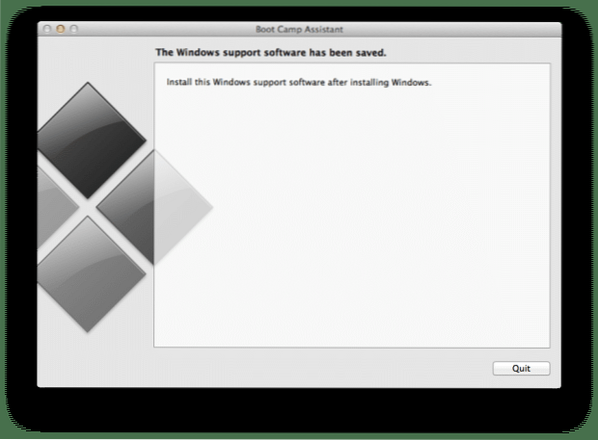
Vous pouvez maintenant le connecter à un PC ou à votre Mac et commencer à installer Windows 8.1 système d'exploitation.
 Phenquestions
Phenquestions


