De l'enregistrement d'écran à la transition de morphing, Power Pointles derniers outils de peuvent transformer vos présentations. Et il existe des moyens d'exploiter la puissance de ces outils pour faire ressortir votre présentation. Zoomer l'animation dans PowerPoint se trouve être un exemple.
Comme les chapitres d'un livre, une présentation longue ou complexe peut être animée avec la fonction d'animation Zoom dans PowerPoint. Ce guide vous présente la fonctionnalité et comment l'utiliser pour donner vie à votre présentation.
Fonctionnalité d'animation de zoom dans PowerPoint
Nous voulons tous que chaque diapositive de notre présentation soit spéciale, mais elle peut être rendue plus ou plus spéciale avec la fonction Zoom. Voici comment l'utiliser!
Tout d'abord, ajoutez un titre et un sous-titre appropriés pour votre diapositive. Maintenant, pour ajouter ou insérer une image dans votre diapositive, sélectionnez le 'Insérer' onglet > 'Photos en ligne' et recherchez l'image appropriée. Une fois trouvé, sélectionnez-le et insérez-le.

Ensuite, pour ajouter un effet d'animation de zoom à votre diapositive, dupliquez la diapositive. Pour cela, sélectionnez la diapositive dans le volet gauche, cliquez dessus avec le bouton droit et choisissez 'Dupliquer la diapositive'option.

Cette action créera deux copies de la diapositive.
À l'étape suivante, nous décidons de la zone ou de la partie du corps sur laquelle nous aimerions nous concentrer davantage. Par exemple, si je fais une présentation sur les maladies cardiaques, je me concentrerai davantage sur cette partie du corps par rapport aux autres.
Alors, allez aux formes toutes faites, appuyez sur la flèche déroulante et sous 'Formes de base'sélectionner'Outil ovale'.
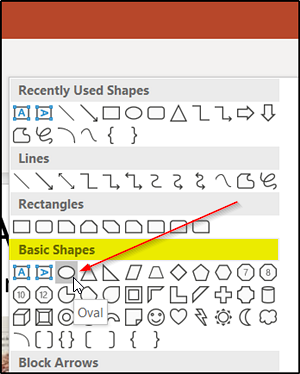
Maintenant, maintenez le bouton Shift enfoncé pour tracer un cercle autour de la zone sur laquelle vous souhaitez vous concentrer.
Une fois terminé, cliquez sur le cercle, déplacez le curseur de votre souris jusqu'à 'Remplissage de forme', appuyez sur la flèche déroulante et sélectionnez 'Aucun remplissage'option.
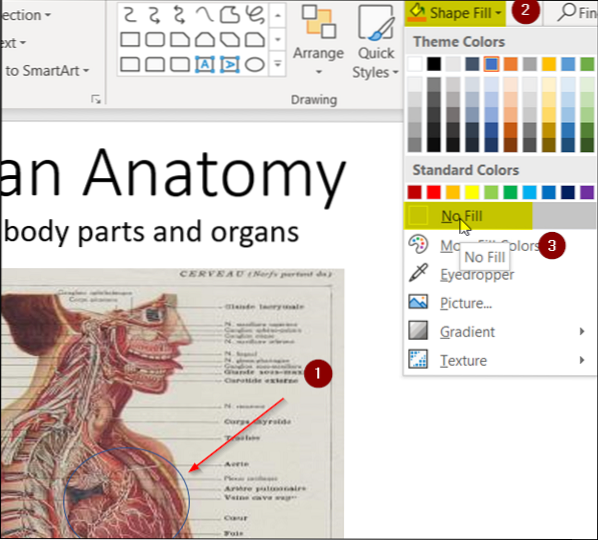
Il est maintenant temps pour vous de sélectionner une couleur pour le contour du cercle. Alors allez 'Contour de forme' option sous le 'Section de dessin' et appuyez sur la flèche déroulante. Choisissez une couleur de thème. De plus, si vous souhaitez augmenter le poids par défaut de votre contour, sélectionnez 'Poids' en dessous de 'Contour de forme' et choisissez la valeur souhaitée.
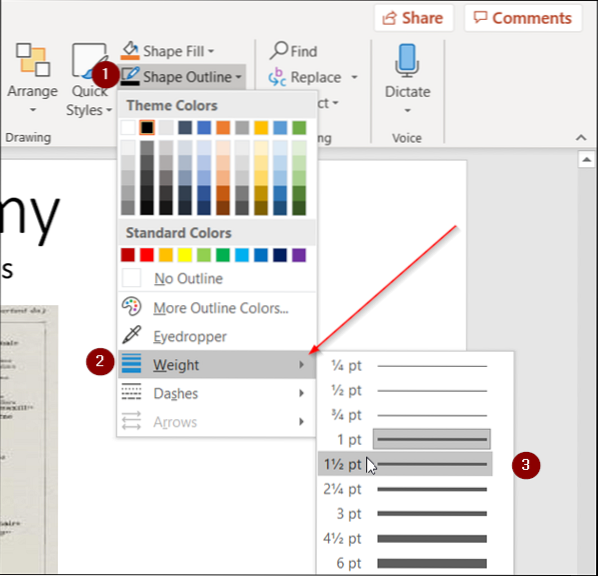
L'étape suivante consiste à sélectionner l'image de manière à ne conserver que la zone de mise au point et à en supprimer le reste.
Alors, sélectionnez l'image tandis que, allez à la 'Format' onglet situé sous le menu du ruban PowerPoint et choisissez le 'Recadrer' outil.
Appuyez sur la flèche déroulante, sélectionnez 'Recadrer pour mettre en forme' > Formes de base > ovale. Voir la capture d'écran ci-dessous pour plus d'informations.
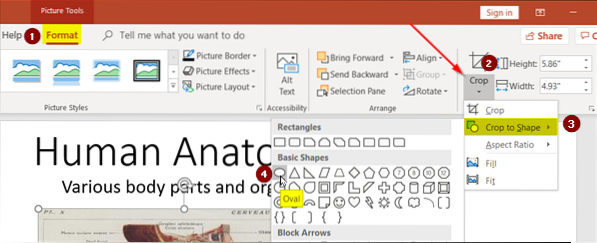
Vous remarquerez que l'image complète sera enfermée dans un ovale. Pour le changer en cercle, retournez à 'Recadrer', sélectionnez 'Ratio d'aspect' option cette fois et choisissez 1:1 ration.
Instantanément, la forme ovale sera désormais transformée en un cercle parfait.
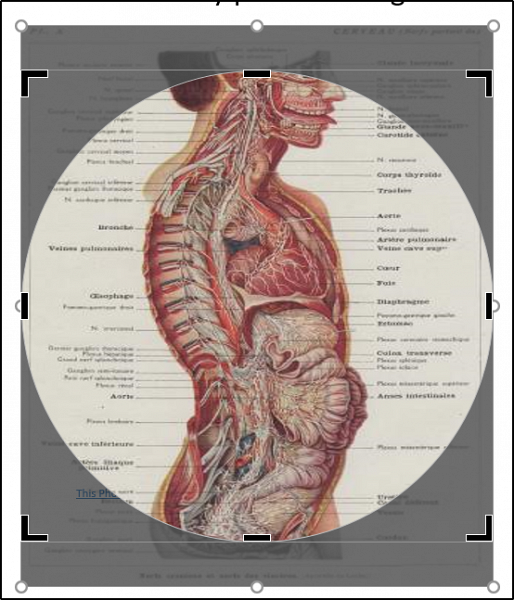
Maintenant, pour réduire ce cercle à votre zone de mise au point, faites glisser le cercle (en appuyant sur la touche Majuscule) et en ajustant sa poignée, de sorte qu'il se ferme sur la zone de notre mise au point. Voir l'image ci-dessous pour votre référence.

Si tout semble bon, sélectionnez la forme, appuyez sur Ctrl + X (raccourci pour l'option Couper), revenez à la première diapositive et appuyez sur Ctrl + V. Cela fusionnera les deux images.
Puisque nous n'avons plus besoin de la diapositive en double, supprimez-la et passez à la diapositive d'origine.
Maintenant, pour obtenir l'effet Zoom Animation pour votre diapositive, sélectionnez la zone en plaçant le curseur de votre souris en dehors de l'image et faites-la glisser pour inclure la zone de votre focus.
Allez à la 'Animations' tabulation et sous 'Accentuation' section, sélectionnez 'Grandir et rétrécir'option.

Enfin, si vous souhaitez ajouter une variation à votre animation Zoom, accédez à 'Volet Animations' en dessous de 'Animations avancées' et sélectionnez 'Ajouter une animation'option. Choisir 'La roue' animation.

Cela ajoutera un autre effet d'animation à votre diapositive. Pour changer l'ordre de cette séquence, je.e., faire apparaître l'animation Wheel en premier et l'animation Grow and Shrink plus tard, modifiez simplement l'ordre en faisant glisser une animation sur une autre dans 'Formulaire de jeu' dans le volet de droite.

C'est tout ce qu'on peut en dire!
Bien sûr, l'animation Zoom ne compensera pas une mauvaise présentation, mais si elle est utilisée correctement, elle ajoutera du charme à votre présentation en lui donnant une sensation plus naturelle et fluide.

 Phenquestions
Phenquestions


