Sur l'environnement de bureau GNOME 3, vous pouvez utiliser Outil de réglage GNOME pour changer les polices par défaut d'Arch Linux. Sur l'environnement de bureau plasma KDE 5, vous pouvez utiliser le Les paramètres du système application pour changer les polices par défaut sur Arch Linux.
Dans cet article, je vais vous montrer comment personnaliser les polices d'Arch Linux sur l'environnement de bureau GNOME 3 et l'environnement de bureau KDE 5. Commençons.
Personnalisation des polices sur l'environnement de bureau GNOME 3
Comme je l'ai dit, vous pouvez utiliser Outil de réglage GNOME pour changer la police de l'environnement de bureau GNOME 3.
Outil de réglage GNOME peut ne pas être installé par défaut sur votre machine Arch Linux. Mais il est disponible dans le référentiel de packages officiel d'Arch Linux.
Avant d'installer GNOME Tweak Tool, mettez à jour le cache du référentiel de packages pacman avec la commande suivante :
$ sudo pacman -Sy
Le cache du référentiel de packages pacman doit être mis à jour.

Installez maintenant GNOME Tweak Tool avec la commande suivante :
$ sudo pacman -S tweak-tool
Maintenant, appuyez sur oui puis appuyez sur
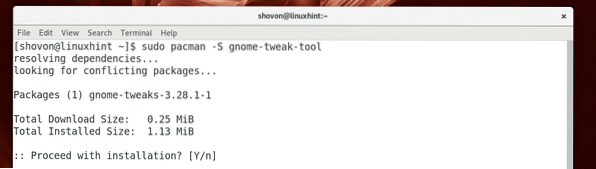
Outil de réglage GNOME devrait être installé.
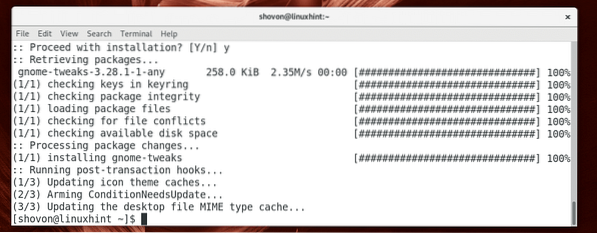
Allez maintenant au Menu des applications et rechercher Outil de réglage GNOME. Vous devriez voir un Ajustements icône comme indiqué dans la capture d'écran ci-dessous. Clique dessus.
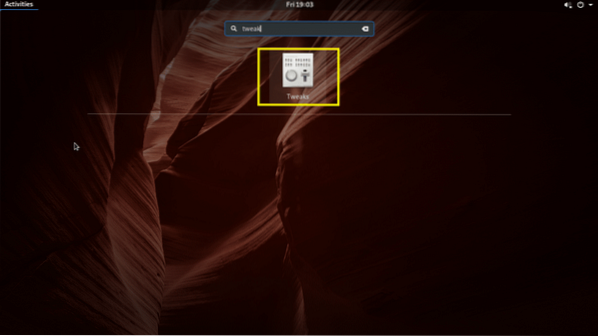
Outil de réglage GNOME devrait commencer comme vous pouvez le voir dans la capture d'écran ci-dessous.
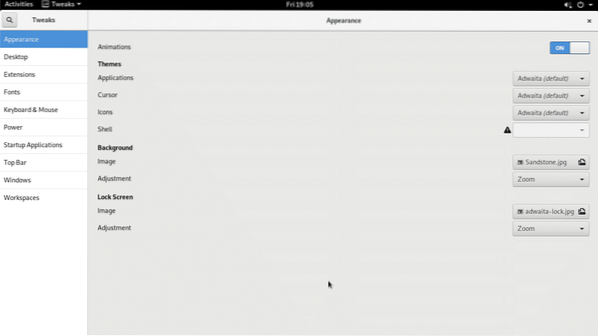
Allez maintenant au Polices section et vous devriez voir les options suivantes comme vous pouvez le voir dans la capture d'écran ci-dessous.
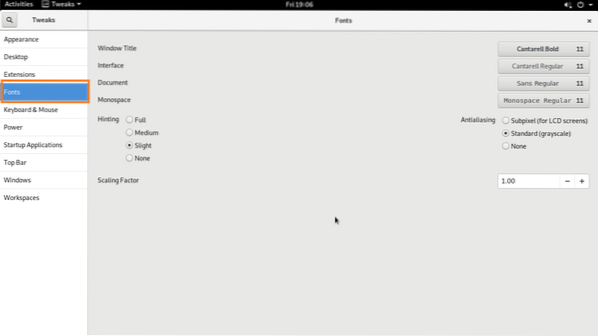
De là, vous pouvez modifier la valeur par défaut Titre de la fenêtre police, la Interface Police de caractère, Document police et Monospace Police de caractère.
Vous pouvez également configurer Anti crénelage pour les polices et les polices Facteur d'échelle pour moniteurs HiDPi.
Pour changer le Facteur d'échelle, clique sur le Facteur d'échelle zone de texte et tapez une valeur et appuyez sur
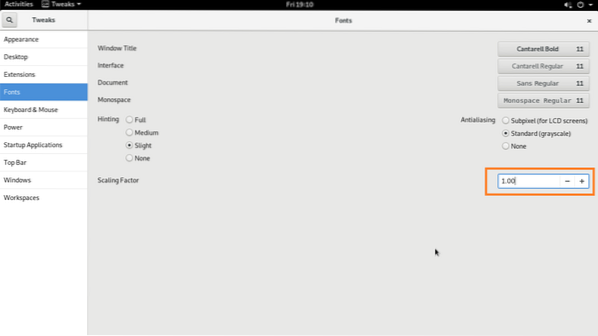
Vous pouvez changer le Indice et Anti crénelage options comme indiqué dans la capture d'écran ci-dessous pour configurer la fluidité des polices de votre machine Arch Linux.
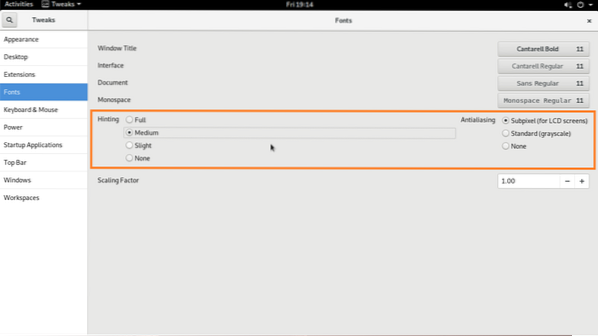
Changer Titre de la fenêtre Police de caractère, Interface Police de caractère, Document police et Monospace police, cliquez sur les boutons comme indiqué dans la capture d'écran ci-dessous.
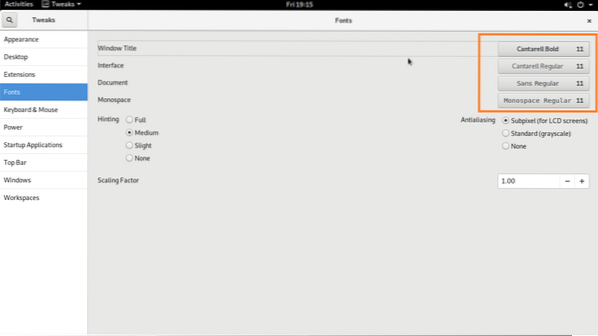
Une fenêtre de sélection de polices devrait apparaître comme vous pouvez le voir dans la section marquée de la capture d'écran ci-dessous.
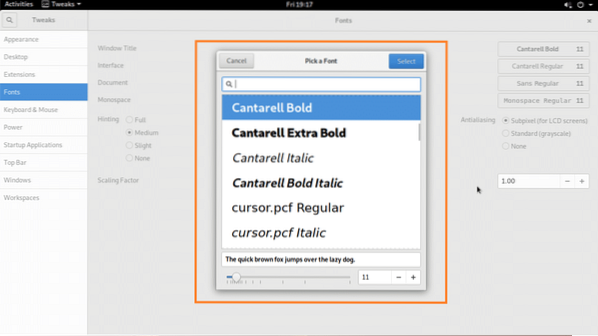
Sélectionnez la police de votre choix dans le sélecteur de polices, modifiez la taille de la police si vous le souhaitez et une fois que vous êtes satisfait, cliquez sur le bouton Sélectionner bouton comme indiqué dans la capture d'écran ci-dessous.
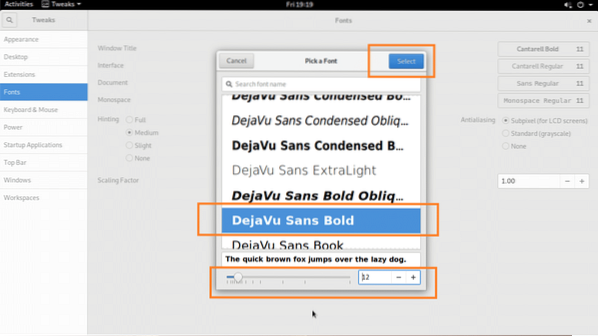
Votre police souhaitée doit être appliquée.
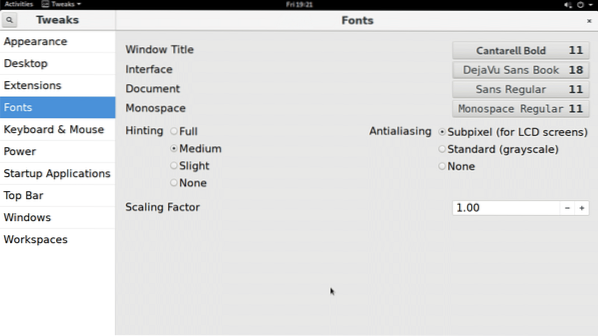
Police modifiée dans le Gestionnaire de fichiers Interface utilisateur :
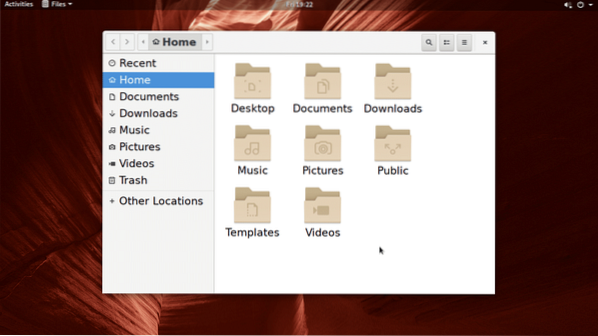
Personnalisation des polices sur l'environnement de bureau KDE 5 Plasma
Sur l'environnement de bureau plasma KDE 5, les polices peuvent être personnalisées à l'aide du Les paramètres du système application.
Dans le menu KDE, recherchez Les paramètres, et cliquez sur le Les paramètres du système application comme indiqué dans la capture d'écran ci-dessous.
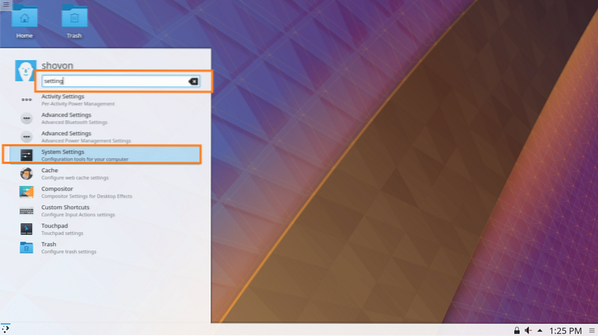
Les paramètres du système l'application doit être ouverte comme vous pouvez le voir dans la capture d'écran ci-dessous.
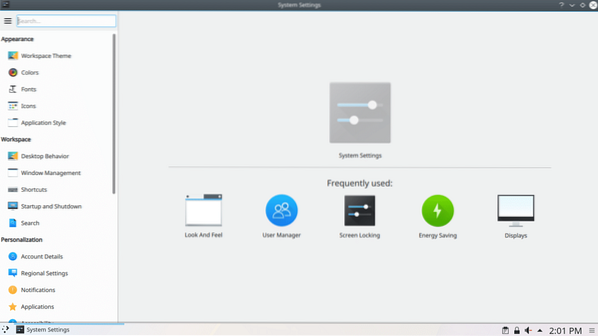
Maintenant, cliquez sur l'onglet Polices et vous devriez voir la fenêtre suivante comme indiqué dans la capture d'écran ci-dessous.
De là, vous pouvez configurer de nombreuses polices par défaut sur l'environnement de bureau plasma KDE 5. Vous pouvez également configurer l'anticrénelage pour lisser les polices à partir d'ici.
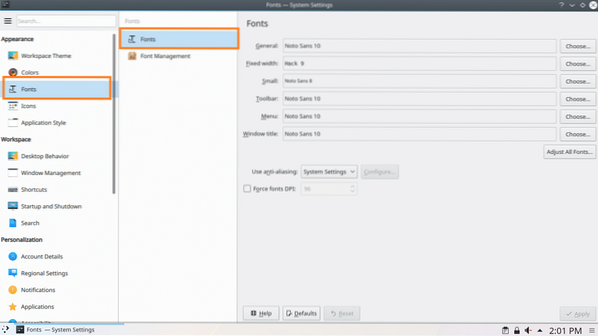
Pour changer le Titre de la fenêtre police, vous pouvez cliquer sur le Choisir… bouton comme indiqué dans la capture d'écran ci-dessous.
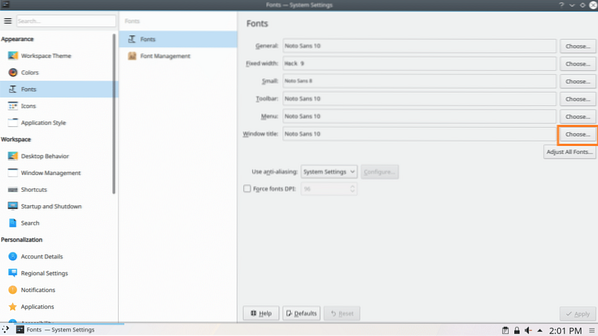
Un sélecteur de polices devrait s'ouvrir comme indiqué dans la capture d'écran ci-dessous.
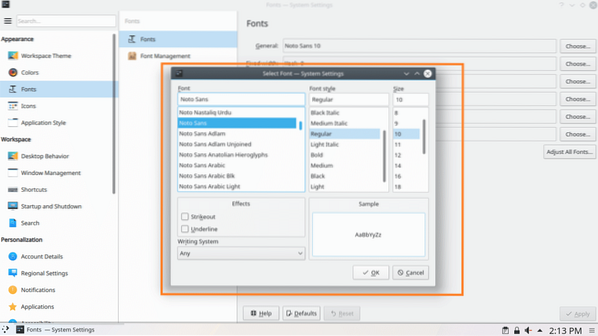
De là, vous pouvez choisir une police dans la section marquée de la capture d'écran ci-dessous.
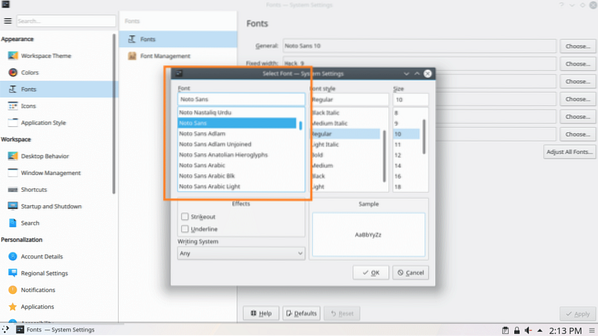
Vous pouvez également définir un style de police et une taille de police à partir de la section marquée de la capture d'écran ci-dessous.
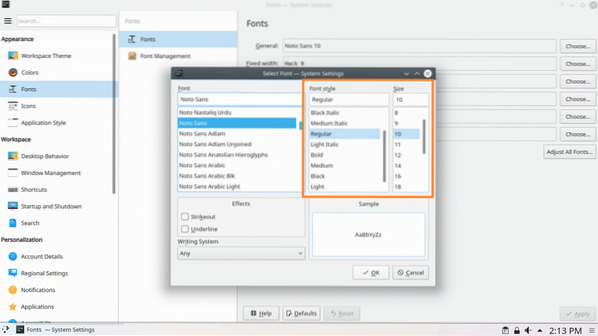
Vous pouvez également définir des effets barrés ou soulignés à partir de la section marquée de la capture d'écran ci-dessous.
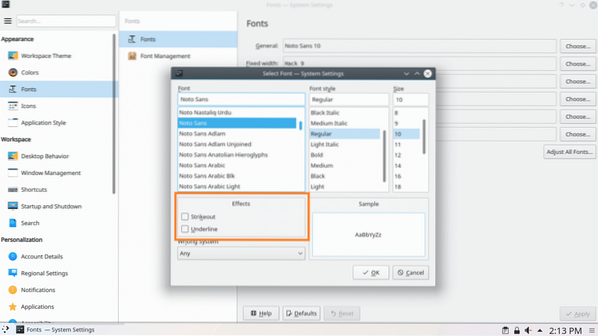
Si vous utilisez des langues autres que l'anglais et que le système d'écriture est différent, comme l'arabe, vous pouvez le modifier à partir de la section marquée de la capture d'écran ci-dessous.
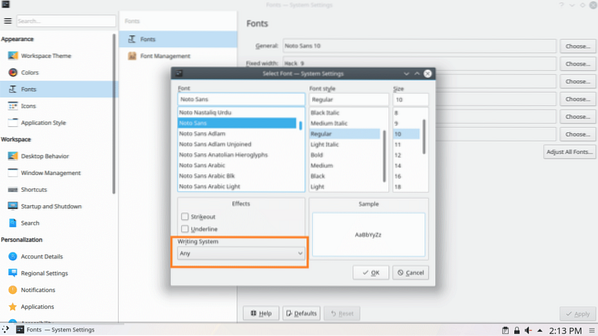
Vous obtiendrez un aperçu de l'apparence de votre police sélectionnée dans la section d'aperçu, comme indiqué dans la capture d'écran ci-dessous.
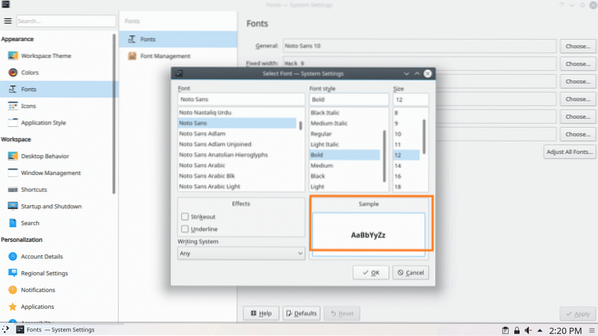
Une fois satisfait, cliquez sur d'accord comme indiqué dans la capture d'écran ci-dessous.
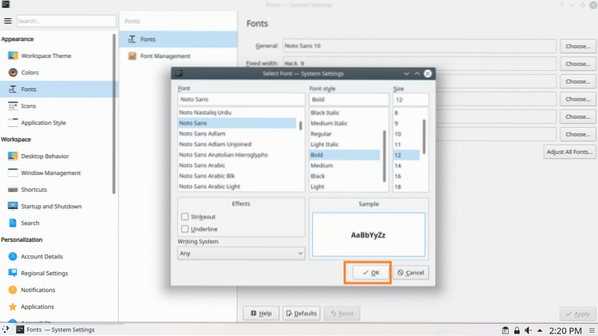
Cliquez ensuite sur Appliquer, les changements doivent être appliqués.
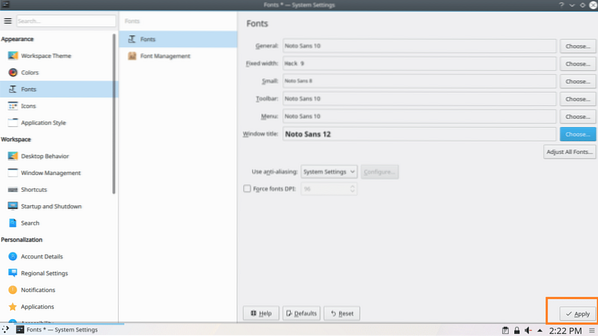
Cliquez sur OK si vous voyez la fenêtre de dialogue suivante.
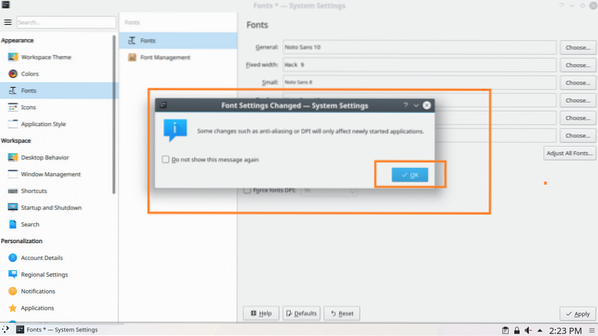
Comme vous pouvez le voir, le Titre de la fenêtre la police est modifiée.
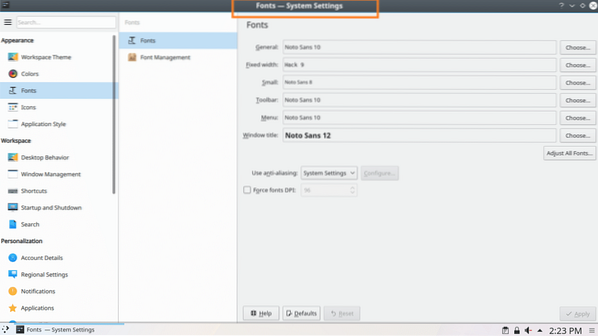
De la même manière que vous pouvez changer Général, Largeur fixe, petit, Barre d'outils et Menu polices.
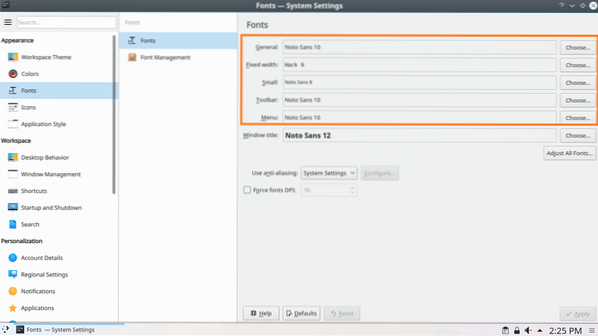
Pour changer le Anti crénelage effet, cliquez sur le Anti crénelage menu déroulant et choisissez l'une des options comme indiqué dans la capture d'écran ci-dessous.
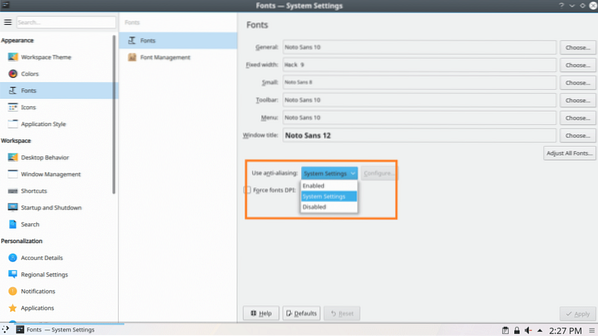
C'est ainsi que vous personnalisez les polices sur Arch Linux. Merci d'avoir lu cet article.
 Phenquestions
Phenquestions


