Hyper-V est le produit de virtualisation matérielle de Microsoft. Il vous permet de créer et d'exécuter une version logicielle d'un ordinateur, appelée machine virtuelle. Chaque machine virtuelle agit comme un ordinateur complet, exécutant un système d'exploitation et des programmes. Dans cet article, nous allons vous montrer les trois façons de désactiver Hyper-V sur Windows 10.
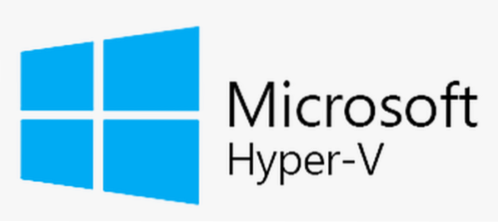
Hyper-V exécute chaque machine virtuelle dans son propre espace isolé, ce qui signifie que vous pouvez exécuter plusieurs machines virtuelles sur le même matériel en même temps. Vous souhaiterez peut-être faire cela pour éviter des problèmes tels qu'un plantage affectant les autres charges de travail, ou pour donner à différentes personnes, groupes ou services l'accès à différents systèmes.
Hyper-V peut vous aider :
- Établir ou étendre un environnement de cloud privé. Fournissez des services informatiques à la demande plus flexibles en migrant vers ou en élargissant votre utilisation des ressources partagées et ajustez l'utilisation à mesure que la demande évolue.
- Utilisez votre matériel plus efficacement. Consolidez les serveurs et les charges de travail sur des ordinateurs physiques moins nombreux et plus puissants pour utiliser moins d'énergie et d'espace physique.
- Améliorer la continuité des activités. Minimisez l'impact des temps d'arrêt programmés et imprévus de vos charges de travail.
- Établir ou étendre une infrastructure de bureau virtuel (VDI). Utiliser une stratégie de bureau centralisée avec VDI peut vous aider à augmenter l'agilité de l'entreprise et la sécurité des données, ainsi qu'à simplifier la conformité réglementaire et à gérer les systèmes d'exploitation et les applications de bureau. Déployez Hyper-V et l'hôte de virtualisation de bureau à distance (hôte de virtualisation RD) sur le même serveur pour mettre des bureaux virtuels personnels ou des pools de bureaux virtuels à la disposition de vos utilisateurs.
- Rendre le développement et les tests plus efficaces. Reproduisez différents environnements informatiques sans avoir à acheter ou à entretenir tout le matériel dont vous auriez besoin si vous n'utilisiez que des systèmes physiques.
Désactiver Hyper-V sur Windows 10
Vous pouvez désactiver Hyper-V dans Windows 10 de 3 manières simples et rapides. Nous allons explorer ce sujet selon les méthodes décrites ci-dessous dans cette section :
- Via le panneau de configuration
- Via PowerShell
- Via l'éditeur de registre
Jetons un coup d'œil à la description du processus étape par étape en relation avec chacune des méthodes.
1] Désactiver Hyper-V via le panneau de configuration
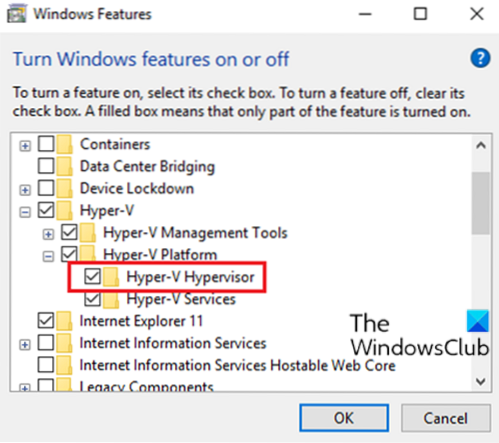
Pour désactiver Hyper-V via le Panneau de configuration, procédez comme suit :
- presse Touche Windows + R pour appeler la boîte de dialogue Exécuter.
- Dans la boîte de dialogue Exécuter, tapez
appwiz.cplet appuyez sur Entrée pour ouvrir le Programmes et fonctionnalités applet. - Dans la fenêtre, sur le côté gauche, cliquez sur le Activer ou désactiver des fonctionnalités Windows relier.
- Attendez que l'applet se remplisse.
- Ensuite, développez Hyper-V, développer Plateforme Hyper-V,
- Effacer le Hyperviseur Hyper-V case à cocher ou vous pouvez simplement décocher le dossier parent Hyper-V.
Vous pouvez maintenant quitter le Panneau de configuration.
2] Désactiver Hyper-V via PowerShell
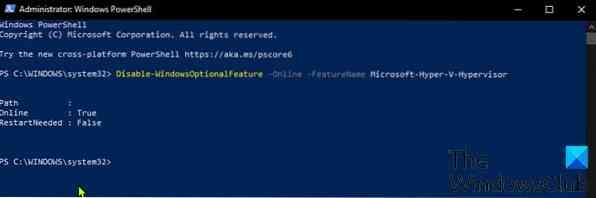
Pour désactiver Hyper-V via PowerShell, procédez comme suit :
- presse Touche Windows + X pour ouvrir le menu Utilisateur avancé.
- Robinet UNE sur le clavier pour lancer PowerShell en mode administrateur/élevé.
- Dans la console PowerShell, saisissez ou copiez et collez la commande ci-dessous et appuyez sur Entrée :
Disable-WindowsOptionalFeature -Online -FeatureName Microsoft-Hyper-V-Hypervisor
Conseil: à condition que la prise en charge de la virtualisation matérielle soit activée dans le BIOS/UEFI, vous pouvez exécuter la même commande pour activer rapidement Hyper-V ; il suffit de remplacer Désactiver avec Activer dans la commande.
- Le processus peut prendre un certain temps. Une fois la commande exécutée, vous pouvez quitter PowerShell.
3] Désactiver Hyper-V via l'éditeur de registre
Comme il s'agit d'une opération de registre, il est recommandé de sauvegarder le registre ou de créer un point de restauration système en tant que mesures de précaution nécessaires.
Pour désactiver Hyper-V via l'Éditeur du Registre dans Windows 10, procédez comme suit :
- presse Touche Windows + R pour appeler la boîte de dialogue Exécuter.
- Dans la boîte de dialogue Exécuter, tapez
bloc-noteset appuyez sur Entrée pour ouvrir le Bloc-notes. - Copiez et collez le code ci-dessous dans l'éditeur de texte.
Éditeur de registre Windows version 5.00 [HKEY_LOCAL_MACHINE\SYSTEM\CurrentControlSet\Control\DeviceGuard] "RequireMicrosoftSignedBootChain"=dword:00000000 [HKEY_LOCAL_MACHINE\SYSTEM\CurrentControlSet\Control\DeviceGuard\Scenarios] [HKEY_LOCAL_MACHINE\SYSTEM\CurrentControlSet\CurrentControlSet\Control\DeviceGuard\Scenarios] [HKEY_LOCAL_MACHINE\SYSTEM\CurrentControlSetB =dword:00000000 "Activé"=dword:00000000
- Maintenant, cliquez sur le Déposer option dans le menu et sélectionnez Enregistrer sous bouton.
- Choisissez un emplacement (de préférence le bureau) où vous souhaitez enregistrer le fichier.
- Entrez un nom avec .reg extension (par exemple; Désactiver_HyperV.reg).
- Choisir Tous les fichiers du Sauvegarder comme type la liste déroulante.
- Double-cliquez sur le fichier enregistré .reg pour le fusionner.
- Si vous y êtes invité, cliquez sur Exécuter > Oui (UAC) > Oui > d'accord approuver la fusion.
- Vous pouvez maintenant supprimer le .fichier reg si vous le souhaitez.
C'est tout sur les trois façons de désactiver Hyper-V sur Windows 10!
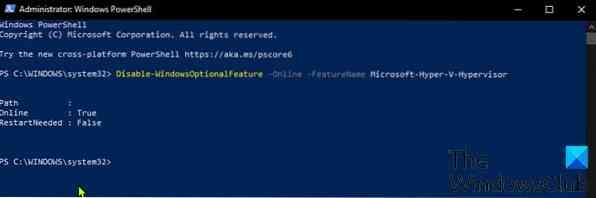
 Phenquestions
Phenquestions


