Le nouveau centre de notification et d'action de Windows 10 a fière allure. Le Centre d'action est divisé en deux sections principales - Notifications et Actions rapides et vous permet de consulter toutes les notifications de toutes les différentes applications, et même le système. Mais si vous le souhaitez, vous pouvez désactiver le centre d'action dans Windows 10. Voyons comment le faire en peaufinant le registre Windows ou l'éditeur de stratégie de groupe. Mais avant cela, nous verrons comment masquer son icône uniquement via Paramètres.
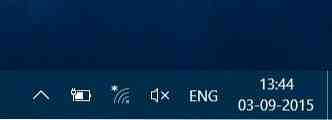
Masquer l'icône du centre d'action dans la barre des tâches
Si vous souhaitez simplement masquer l'icône du Centre d'action qui apparaît à l'extrême droite de la barre des tâches, ouvrez Paramètres > Personnalisation > Barre des tâches.

Ici, cliquez sur le Activer ou désactiver les icônes système lien, puis basculez le commutateur contre Centre d'action au Désactivé positionner.
Cela masquera immédiatement l'icône du centre d'action.
Si vous souhaitez ouvrir Action Center, vous devrez utiliser Gagner + A raccourci clavier.
Désactiver le Centre d'action dans Windows 10
Utilisation de l'éditeur de registre
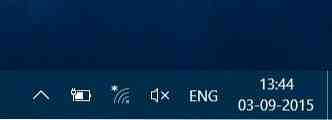
Tout d'abord, créez un point de restauration système, puis cliquez avec le bouton droit sur le bouton Démarrer pour ouvrir le menu WinX.
Sélectionnez Exécuter, et dans l'espace fourni, tapez regedit et appuyez sur Entrée pour ouvrir l'éditeur de registre.
Cela fait, accédez à la clé de registre suivante :
HKEY_CURRENT_USER\Software\Policies\Microsoft\Windows\Explorer
Maintenant, faites un clic droit sur l'espace vide dans le volet de droite et sélectionnez Nouveau > DWORD (32 bits).
Nomme le Désactiver le centre de notification.
Maintenant, double-cliquez dessus et donnez-lui une valeur de 1.
Cliquez sur OK et quittez l'éditeur de registre.
Utilisation de l'éditeur de stratégie de groupe
Si votre version de Windows 10 est livrée avec le Éditeur de stratégie de groupe, Cours gpedit.msc et accédez au paramètre suivant :
Configuration utilisateur > Modèles d'administration > Menu Démarrer et barre des tâches
Maintenant dans le volet de droite, double-cliquez sur Supprimer les notifications et le Centre d'action et sélectionnez le Activée option. Cliquez sur Appliquer et quitter.
En suivant ces instructions, vous aurez désactivé le Centre de notification et d'action dans Windows 10.
Redémarrez votre ordinateur pour voir le changement.
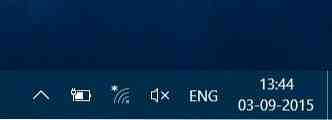
Vous constaterez que le Centre d'action est absent de la barre des tâches!
Pour réactiver le Centre d'action, supprimez simplement Désactiver le centre de notification ou modifiez sa valeur à 0 et redémarrez votre PC Windows 10.
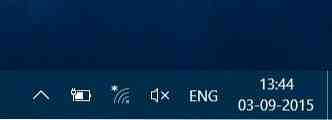
 Phenquestions
Phenquestions


