Les raccourcis clavier globaux peuvent être très utiles car ils offrent des avantages par rapport aux raccourcis clavier spécifiques à l'application. Premièrement, ils fonctionnent partout sur le système, quel que soit le programme ou les fenêtres qui sont au premier plan. Deuxièmement, ils activent ou lancent des fonctionnalités de base du système d'exploitation telles que l'impression (impression), l'ouverture du panneau de configuration du système (Windows-Pause) ou l'Explorateur (Windows-e).
Parfois ou même fréquemment, vous pouvez activer un raccourci clavier accidentellement. Peut-être qu'il est trop proche d'un raccourci clavier que vous utilisez ou qu'il vous gêne pour une autre raison.
Même la touche Windows elle-même peut être problématique car elle peut vous faire sortir des applications en plein écran ou déconcentrer la fenêtre de l'application dans laquelle vous travaillez.
Windows est livré avec des outils intégrés pour désactiver les raccourcis clavier globaux alimentés par la touche Windows. Vous pouvez soit désactiver complètement la touche Windows, ce qui n'est peut-être pas une mauvaise idée si vous ne l'utilisez jamais, soit bloquer des raccourcis clavier spécifiques déclenchés par la touche Windows afin qu'ils ne fassent rien lorsqu'ils sont exécutés.
Désactiver la clé Windows
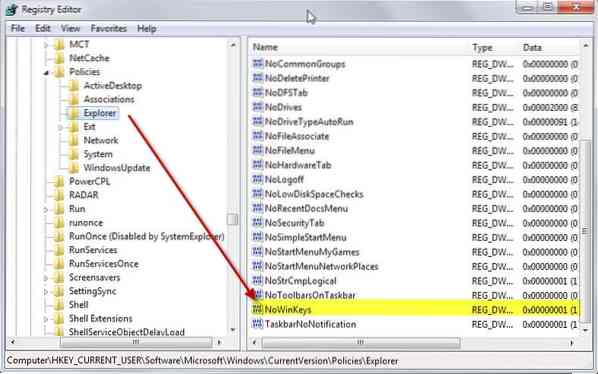
La désactivation de la touche Windows est une opération rapide. Vous devez créer une nouvelle clé dans le Registre et vous déconnecter et vous reconnecter (ou redémarrer) avant que la modification ne prenne effet.
1. Cliquez sur Démarrer, tapez regedit et appuyez sur Entrée.
2. Accédez à la clé suivante en utilisant la structure sur la gauche : HKEY_CURRENT_USER\Software\Microsoft\Windows\CurrentVersion\Policies\Explorer
3. Cliquez avec le bouton droit sur Explorer et sélectionnez Nouveau > Valeur Dword (32 bits) dans le menu.
4. Nommez la nouvelle clé NoWinKeys.
5. Double-cliquez dessus et attribuez-lui la valeur 1.
6. Déconnectez-vous et reconnectez-vous ou redémarrez votre PC.
La touche Windows ne déclenchera plus aucun raccourci clavier mais ouvrira toujours le menu Démarrer comme avant.
Désactiver les raccourcis clavier déclenchés par les touches Windows individuelles
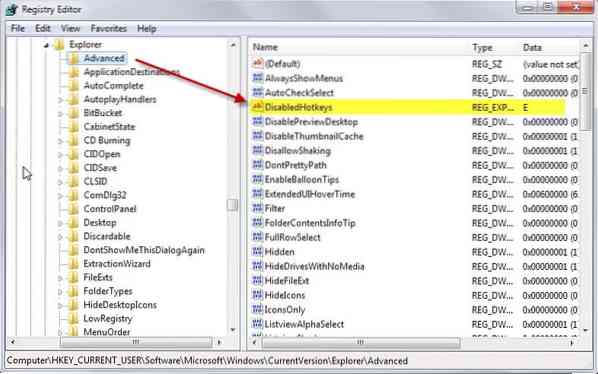
Si vous souhaitez simplement vous débarrasser d'un ou plusieurs raccourcis clavier déclenchés par la touche Windows mais que vous souhaitez en conserver d'autres, vous feriez mieux de les désactiver individuellement.
Cela aussi peut être fait dans le Registre.
1. Ouvrez à nouveau l'éditeur de registre comme décrit ci-dessus.
2. Accédez à la clé : HKEY_CURRENT_USER\Software\Microsoft\Windows\CurrentVersion\Explorer\Advanced
3. Cliquez avec le bouton droit sur Avancé et sélectionnez Nouveau > Valeur de chaîne extensible dans le menu contextuel.
4. Nommez-le DisabledHotkeys.
5. Ajoutez-y tous les caractères des raccourcis clavier que vous ne souhaitez pas utiliser, e.g. EM à bloquer
Windows-e et Windows-m d'être exécutés. Veuillez noter que tous les autres raccourcis utilisant Windows et les caractères sélectionnés sont également automatiquement désactivés. Donc, si vous bloquez V dans le Registre, Windows-V et Windows-Shift-V sont bloqués.
Pour restaurer la fonctionnalité d'origine, supprimez les données créées dans le Registre. Vous pouvez simplement sélectionner la valeur de la chaîne et appuyer sur la touche de suppression pour.
 Phenquestions
Phenquestions


