Google Docs est une application utile qui nous permet de créer et de modifier des documents en ligne. Il nous permet également de télécharger les documents dans différents formats tels que pdf, docx, etc. Parfois, nous devons télécharger uniquement les images de Google Docs. c'est possible? Oui. Dans cet article, nous allons vous montrer comment télécharger et enregistrer des images à partir de Google Docs.

Généralement, de nombreux utilisateurs suivent la méthode traditionnelle pour télécharger des images à partir de Google Docs. Ils copient une image, la collent dans un logiciel comme Microsoft Paint, Photoshop, etc., puis enregistrez-le sur leur PC. Cette méthode est bonne si le document ne contient que quelques images, disons cinq ou six. Que faire si le document contient de nombreuses images? Évidemment, dans ce cas, la méthode traditionnelle pour télécharger des images ne fonctionnera pas.
Comment télécharger et enregistrer des images à partir de Google Docs
Nous allons vous montrer les méthodes suivantes pour télécharger les images à partir de Google Docs :
- Enregistrement du document en tant que page Web.
- Publication du document en ligne.
- Utilisation de Google Keep.
1] Enregistrer le document en tant que page Web
Si votre document contient un grand nombre d'images, cette méthode vous sera très bénéfique.

Suivez les étapes ci-dessous pour télécharger toutes les images de Google Docs :
- Ouvrez votre fichier dans Google Docs et allez dans "Fichier > Télécharger > Page Web (.html, zippé)."
- Enregistrez le fichier compressé à un emplacement sur votre ordinateur.
- Extrayez le fichier compressé en faisant un clic droit dessus.
- Ouvrir le dossier extrait. Là, vous trouverez un "images" dossier. Toutes les images sont situées dans ce dossier.
Lis: Comment créer un dossier dans Google Docs.
2] Publication du document en ligne
La méthode ci-dessus extrait toutes les images de Google Docs. Mais si vous souhaitez télécharger des images sélectives, la méthode ci-dessus ne fonctionnera pas pour vous. Vous pouvez le faire en publiant le document en ligne.

Les étapes suivantes vous aideront à enregistrer des images sélectives à partir de Google Docs :
- Ouvrez votre document dans Google Docs et allez dans "Fichier > Publier sur le Web > Publier.” Cliquez sur OK si vous obtenez un message d'invite.
- Copiez le lien et collez-le dans un nouvel onglet de votre navigateur Web et appuyez sur Entrée.
- Vous verrez la vue HTML de votre document.
- Maintenant, faites un clic droit sur les images que vous souhaitez télécharger et sélectionnez le "Enregistrer l'image sous” option.
Veuillez ne pas partager le lien vers le document publié avec qui que ce soit.
Si vous le souhaitez, vous pouvez également enregistrer toutes les images à la fois en publiant le document. Pour cela, appuyez sur la touche "Ctrl + S" clés. Cela enregistrera le fichier HTML et créera un dossier séparé sur votre système. Ouvrez le dossier pour voir toutes les images.
3] Utilisation de Google Keep
Si vous souhaitez télécharger des images sélectives sans utiliser l'option Publier sur le Web, vous pouvez utiliser Google Keep.

Suivez les étapes ci-dessous pour télécharger des images sélectives à partir de Google Docs à l'aide de Google Keep.
- Après avoir ouvert votre document dans Google Docs, faites un clic droit sur une image et sélectionnez le "Enregistrer pour conserver” option. En utilisant cette méthode, vous pouvez enregistrer les images sélectives dans Google Keep.
- Toutes les images enregistrées seront disponibles sur le côté droit.
- Maintenant, faites un clic droit sur toutes les images une par une dans le panneau de droite et sélectionnez le "Enregistrer l'image sous” option pour les télécharger sur votre PC.
Cette méthode a un autre avantage. Vous pouvez organiser les images dans l'application Google Keep.
Nous espérons que vous avez aimé l'article. Vous pouvez partager vos points de vue dans les commentaires.
Lire la suite: Comment extraire des images de Microsoft Word.
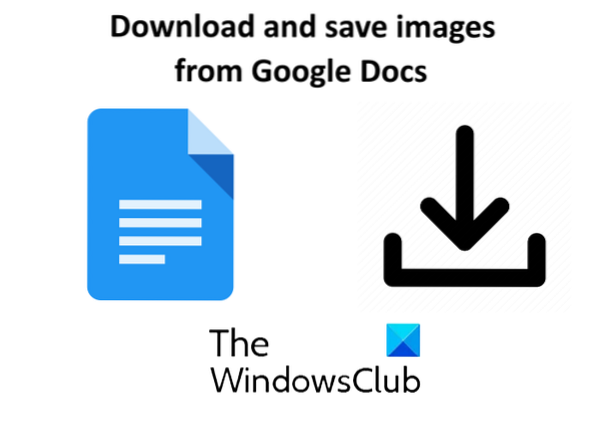
 Phenquestions
Phenquestions


