Que vous cherchiez à tester Wayland, à comprendre de quoi il s'agit avant de l'utiliser ou à apprendre comment l'activer et le désactiver sur Ubuntu, ce guide s'avérera précieux d'une manière ou d'une autre.
Ce guide expliquera ce qu'est Wayland, comment il fonctionne et comment l'activer et le désactiver sur votre système Ubuntu.
Commençons.
Qu'est-ce que Wayland
La meilleure façon de définir Wayland est de l'appeler un protocole utilisé par les gestionnaires de fenêtres de composition pour communiquer avec le client et la bibliothèque C du protocole Wayland.
Un gestionnaire de fenêtres de composition, familièrement abrégé en compositeur, est un gestionnaire de fenêtres qui fournit aux applications un tampon hors écran pour chaque fenêtre. Un compositeur peut interagir avec les graphiques et le système de fenêtres en créant :
- Transparence sous Windows
- Animations
- Ombres portées
Le compositeur implémenté par le protocole Wayland peut être un serveur d'affichage exécuté sur le noyau, l'application X ou un client Wayland tel que des serveurs X sans racine ou plein écran, d'autres serveurs d'affichage ou des applications de base.
L'équipe initiale de développeurs bénévoles qui a aidé à développer le protocole Wayland l'a créé comme un remplacement plus simple et plus rapide de X. La technologie X11 était le serveur d'affichage par défaut utilisé par la plupart des environnements de bureau Linux. Cependant, en raison de divers problèmes dans le serveur X11, y compris des vulnérabilités de sécurité et des problèmes de performances, l'équipe dirigée par Kristian Høgsberg a développé Wayland comme alternative.
Pourquoi Wayland
Comparé à d'autres serveurs d'affichage, le protocole d'affichage Wayland est sécurisé et rapide. Wayland définit chaque application en tant que client et une unité de processus graphique en tant que serveur. Contrairement à X11, Wayland permet à chaque application d'utiliser le protocole dans une fonctionnalité autonome.
Comme Wayland gère chaque application dans une session autonome du protocole, cela améliore les performances car le serveur n'a pas à gérer toutes les applications à la fois. Au lieu de cela, les applications requises dessinent des éléments requis autonomes.
Le développement de Wayland s'est amélioré, ajoutant plus de fonctionnalités comme le XWayland qui permet aux utilisateurs de travailler avec des applications Wayland basées sur X11.
L'image ci-dessous montre l'architecture Wayland.
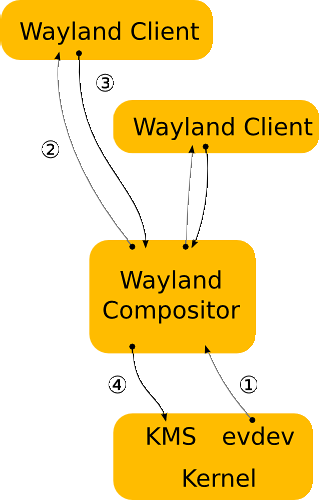
Comment activer et désactiver Wayland sur Ubuntu
Au fil des ans, grâce en partie à une équipe de développement et à une communauté actives, certaines distributions Linux ont adopté Wayland et vous permettent de l'activer lors de la connexion.
Pour activer Wayland sur Ubuntu, suivez les étapes ci-dessous :
Pour ce tutoriel, vous devriez avoir les privilèges root pour éditer des fichiers spécifiques. Le didacticiel suppose également que vous exécutez GNOME comme environnement de bureau par défaut.
Modifier le fichier /etc/gdm3/daemon.conf
Dans le fichier, recherchez l'entrée suivante #WaylandEnable=false
Décommentez l'entrée pour désactiver Wayland ou laissez sans commentaire pour activer Wayland.
Fermez, enregistrez le fichier, puis redémarrez gdm à l'aide de la commande :
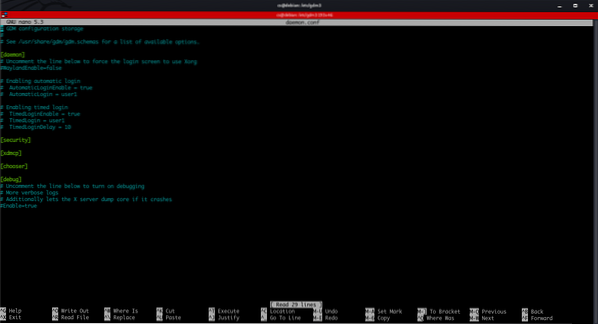
Vous pouvez également appliquer les modifications en redémarrant votre système.
Pour utiliser Ubuntu sur Wayland, cliquez sur l'icône des paramètres dans le menu de connexion, sélectionnez « Ubuntu sur Wayland », puis connectez-vous. Assurez-vous d'avoir activé Wayland en laissant la ligne dans le fichier ci-dessus sans commentaire.
Conclusion
Ce tutoriel vous a donné une idée de ce qu'est le protocole Wayland, comment il fonctionne et comment l'activer et le désactiver sur Ubuntu.
En partant, gardez à l'esprit qu'il ne s'agit pas d'un guide de protocole ou d'un guide de référence Wayland. L'objectif était de vous présenter le protocole Wayland, de vous montrer comment il fonctionne et comment vous pouvez l'activer et le désactiver sur un système Ubuntu.
Si vous souhaitez plus d'informations, vous pouvez consulter la documentation officielle :
https://wayland.bureau libre.org/docs/html
 Phenquestions
Phenquestions


