Windows 10/8 démarre très vite, par conséquent, vous avez peut-être constaté que la touche F8 ne fonctionnait pas. Il y a une raison pour cela. Microsoft a réduit les périodes de temps pour les touches F2 et F8 à des intervalles presque nuls - moins de 200 millisecondes si vous voulez savoir - de sorte que les chances de détecter l'interruption F8 sont extrêmement faibles et les utilisateurs n'obtiennent pas il est temps d'appuyer sur F8 pour appeler le menu de démarrage et ensuite entrer en mode sans échec dans Windows.
Mode sans échec sous Windows 10
Bien que nous sachions comment démarrer Windows en mode sans échec à l'aide de l'outil msconfig, nous avons vu comment faire en sorte que Windows affiche les options de démarrage avancées et l'utilise pour démarrer en mode sans échec. Nous avons également vu comment nous pouvons afficher les paramètres de démarrage pour démarrer en mode sans échec dans Windows 8. Dans cet article, nous verrons comment activer la touche F8 afin que nous puissions démarrer Windows 10/8 Mode sans échec, en utilisant cette clé - comme nous l'avons fait dans Windows 7 et versions antérieures.
Vous devrez activer le politique de démarrage héritée. Remarquez, lorsque vous faites cela, Windows démarrera quelques secondes plus tard. Lorsque vous activez cette stratégie sur un système à double amorçage, vous pourrez également sélectionner le système d'exploitation sur lequel vous souhaitez démarrer. Vous n'aurez plus besoin de suivre à nouveau ces étapes.
F8 ne fonctionne pas sous Windows 10
Pour activer le donjon F8, afin que nous puissions l'utiliser pour démarrer Windows 10/8 en mode sans échec, ouvrez une fenêtre d'invite de commande élevée. Tapez ce qui suit et appuyez sur Entrée :
bcdedit /set default bootmenupolicy legacy

Vous verrez un message : L'opération s'est bien déroulée.
Vous constaterez que la touche Windows 8 F8 qui ne fonctionnait pas fonctionne maintenant! Vous devrez peut-être redémarrer votre ordinateur pour que le paramètre fonctionne.
Si vous souhaitez annuler le paramètre, tapez ce qui suit et appuyez sur Entrée :
bcdedit /set default bootmenupolicy standard

Vous verrez à nouveau un message : L'opération s'est terminée avec succès. Les paramètres seront restaurés aux valeurs par défaut de Windows 10/8.
Si vous devez démarrer en mode sans échec ou accéder fréquemment aux outils de diagnostic et de dépannage, vous pouvez activer la touche F8 ; mais comme mentionné, votre Windows 10/8 pourrait démarrer quelques secondes plus lentement, et vous devriez donc être prêt à perdre ces quelques secondes.
REMARQUE: Juan Antonio Diaz de Microsoft a publié une autre façon de l'activer sur TechNet sur la façon d'activer le mode sans échec dans Windows 10/8. En utilisant cette méthode, vous pouvez le configurer de sorte qu'appuyer sur F8 démarre en mode sans échec et vous pouvez rendre ce paramètre permanent. Pour ce faire, suivez ces étapes :
Fermez toutes les applications ouvertes.
Depuis l'écran d'accueil, tapez simplement "CMD" et faites un clic droit dessus, puis en bas de l'écran, vous verrez avancer, cliquez dessus et cliquez sur "Exécuter en tant qu'administrateur

Tapez ensuite la commande suivante :
bcdedit /enum /v

Maintenant, vous verrez les descriptions de remorquage, regardez sous "Windows Boot Loader" et copiez l'entrée Identifier. Dans mon cas, ça commence par 72b4a7cd-… .
En utilisant ceci, je tape cette commande:
bcdedit /copy 72b4a7cd-e189-11e0-af56-eb8118bcf02b /d "Windows (mode sans échec)"
Remplacez le GUID par celui que vous avez copié.

Maintenant, à partir de la même invite de commande, tapez "MSCONFIG". Ensuite, allez dans l'onglet Boot et cochez la case où il est écrit "Rendre tous les paramètres de démarrage permanents" cliquer sur Appliquer et cliquez d'accord.
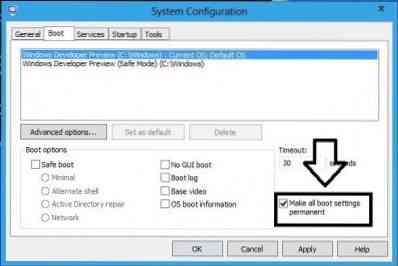
Redémarrez votre système maintenant lorsque vous appuyez sur F8, vous devriez voir ce Windows
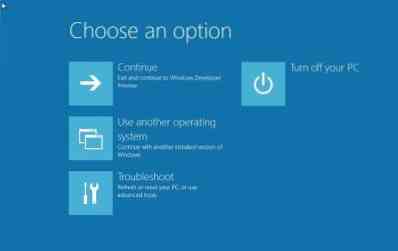
Cliquez sur "Utiliser un autre système d'exploitation", puis sélectionnez Mode sans échec, votre système redémarrera et se connectera en mode sans échec.

J'espère que cela vous aidera à démarrer Windows 10 en mode sans échec.
Lisez aussi :
- Afficher les paramètres de démarrage et démarrer en mode sans échec sous Windows
- Comment démarrer en mode sans échec lors du double démarrage de Windows
- Comment redémarrer directement en mode sans échec sous Windows.

 Phenquestions
Phenquestions


