Le KVM, ou Kernel Virtual Machine, est la solution de virtualisation pour Linux. C'est un module de noyau Linux qui permet au noyau Linux d'agir comme un programme hyperviseur comme VMware ESXi ou VSphere.
Auparavant, il était impossible de faire fonctionner KVM sur le Raspberry Pi en utilisant le système d'exploitation Raspberry Pi (également connu sous le nom de Raspbian). C'est parce que KVM ne fonctionne que sur un système d'exploitation 64 bits. Raspberry Pi OS était un système d'exploitation 32 bits. Une autre raison était que Raspberry Pi 3 et les modèles antérieurs n'avaient que 1 Go de mémoire, ce qui est insuffisant pour exécuter KVM. Docker était une meilleure solution pour les appareils avec 1 Go de mémoire.
Au moment d'écrire ces lignes, il est possible d'exécuter KVM sur le Raspberry Pi en utilisant le système d'exploitation Raspberry Pi. Parce que Raspberry Pi OS est officiellement livré avec un noyau 64 bits, et le Raspberry Pi 4 a un modèle de 8 Go (il a 8 Go de mémoire). Malheureusement, le noyau du système d'exploitation Raspberry Pi 64 bits n'est pas activé par défaut. Vous devez l'activer manuellement.
Dans cet article, je vais vous montrer comment activer le noyau du système d'exploitation Raspberry Pi 64 bits et installer KVM sur le système d'exploitation Raspberry Pi.
Alors, commençons!
Choses dont vous aurez besoin :
Pour suivre cet article, vous aurez besoin des éléments suivants pour configurer votre Raspberry Pi 4 en mode sans tête :
- Ordinateur monocarte Raspberry Pi 4 (version 8 Go recommandée, la version 4 Go fonctionnera également)
- Adaptateur secteur USB Type-C
- Carte MicroSD de 32 Go ou plus avec Raspberry Pi OS (avec l'environnement de bureau) flashé
- Connectivité réseau sur le Raspberry Pi 4
- Ordinateur portable ou de bureau pour l'accès au bureau à distance VNC au Raspberry Pi 4
Si vous ne souhaitez pas configurer votre Raspberry Pi 4 en mode sans tête, vous aurez également besoin de :
- Surveiller
- Câble HDMI ou micro-HDMI
- Clavier
- Souris
Si vous avez besoin d'aide pour flasher l'image du système d'exploitation Raspberry Pi sur la carte MicroSD, consultez mon article Comment installer et utiliser l'imageur Raspberry Pi.
Si vous êtes un débutant Raspberry Pi et que vous avez besoin d'aide pour installer Raspberry Pi OS sur votre Raspberry Pi 4, consultez mon article Comment installer Raspberry Pi OS sur Raspberry Pi 4.
De plus, si vous avez besoin d'aide sur la configuration sans tête de Raspberry Pi 4, consultez mon article Comment installer et configurer le système d'exploitation Raspberry Pi sur Raspberry Pi 4 sans moniteur externe.
Mise à niveau du système d'exploitation Raspberry Pi
Avant d'activer le noyau 64 bits et d'installer KVM sur le système d'exploitation Raspberry Pi, il est judicieux de mettre à niveau tous les packages existants de votre système d'exploitation Raspberry Pi. Cela mettra à jour le noyau s'il y a une nouvelle version du noyau disponible ou corrigera les bogues connus (s'il y en a).
Vérifions la version du noyau avant de mettre à niveau tous les packages existants de Raspberry Pi OS.
$ uname -rComme vous pouvez le voir, j'utilise la version 5 du noyau.4.51 compilé pour l'architecture ARMv7l.
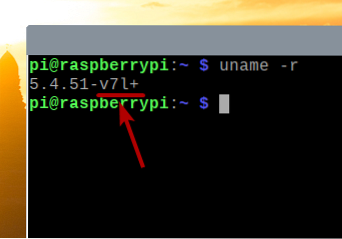
Maintenant, mettons à niveau tous les packages existants de Raspberry Pi OS.
Tout d'abord, mettez à jour tout le cache du référentiel de packages APT avec la commande suivante :
$ sudo apt mise à jour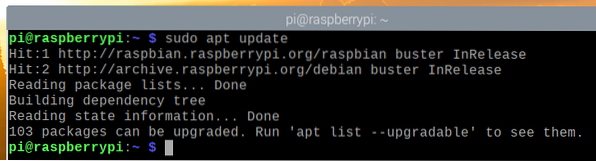
Pour mettre à niveau tous les packages existants (y compris le noyau), exécutez la commande suivante :
$ sudo apt mise à niveau complète
Pour confirmer l'installation, appuyez sur Oui puis appuyez sur <Entrer>.
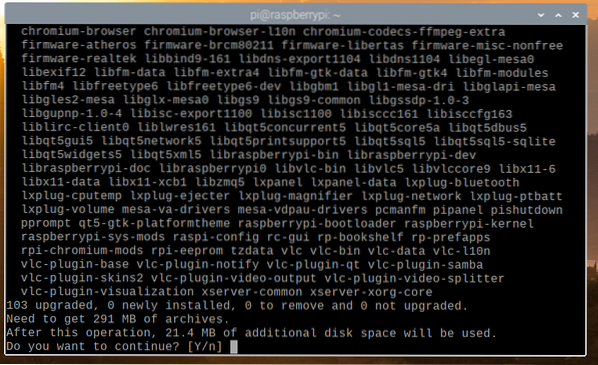
Le gestionnaire de packages APT téléchargera tous les packages requis sur Internet, mais cela prendra un certain temps.
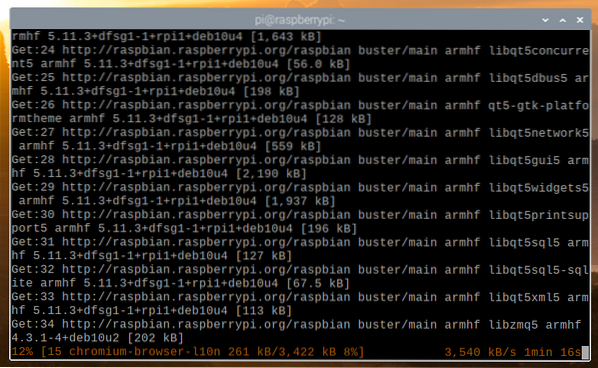
Une fois le téléchargement terminé, il les installera automatiquement. Il faudra un certain temps pour terminer.
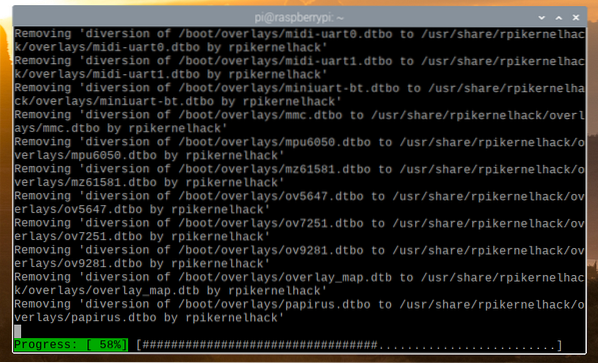
À ce stade, toutes les mises à jour doivent être installées.
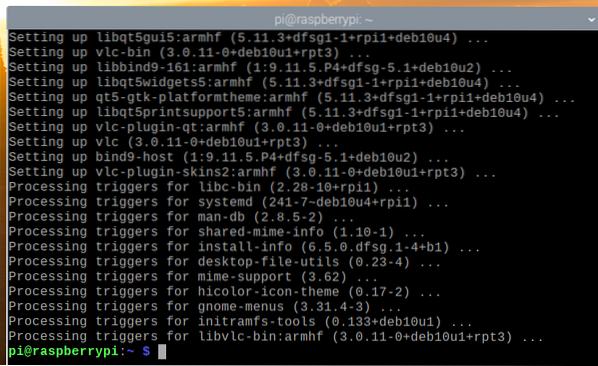
Pour que les modifications prennent effet, redémarrez votre Raspberry Pi 4 avec la commande suivante :
$ sudo redémarrer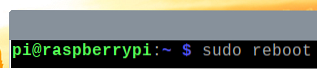
Une fois que votre Raspberry Pi 4 démarre, vous pouvez voir que la version du noyau a été mise à jour.
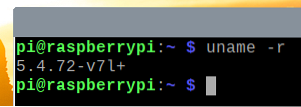
Activation du noyau 64 bits sur le système d'exploitation Raspberry Pi
Sur la dernière version de Raspberry Pi OS, le noyau 64 bits est distribué avec le noyau 32 bits par défaut. Le noyau 64 bits est encore en bêta. Donc, il n'est pas défini comme noyau par défaut sur le système d'exploitation Raspberry Pi.
Pour utiliser le noyau 64 bits sur le système d'exploitation Raspberry Pi, ouvrez le /boot/config.fichier txt avec le nano éditeur de texte comme suit :
$ nano /boot/config.SMS
Ajouter arm_64bit=1 à la fin de /boot/config.fichier txt comme indiqué dans la capture d'écran ci-dessous.
Une fois que vous avez terminé, appuyez sur
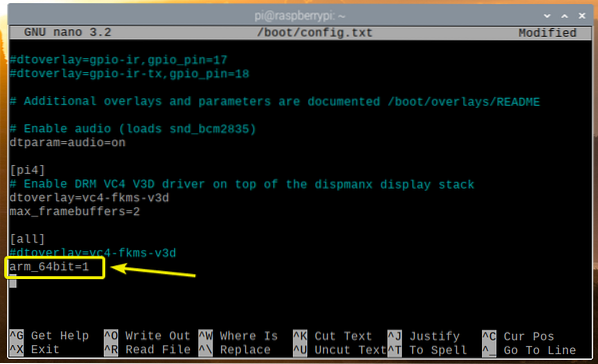
Pour que les modifications prennent effet, redémarrez votre Raspberry Pi 4 avec la commande suivante :
$ sudo redémarrer
Une fois votre Raspberry Pi 4 démarré, vérifiez la version du noyau avec la commande suivante :
$ uname -rTu devrais voir v8+ à la fin de la version du noyau, comme vous pouvez le voir dans la section marquée de la capture d'écran ci-dessous. Cela signifie que nous utilisons le noyau 64 bits.
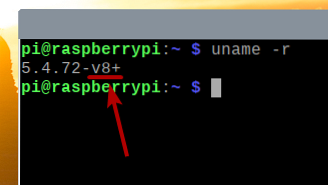
Le fichier /dev/kvm devrait également être disponible, comme vous pouvez le voir dans la capture d'écran ci-dessous.
$ sudo ls -lh /dev/kvm
Installation de KVM/QEMU :
Une fois le noyau 64 bits activé, vous pouvez installer KVM, QEMU et Virtual Machine Manager avec la commande suivante :
$ sudo apt install virt-manager libvirt0 qemu-system
Pour confirmer l'installation, appuyez sur Oui puis appuyez sur <Entrer>.
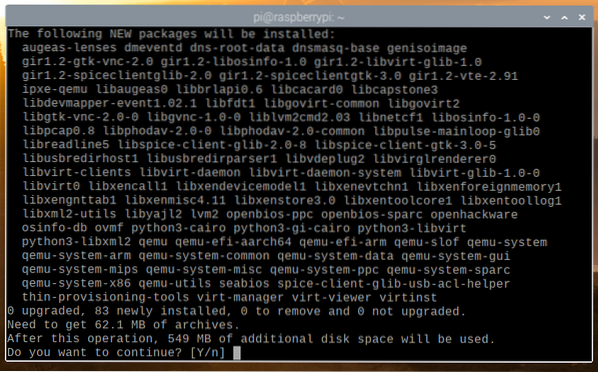
Le gestionnaire de packages APT téléchargera tous les packages requis sur Internet. Cela peut prendre un certain temps pour terminer.
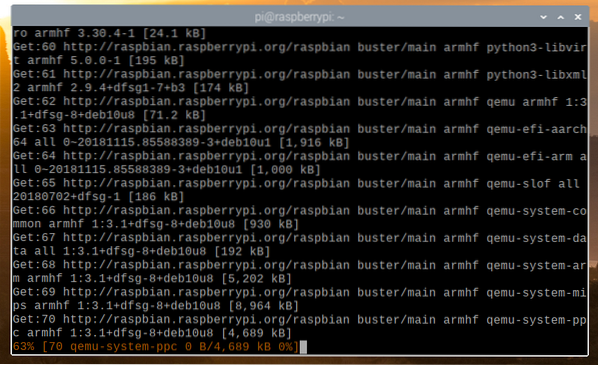
Une fois les packages téléchargés, le gestionnaire de packages APT les installera. Cela peut prendre un certain temps pour terminer.
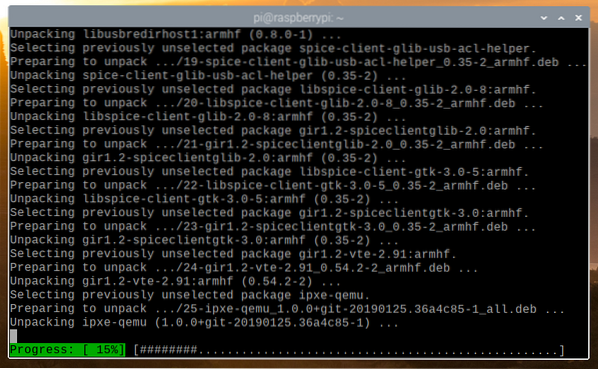
À ce stade, tous les packages requis doivent être installés.
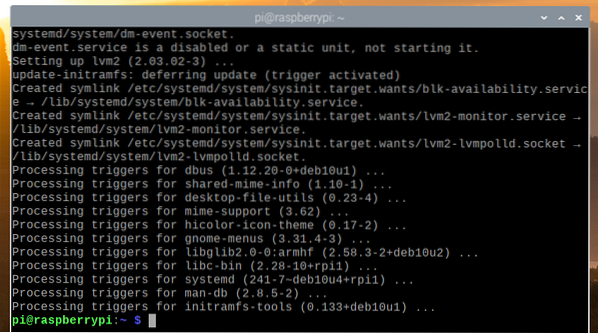
Maintenant, ajoutez le pi l'utilisateur au libvirt-qemu groupe avec la commande suivante :
$ sudo usermod -aG libvirt-qemu $(whoami)
Pour que les modifications prennent effet, redémarrez votre Raspberry Pi 4 avec la commande suivante :
$ sudo redémarrer
Une fois votre Raspberry Pi 4 démarré, démarrez le réseau KVM par défaut avec la commande suivante :
$ sudo virsh net-start par défaut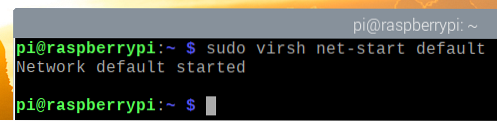
Pour vous assurer que le réseau KVM par défaut démarre automatiquement au démarrage, exécutez la commande suivante :
$ sudo virsh net-autostart par défaut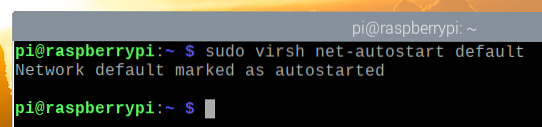
Téléchargement de l'image d'installation ISO d'Alpine Linux
Dans cet article, je vais installer Alpine Linux sur une machine virtuelle KVM pour tester KVM sur le système d'exploitation Raspberry Pi.
REMARQUE: Au moment d'écrire ces lignes, l'accélération KVM ou l'accélération matérielle n'est pas disponible sur Raspberry Pi OS. Les systèmes d'exploitation fonctionneront en mode émulation dans une machine virtuelle KVM. Donc, nous n'en tirerons pas beaucoup de performances. C'est pourquoi j'ai choisi Alpine Linux pour la démonstration. C'est aussi un système d'exploitation très léger. Même si la machine virtuelle fonctionnera en mode émulation, nous pouvons toujours la tester. Espérons que dans une mise à jour ultérieure du système d'exploitation Raspberry Pi, l'accélération KVM ou l'accélération matérielle seront disponibles. Mais, en ce moment, c'est aussi loin que nous pouvons aller.
Pour télécharger l'image d'installation ISO d'Alpine Linux, visitez le site officiel d'Alpine Linux.
Une fois la page chargée, cliquez sur Téléchargements.
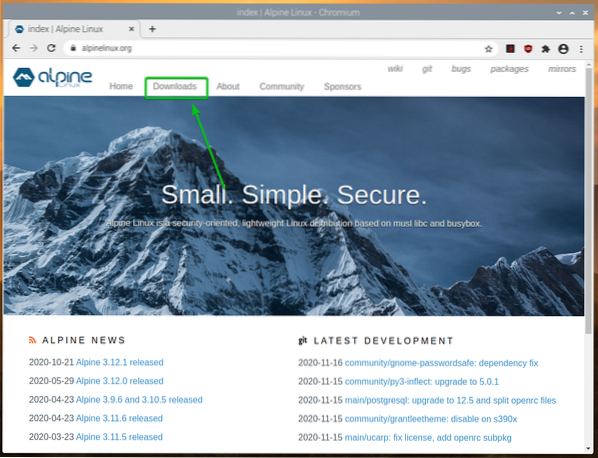
Une fois la page chargée, faites défiler un peu vers le bas et cliquez sur le VIRTUELLE aarch64 lien de téléchargement comme indiqué dans la capture d'écran ci-dessous.
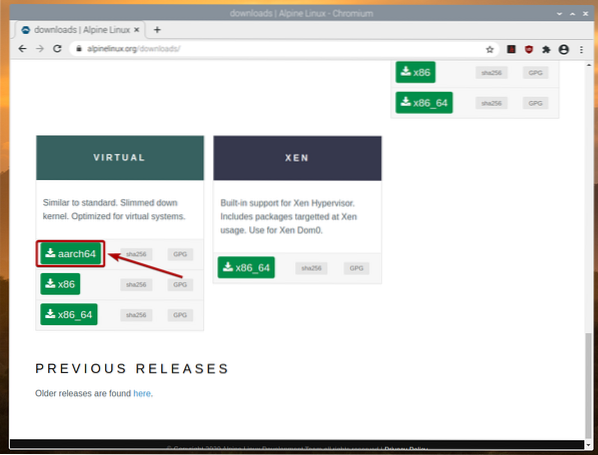
Votre navigateur devrait commencer à télécharger l'image d'installation ISO d'Alpine AARCH. Cela peut prendre quelques secondes pour terminer.
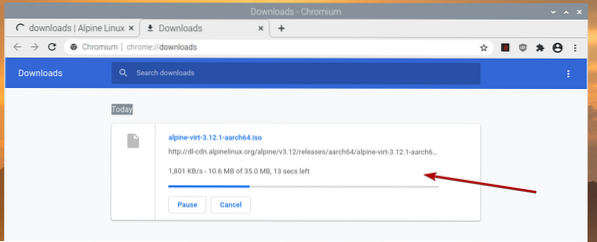
Déplacement de l'image ISO Alpine Linux vers le répertoire d'images KVM :
Une fois l'image ISO Alpine téléchargée, vous devriez pouvoir la trouver dans le ~/Téléchargements annuaire.
$ ls -lh ~/Téléchargements
Déplacez l'image ISO Alpine vers le /var/lib/libvirt/images répertoire comme suit :
$ sudo mv -v ~/Téléchargements/alpine-virt-3.12.1-aarch64.iso /var/lib/libvirt/images/
Création d'une machine virtuelle Alpine Linux KVM
Pour créer une machine virtuelle Alpine Linux KVM, démarrez Gestionnaire de machines virtuelles de Menu Raspberry Pi > Outils système > Gestionnaire de machine virtuelle, comme indiqué dans la capture d'écran ci-dessous.
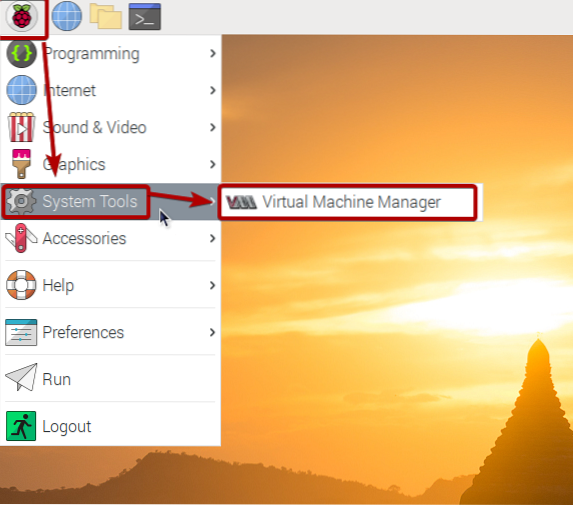
Saisissez votre mot de passe de connexion et appuyez sur <Entrer>.
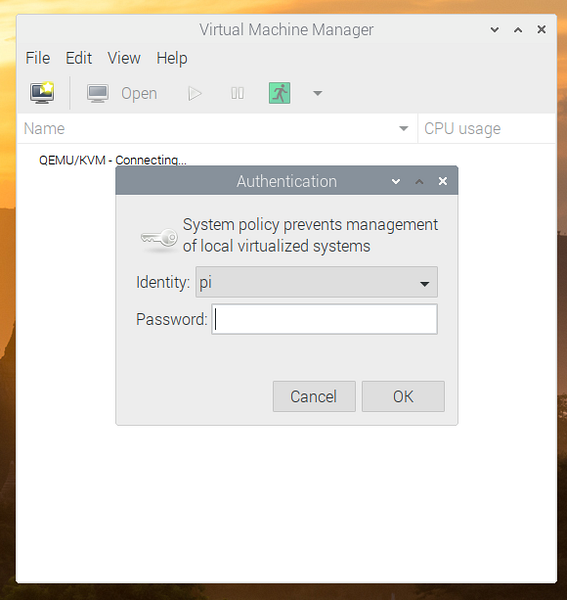
Maintenant, cliquez sur l'icône marquée ( ), comme le montre la capture d'écran ci-dessous.
), comme le montre la capture d'écran ci-dessous.
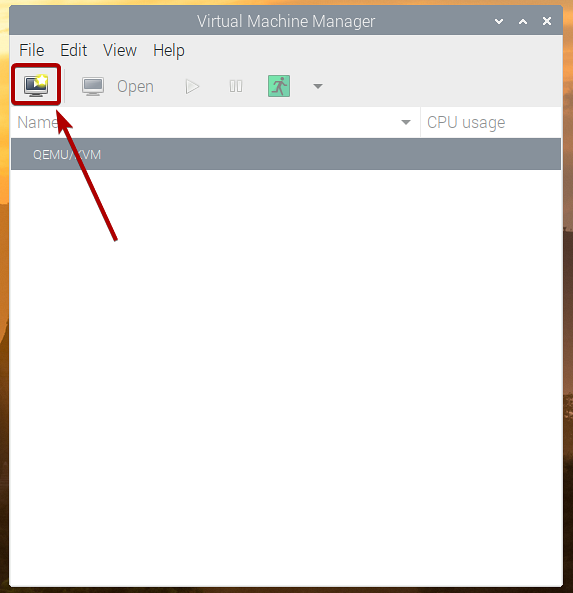
Sélectionner Support d'installation local (image ISO ou CD-ROM) dans la liste et cliquez sur Avant.
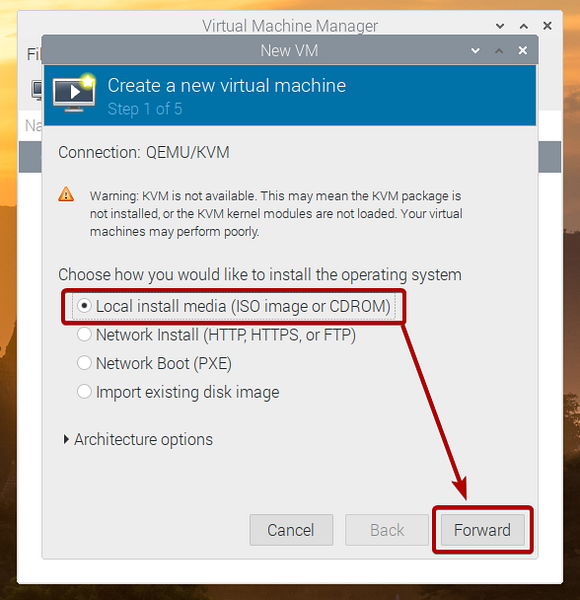
Cliquer sur Parcourir…
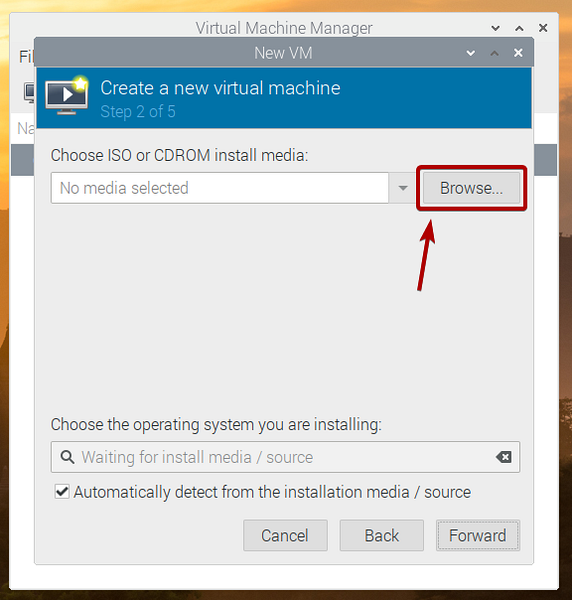
Sélectionnez l'image ISO Alpine dans la liste et cliquez sur Choisissez le volume.
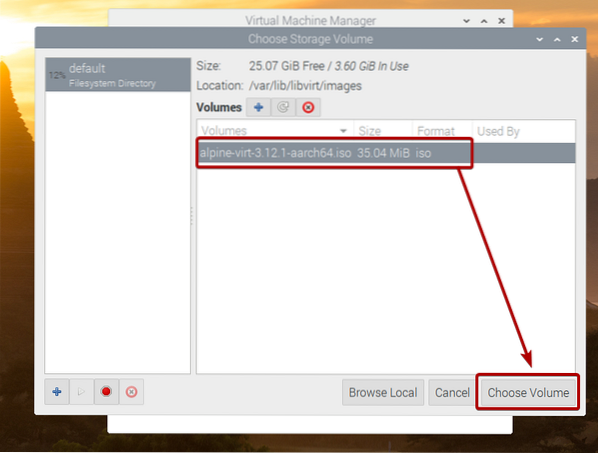
Décochez la Détecter automatiquement à partir du support/source d'installation case à cocher.
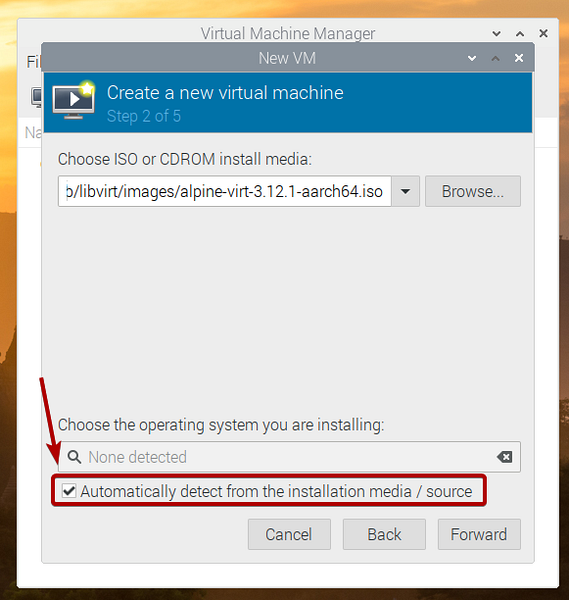
Rechercher alpin et sélectionnez Linux alpin 3.8 (ou supérieur s'il est disponible au moment où vous lisez cet article) dans la liste.
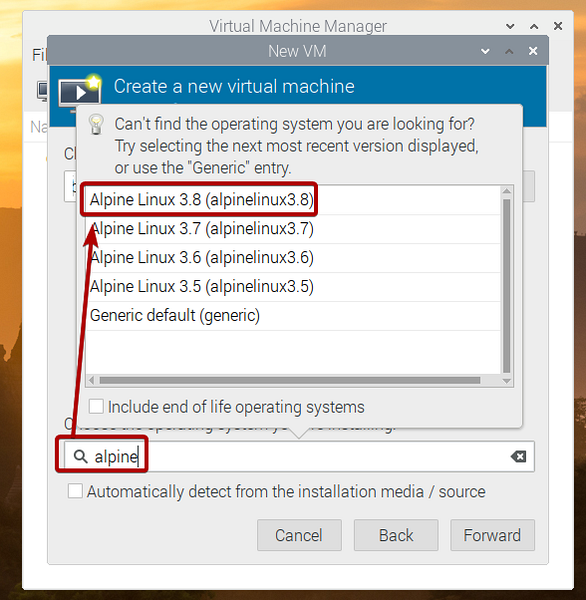
Cliquer sur Avant.
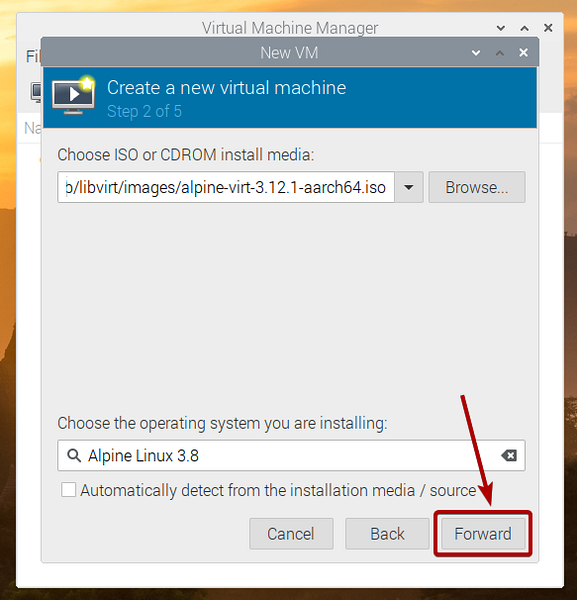
Définissez la quantité de mémoire et le nombre de cœurs de processeur que vous souhaitez pour cette machine virtuelle.
Une fois que vous avez terminé, cliquez sur Avant.
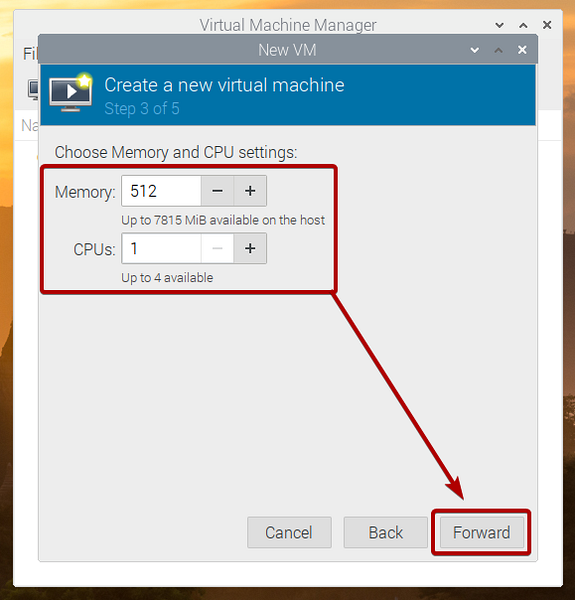
Définissez la taille du disque de cette machine virtuelle et cliquez sur Avant.
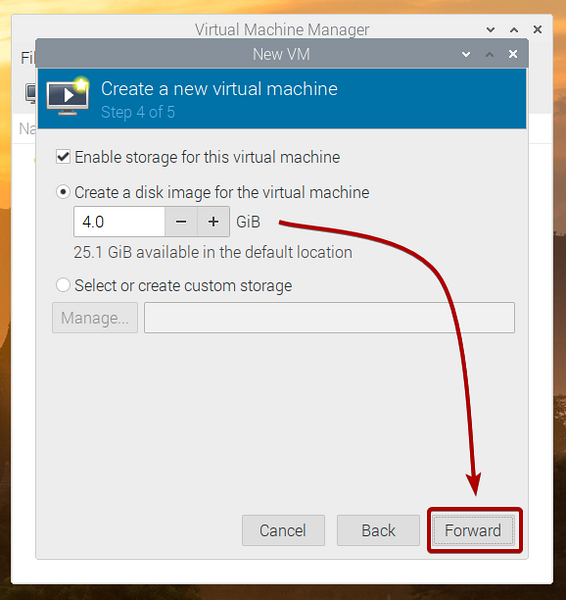
Tapez un nom pour la machine virtuelle et cliquez sur Finir.
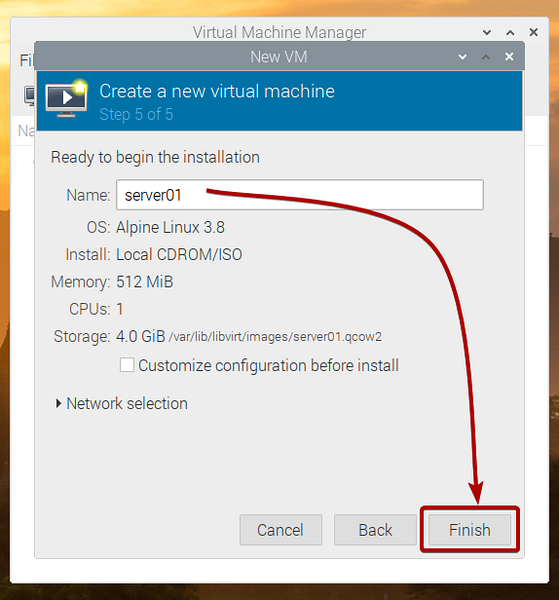
La machine virtuelle est en cours de création. Cela peut prendre quelques secondes pour terminer.
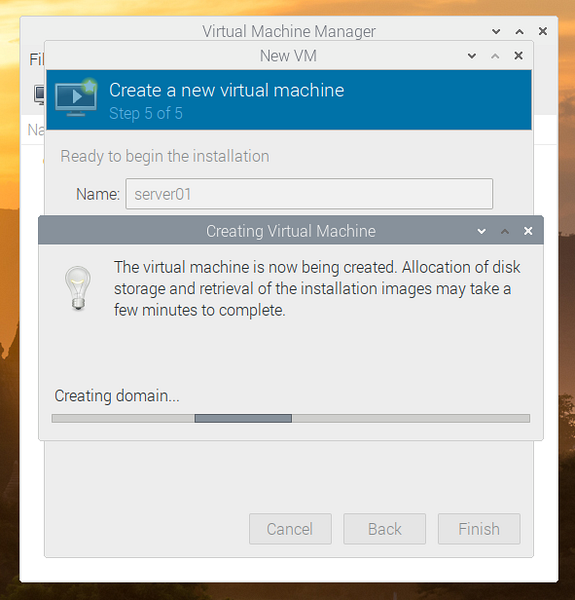
Une fois la machine virtuelle créée, elle doit démarrer à partir de l'image d'installation ISO d'Alpine, comme vous pouvez le voir dans la capture d'écran ci-dessous.
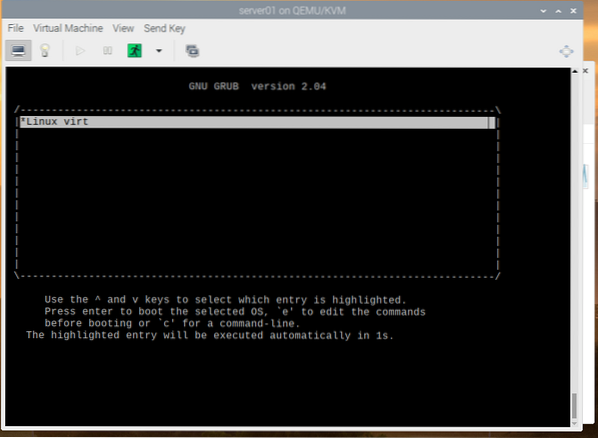
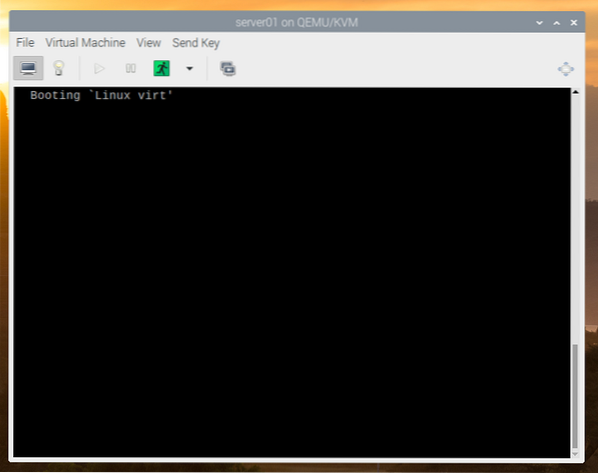
Après quelques secondes, vous devriez voir la fenêtre de connexion Alpine Linux.
Le nom d'utilisateur par défaut est racine. Par défaut, aucun mot de passe n'est défini pour le racine utilisateur. Alors, tapez simplement root et appuyez sur <Entrer>.
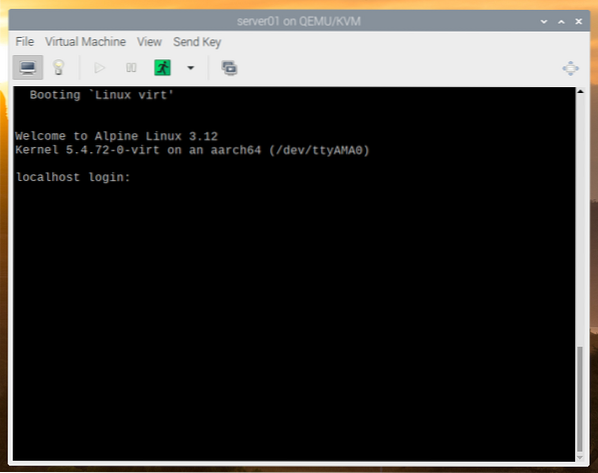
Vous devez être connecté. Vous pouvez essayer Alpine Linux à partir d'ici.
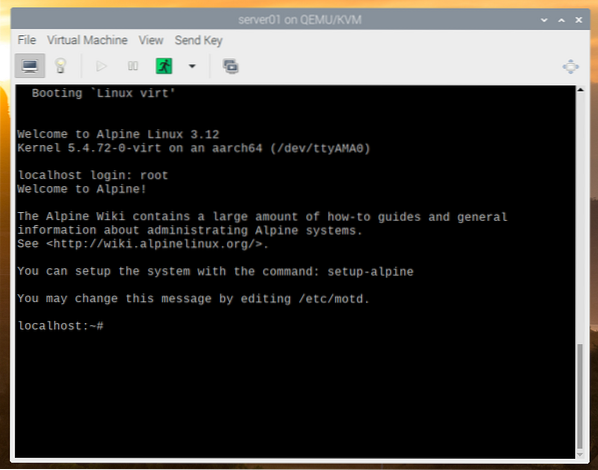
Si vous aimez Alpine Linux et souhaitez l'installer définitivement sur le disque dur de la machine virtuelle, exécutez la commande suivante :
$ configuration-alpin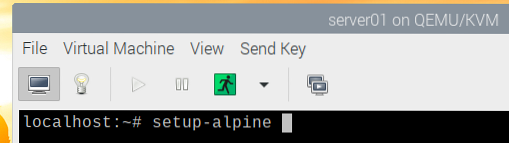
La configuration d'Alpine Linux est en cours d'initialisation. Cela peut prendre quelques secondes.

Sous peu, vous devriez voir la fenêtre suivante.
Pour définir une disposition de clavier, saisissez le code de disposition de clavier à 2 lettres dans la liste et appuyez sur <Entrer>.
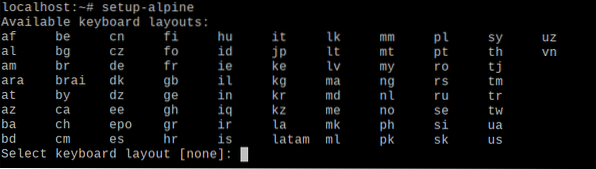
Pour définir une variante de disposition de clavier, saisissez le code de variante de disposition de clavier dans la liste et appuyez sur <Entrer>.
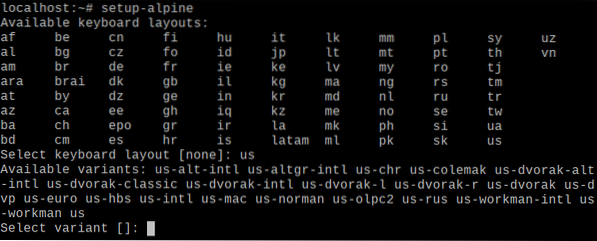
Tapez le nom d'hôte et appuyez sur <Entrer>.
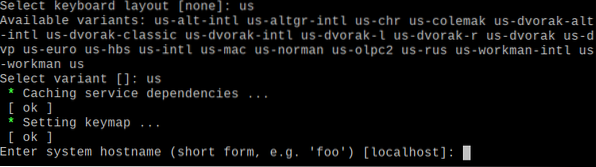
presse <Entrer>.

presse <Entrer>.

presse <Entrer>.

Tapez votre mot de passe de connexion root souhaité et appuyez sur <Entrer>.
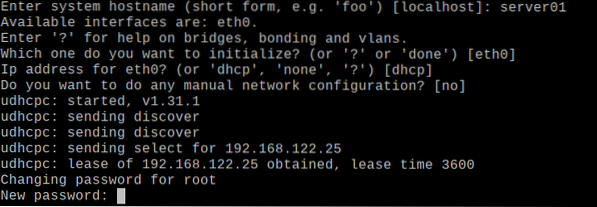
Retapez le racine mot de passe de connexion et appuyez sur <Entrer>.

L'assistant de configuration est en cours d'initialisation. Cela peut prendre quelques secondes.

Une fois que vous voyez la fenêtre suivante, appuyez sur <Entrer>.

presse <Entrer>.

presse <Entrer>.

Vous pouvez voir l'erreur suivante lors de l'installation d'Alpine Linux sur le disque.
Parfois, Alpine Linux ne parvient pas à se connecter à Internet et à récupérer la base de données miroir du référentiel de packages Alpine. C'est à ce moment que vous voyez cette erreur. Heureusement, c'est facile à résoudre.
presse F puis appuyez sur <Entrer> autant de fois que vous voyez cette erreur.
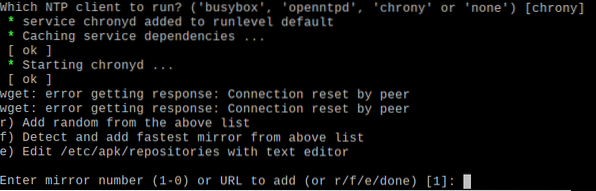
Une fois que vous voyez la liste des miroirs, sélectionnez l'un des miroirs (en tapant le numéro du miroir) et appuyez sur <Entrer>.
Vous pouvez également appuyer sur F puis appuyez sur <Entrer> pour laisser Alpine choisir automatiquement le miroir le plus rapide.
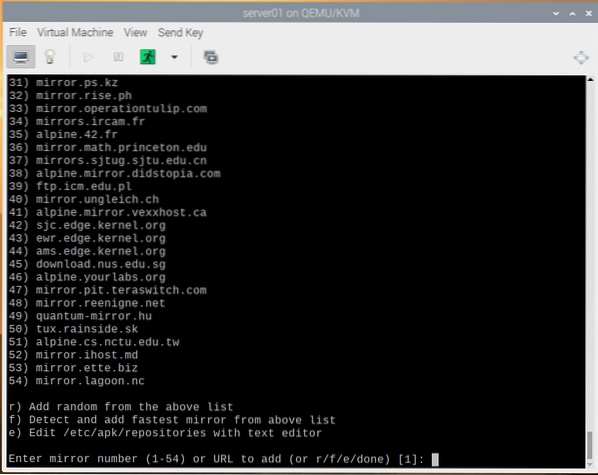
Une fois qu'un miroir est sélectionné, vous devriez voir la fenêtre suivante.
presse <Entrer>.

Le serveur OpenSSH doit être installé.

Maintenant, Alpine devrait vous dire de sélectionner un disque sur lequel vous souhaitez installer Alpine Linux.
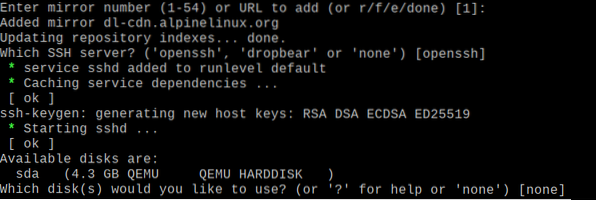
Nous voulons l'installer sur le disque dur virtuel sda. Alors, tapez sda et appuyez sur <Entrer>.
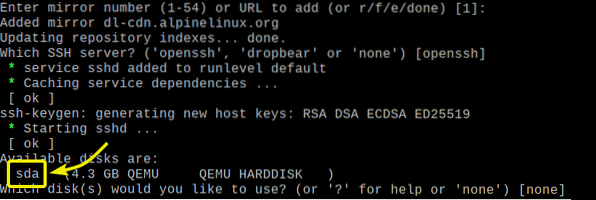
Tapez système et appuyez sur <Entrer>.

presse oui, puis appuyez sur <Entrer> pour confirmer l'installation.
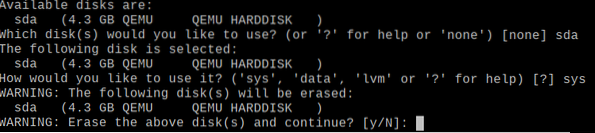
Alpine est en cours d'installation sur le disque dur virtuel. Cela peut prendre quelques minutes pour terminer.

À ce stade, Alpine doit être installé.
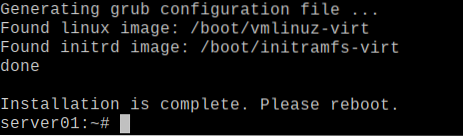
Redémarrez la machine virtuelle avec la commande suivante :
$ sudo redémarrer
Au prochain démarrage de la machine virtuelle, elle démarrera Alpine Linux à partir du disque dur virtuel.
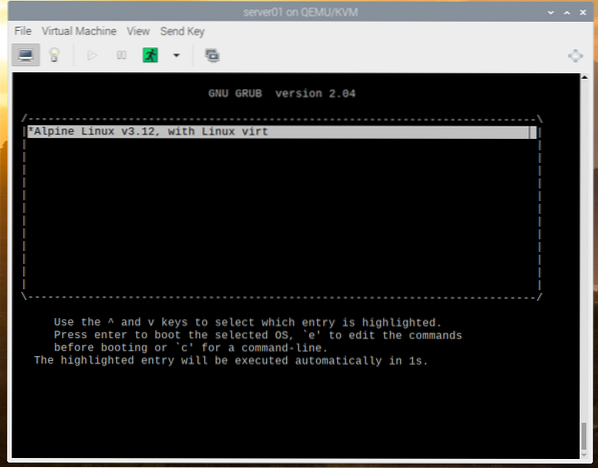
Alpine Linux est démarré à partir du disque dur virtuel.
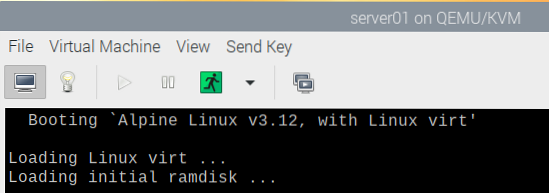
Une fois Alpine Linux démarré, vous devriez voir la fenêtre de connexion.
Tapez root comme nom d'utilisateur et le mot de passe de connexion que vous avez défini précédemment pour vous connecter à Alpine Linux.
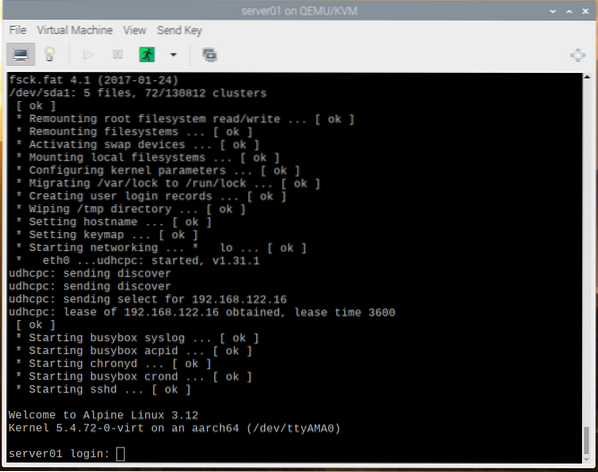
Vous devez être connecté à Alpine Linux.
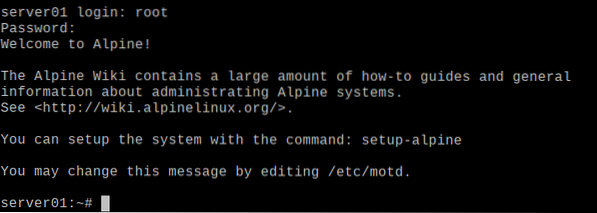
Une fois connecté, vous devriez pouvoir exécuter n'importe quelle commande que vous voulez.
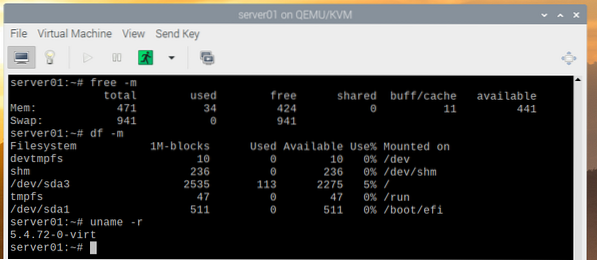
le Gestionnaire de machines virtuelles l'application devrait afficher toutes les machines virtuelles KVM que vous avez créées dans le tableau de bord. Vous pouvez contrôler vos machines virtuelles à partir d'ici.
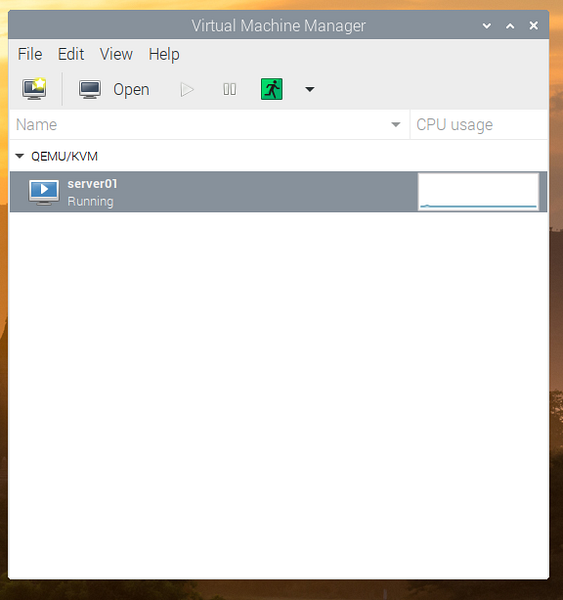
Conclusion
Dans cet article, je vous ai montré comment activer le noyau Raspberry Pi OS 64 bits et installer KVM sur le Raspberry Pi OS. Je vous ai également montré comment installer Alpine Linux en tant que machine virtuelle KVM sur le système d'exploitation Raspberry Pi. Sur Raspberry Pi OS, l'accélération matérielle pour les machines virtuelles KVM n'est toujours pas disponible. Il sera peut-être disponible dans une future mise à jour du système d'exploitation Raspberry Pi. Mais pour l'instant, vous ne pouvez exécuter que des systèmes d'exploitation légers dans des machines virtuelles KVM. Si vous souhaitez exécuter des machines virtuelles KVM à accélération matérielle sur votre Raspberry Pi 4 dès maintenant, utilisez Fedora 33 comme hôte KVM sur votre Raspberry Pi 4.
 Phenquestions
Phenquestions


