Le Centre d'action de Windows 10 vous informe de chaque notification non lue envoyée par une application. Cependant, si vous ne souhaitez pas obtenir de telles choses, vous pouvez désactiver notifications des applications et autres expéditeurs en utilisant ce tutoriel. Il est possible de désactiver ces notifications en utilisant le Paramètres Windows, Éditeur de stratégie de groupe local, et Éditeur de registre.
Désactiver les notifications des applications et autres expéditeurs dans Windows 10
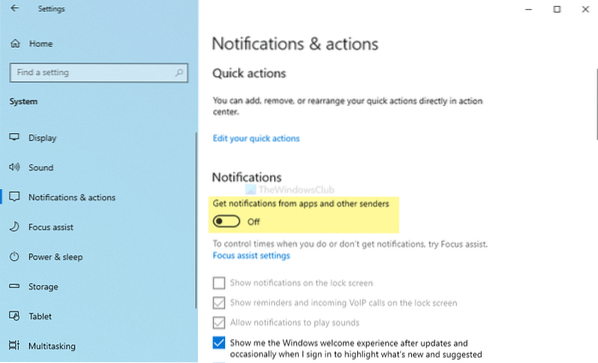
Pour activer ou désactiver les notifications des applications et autres expéditeurs, procédez comme suit-
- presse Gagner+Je pour ouvrir les paramètres Windows.
- Aller à Système > Notifications et actions.
- Basculez le Recevez des notifications d'applications et d'autres expéditeurs bouton.
Vous devez ouvrir le panneau Paramètres Windows sur votre ordinateur. Pour cela, appuyez sur Gagner+Je ensemble. Une fois ouvert, rendez-vous sur Système > Notifications et actions.
Ici vous pouvez une option appelée Recevez des notifications d'applications et d'autres expéditeurs. Basculez le bouton respectif pour désactiver les notifications des applications et autres expéditeurs.
Une fois que vous avez terminé avec la dernière étape, vous ne recevrez aucune notification de toast dans Action Center. En dehors de cela, il n'affichera pas les notifications sur l'écran de verrouillage, les rappels et les appels VoIP entrants sur l'écran de verrouillage, et jouera les sons de notification.
Désactiver les notifications des applications et autres expéditeurs à l'aide de la stratégie de groupe

Pour désactiver les notifications des applications et autres expéditeurs à l'aide de la stratégie de groupe, procédez comme suit-
- presse Gagner + R pour ouvrir l'invite Exécuter.
- Taper gpedit.msc et frapper le Entrer bouton.
- Aller à Notifications dans Configuration utilisateur.
- Double-cliquez sur le Désactiver les notifications toast réglage.
- Sélectionnez le Activée option.
- Clique le d'accord bouton.
En savoir plus sur ces étapes.
Au début, vous devez ouvrir l'éditeur de stratégie de groupe local. Pour cela, appuyez sur Gagner + R, taper gpedit.msc, et frapper le Entrer bouton. Une fois ouvert sur votre ordinateur, accédez au chemin suivant-
Configuration utilisateur > Modèles d'administration > Menu Démarrer et barre des tâches > Notifications
Double-cliquez sur le Désactiver les notifications toast sur le côté droit et sélectionnez le Activée option.
Clique sur le d'accord bouton pour enregistrer le changement.
Comme mentionné précédemment, vous pouvez faire la même chose en utilisant l'éditeur de registre. Cependant, il est recommandé de créer un point de restauration système avant de suivre la méthode REGEDIT.
Lis: Comment désactiver les notifications d'applications à l'aide de l'éditeur de registre.
Désactiver les notifications des applications et autres expéditeurs à l'aide du Registre
Pour désactiver les notifications des applications et autres expéditeurs à l'aide du Registre, procédez comme suit-
- presse Gagner + R pour afficher la fenêtre Exécuter.
- Écrivez regedit et frapper le Entrer bouton.
- Clique sur le Oui option.
- Aller vers Version actuelle dans HKEY_CURRENT_USER.
- Faites un clic droit sur CurrentVersion > Nouveau > Clé.
- Nommez-le comme Notifications push.
- Faites un clic droit dessus > Nouveau > Valeur DWORD (32 bits).
- Nommez-le comme NoToastApplicationNotification.
- Double-cliquez dessus pour définir les données de la valeur comme 1.
- Clique le d'accord bouton.
Pour commencer, vous devez ouvrir l'Éditeur du Registre sur votre PC. Pour cela, appuyez sur Gagner + R pour afficher la fenêtre Exécuter, tapez regedit, et frapper le Entrer bouton. Si l'invite UAC apparaît, cliquez sur le Oui option.
Ensuite, accédez au chemin suivant-
HKEY_CURRENT_USER\SOFTWARE\Policies\Microsoft\Windows\CurrentVersion
Ici, vous devez créer une clé. Pour cela, faites un clic droit sur Version actuelle, sélectionner Nouveau > Clé et nommez-le comme Notifications push.

Après cela, faites un clic droit sur le Notifications push clé, sélectionnez Nouveau > Valeur DWORD (32 bits), et nommez-le comme NoToastApplicationNotification.

Par défaut, il affiche 0 comme les données de valeur. Cependant, vous devez le faire 1.
Pour cela, double-cliquez sur la valeur REG_DWORD, entrez 1 et cliquez sur le d'accord bouton pour enregistrer le changement.
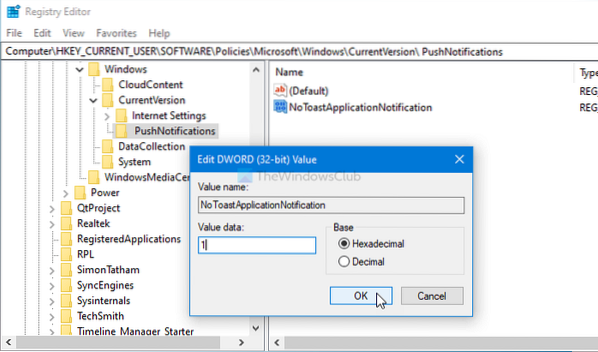
Une fois que vous avez terminé avec la dernière étape, reconnectez-vous à votre système ou redémarrez votre ordinateur pour obtenir le changement.
C'est tout!
Lis: Comment afficher les anciennes notifications dans Windows 10

 Phenquestions
Phenquestions

