SSH est l'abréviation de Ssécure Chell ou parfois ça s'appelle Ssécure Socket Shell qui est un protocole réseau utilisé pour établir une connexion sécurisée entre le client et le serveur. Il peut permettre aux utilisateurs, en particulier aux administrateurs système, d'accéder à distance aux ordinateurs via un canal sécurisé au sommet d'un réseau non sécurisé.
L'outil fournit aux utilisateurs de puissantes méthodes de cryptage et d'authentification pour communiquer des données entre des ordinateurs qui se connectent sur un réseau non sécurisé.
SSH est couramment utilisé par les administrateurs système pour se connecter à des machines distantes, exécuter des commandes/scripts, gérer les tâches administratives, transférer en toute sécurité des fichiers d'une machine à une autre et gérer globalement les systèmes et les applications à distance.
En outre, vous pouvez l'utiliser comme ou agir comme un serveur proxy et rediriger votre trafic de navigation vers un tunnel SSH crypté. Cela empêchera les utilisateurs des réseaux publics de voir votre historique de navigation.
Dans cet article, nous allons vous aider à installer SSH sur Ubuntu et vous montrer comment l'utiliser pour vous connecter à distance à d'autres ordinateurs.
Activer SSH dans Ubuntu
Par défaut, l'outil n'est pas installé dans Ubuntu mais vous pouvez facilement l'installer à partir des référentiels Ubuntu principaux.
Étape 1. Tout d'abord, ouvrez Terminal et assurez-vous que votre système est mis à jour à l'aide de la commande suivante.
mise à jour sudo aptÉtape 2. Entrez la commande suivante.
sudo apt installer openssh-serverIl vous sera demandé de saisir le mot de passe sudo. Après avoir entré le mot de passe, appuyez sur Y pour continuer le téléchargement et l'installation du package SSH.
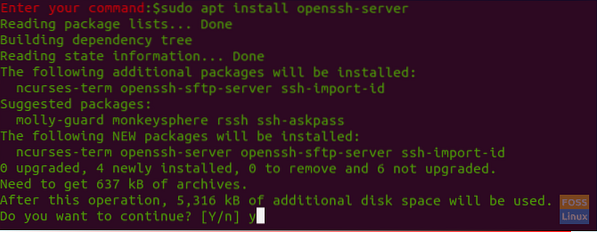
Étape 3. Vérifiez l'état du service SSH à l'aide de la commande suivante.
statut sudo systemctl sshHabituellement, une fois l'installation terminée avec succès, vous constaterez que le service SSH démarrera automatiquement. La sortie de la commande précédente sera quelque chose comme ça :

Pour l'instant, nous avons installé SSH et son service est opérationnel sur votre machine. Vous pouvez vous y connecter à partir de n'importe quelle autre machine distante sur laquelle le client SSH est installé. Pour les machines Windows, vous pouvez utiliser Putty. Par défaut, le client est installé sur les machines Linux et macOS.
Se connecter à SSH via LAN
Vous pouvez maintenant vous connecter à votre machine Ubuntu via LAN en suivant les étapes ci-dessous.
Étape 1. Tout d'abord, vous devez connaître l'adresse IP de votre machine Ubuntu.
IP unLa sortie de la commande précédente sera quelque chose comme ça :
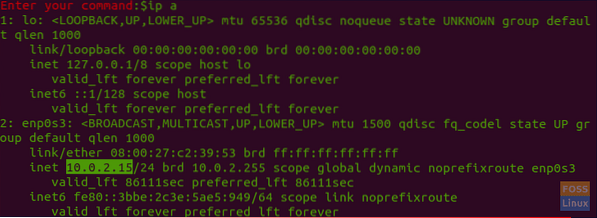
Comme vous pouvez le voir, l'IP est de 10.0.2.15.
Étape 2. Depuis la machine distante, utilisez la commande suivante pour vous connecter à votre machine.
ssh username@ip-addressOù leNom d'utilisateur est le nom d'utilisateur et leadresse IP est l'IP de votre machine.
Donc dans notre exemple, ce sera :
ssh [email protected]Pour la première fois, lorsque vous essayez de vous connecter à SSH, vous recevrez un message d'avertissement comme ci-dessous :

Vous pouvez simplement entrer « oui » pour continuer, il vous sera demandé d'entrer votre mot de passe.
Une fois que vous avez entré le mot de passe, vous trouverez un écran de bienvenue comme ci-dessous :
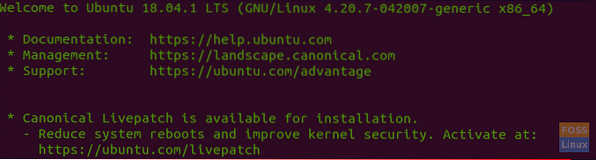
Et voila vous êtes maintenant connecté à votre machine Ubuntu!
Étape 3. Pour fermer la session, vous pouvez utiliser la commande suivante :
sortirSe connecter à SSH via Internet
Avant de vous connecter à votre machine via Internet, vous devez connaître l'adresse IP publique de la machine. Vous pouvez utiliser l'URL suivante : "https://ifconfig.co/ip" pour obtenir l'adresse IP publique de votre machine, qui est la machine à laquelle vous essayez de vous connecter via SSH.
Ensuite, vous devez configurer votre routeur pour accepter les requêtes sur le port 22. Soyez prudent lorsque vous définissez cette option car vous pouvez définir votre machine sur un risque de sécurité élevé. Il est donc fortement recommandé de ne pas utiliser le port par défaut 22. Au lieu de cela, vous pouvez faire un simple retournement en configurant votre routeur pour accepter les requêtes SSH sur un port autre que celui par défaut et pour envoyer ou transférer ces requêtes vers le port 22 sur la machine sur laquelle le service est activé. Vous devriez vérifier la documentation de votre routeur pour activer la redirection de port car chaque routeur a son propre style pour la mise en œuvre.
Enfin, vous pouvez utiliser la commande ci-dessous pour vous connecter à votre machine :
ssh username@public-ip-addressOùNom d'utilisateur est le nom d'utilisateur etadresse-ip-publique est l'IP de la machine dont vous avez besoin pour le SSH.
Désactiver le service SSH
Au cas où vous auriez besoin d'arrêter le service SSH sur votre machine Ubuntu, vous pouvez utiliser la commande suivante.
sudo systemctl stop sshAlternativement pour redémarrer le service.
sudo systemctl démarrer sshOu si vous devez désactiver le démarrage du service pendant le démarrage du système, vous pouvez utiliser la commande suivante.
sudo systemctl désactiver sshAussi pour l'activer à nouveau, utilisez la commande suivante.
sudo systemctl activer sshEnfin, j'espère que vous trouverez ce tutoriel utile pour vous et pour toute autre question, laissez un commentaire ci-dessous.
 Phenquestions
Phenquestions



