Dans cet article, nous allons parcourir un guide étape par étape sur la façon d'activer SSH sur CentOS 8 et d'accéder à son serveur à partir d'une machine cliente CentOS 8 tout en utilisant à distance le SSH. Commençons par la configuration du serveur CentOS 8 pour une connexion à distance via SSH.
Configuration du serveur CentOS 8 pour la connexion à distance
La configuration du serveur CentOS 8 pour une connexion à distance est notre première priorité.
Étape 1 : Mettre à jour le référentiel de packages de votre système
Mettez à jour le cache du référentiel de packages du système en tapant la commande ci-dessous :
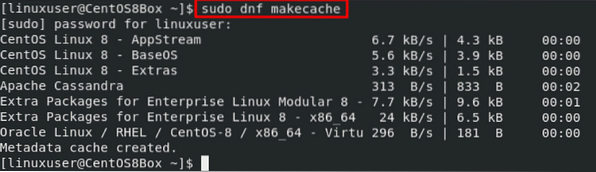
Mettre à niveau les packages du système.
$ sudo dnf mise à niveau
Étape 2 : Installez le serveur OpenSSH sur le serveur CentOS 8
Après avoir mis à jour le cache et les packages du référentiel du système, installez le package du serveur OpenSSH en tapant la commande ci-dessous :

Après une installation réussie, démarrez le "sshd” service s'il n'est pas démarré.
Étape 3 : Démarrez le service OpenSSH
Pour démarrer le service OpenSSH, tapez la commande ci-dessous :

Vérifiez l'état du service à l'aide de la commande ci-dessous :
$ sudo systemctl status sshd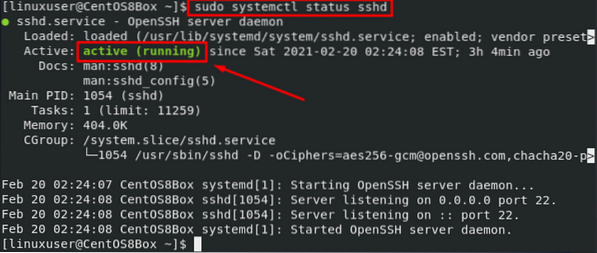
Activez également le service OpenSSH au redémarrage en tapant la commande ci-dessous :
$ sudo systemctl activer sshd
D'accord, le service OpenSSH est actif et prêt à être connecté. Maintenant, nous devons démarrer le trafic, et pour cela, nous devons configurer le pare-feu.
Étape 4 : autorisez le pare-feu à transmettre tout trafic provenant du port SSH 22
Pour autoriser le pare-feu à passer le trafic via SSH, saisissez la commande ci-dessous :

Il est préférable de recharger le pare-feu après avoir configuré le pare-feu.
$ firewall-cmd --reload
Le serveur CentOS 8 est prêt pour la connexion via SSH. Connaissez l'adresse IP du serveur et accédez-y à partir de la machine cliente CentOS 8.
Étape 5 : Obtenez l'adresse IP du serveur CentOS 8
Pour obtenir l'adresse IP du serveur CentOS, tapez la commande ci-dessous :
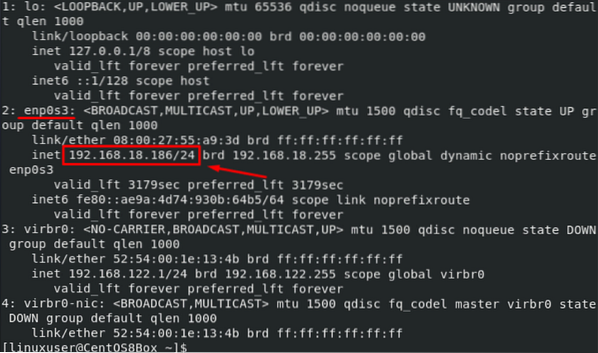
L'adresse IP de mon serveur est 192.168.18.186. Connectons-nous à cette machine depuis la machine cliente CentOS 8.
Connectez-vous au serveur CentOS 8 à partir du client CentOS 8
Pour vous connecter au serveur CentOS 8, suivez l'étape ci-dessous :
Étape 1 : installer les clients OpenSSH sur la machine cliente CentOS 8
Tout d'abord, vous devez installer les clients OpenSSH sur votre machine cliente CentOS 8.

Après avoir installé les clients OpenSSH, créez et copiez les paires de clés SSH pour vous connecter au serveur CentOS 8.
Étape 2 : générez la paire de clés SSH
Pour générer la paire de clés SSH, tapez la commande ci-dessous :

Appuyez sur "Entrée" pour enregistrer la paire de clés dans le répertoire par défaut donné.
Ou si vous avez déjà généré la paire de clés, appuyez sur "Entrée" pour écraser la paire de clés précédemment générée.

Fournissez la phrase secrète ou appuyez sur « Entrée » pour la phrase secrète vide.
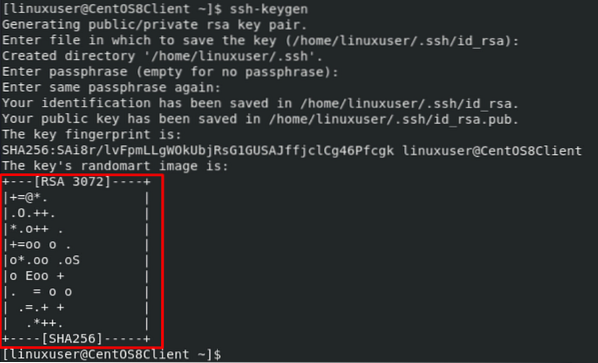
D'accord, la paire de clés est générée avec succès, copions maintenant la paire de clés sur le serveur.
Étape 3 : copiez la paire de clés sur le serveur CentOS 8
Pour copier la paire de clés sur le serveur CentOS 8, tapez la commande ci-dessous :
N'oubliez pas de changer le "linuxuser" et "192.168.18.186" avec le nom d'utilisateur et l'adresse IP du serveur CentOS 8.

Tapez "oui" et appuyez sur "Entrée".
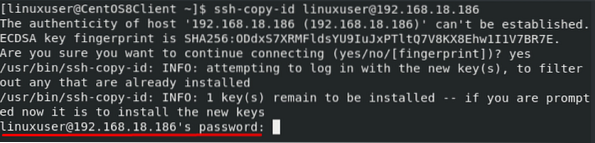
Fournissez le mot de passe du nom d'utilisateur affiché dans le terminal et appuyez sur "Entrée".
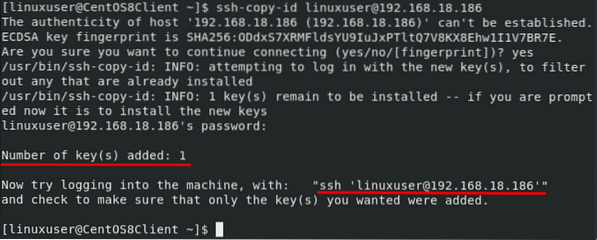
La paire de clés sera copiée sur le serveur CentOS 8, auquel nous allons nous connecter.
Étape 4 : Connectez-vous au serveur CentOS 8 via SSH
Maintenant, connectez simplement SSH au serveur CentOS 8 à l'aide de la commande ci-dessous :

Ça y est! Nous sommes connectés avec succès au serveur CentOS 8 à partir d'une machine cliente CentOS 8 à l'aide du SSH.
Conclusion
Nous avons couvert un énorme spectre d'activation de SSH sur CentOS 8 en installant le serveur OpenSSH sur la machine CentOS 8 Server, en activant le service "sshd" et en ouvrant le pare-feu du système pour le trafic entrant de SSH sur le port 22. Nous avons également appris à nous connecter au serveur CentOS 8 à partir d'une machine cliente CentOS 8 en installant des clients OpenSSH, en générant et en copiant la paire de clés SSH, en copiant la paire de clés sur la machine serveur et en nous connectant au serveur CentOS 8 via SSH.
 Phenquestions
Phenquestions


