Dans cet article, je vais vous montrer comment activer le serveur SSH sur Ubuntu 18.04 LTS. Commençons.
Installation du serveur SSH sur Ubuntu 18.04 LTS :
Le programme serveur SSH doit être installé sur l'ordinateur que vous souhaitez connecter et contrôler à distance. Étant donné que le serveur SSH ou OpenSSH le package du serveur est disponible dans le référentiel de packages officiel d'Ubuntu 18.04 LTS, vous pouvez facilement l'installer.
Mettez d'abord à jour le cache du référentiel de packages de votre Ubuntu 18.04 LTS système d'exploitation avec la commande suivante :
$ sudo apt-get mise à jour
Le cache du référentiel de packages doit être mis à jour.

Vous pouvez maintenant installer le OpenSSH Programme serveur SSH sur l'ordinateur distant auquel vous souhaitez vous connecter avec la commande suivante :
$ sudo apt-get install openssh-server
Maintenant, appuyez sur oui puis appuyez sur
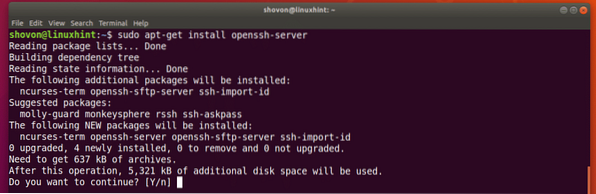
le OpenSSH Le programme serveur SSH doit être installé.
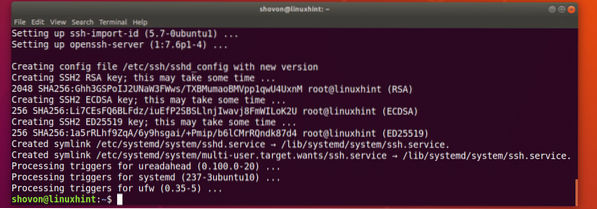
Installation du client SSH :
Vous devez avoir installé le programme client SSH sur l'ordinateur à partir duquel vous souhaitez vous connecter à votre ordinateur distant à l'aide de SSH. Il devrait être installé par défaut sur la plupart des systèmes d'exploitation Linux de nos jours. Mais au cas où vous ne l'auriez pas installé, je vais vous montrer comment dans cette section.
Ubuntu/Debian :
Sur les systèmes d'exploitation Ubuntu ou Debian, le programme client SSH est disponible dans le référentiel de packages officiel.
Vous pouvez installer le programme client SSH avec la commande suivante :
$ sudo apt-get install openssh-client
Il devrait être installé.

CentOS 7/RHEL 7 :
Sur CentOS 7 et Red Hat Enterprise Linux 7 (RHEL 7), le package client SSH est également disponible dans le référentiel de packages officiel.
Exécutez la commande suivante pour installer le programme client SSH sur CentOS 7/RHEL 7 :
$ sudo yum install openssh
Le programme client SSH doit être installé.

Connexion à l'ordinateur distant via SSH :
Maintenant que nous avons installé le programme serveur SSH sur notre Ubuntu 18 distant.04 ordinateur LTS et programme client SSH installé sur notre ordinateur local, nous pouvons nous connecter à notre Ubuntu 18 distant.04 ordinateur LTS à partir de notre ordinateur local en utilisant SSH.
Pour vous connecter à votre ordinateur distant, vous devez connaître le nom d'hôte/nom de domaine ou l'adresse IP de votre ordinateur distant. Si votre ordinateur distant est sur un réseau public et qu'il a un DNS ou un nom de domaine configuré, le nom d'hôte doit également être défini sur votre nom de domaine. Si tel est le cas, vous pouvez trouver le nom d'hôte de votre ordinateur distant avec la commande suivante :
$ nom d'hôteSi votre ordinateur distant est sur le réseau local ou si vous avez une adresse IP publique dédiée à laquelle vous pouvez vous connecter, alors tout ce dont vous avez besoin est l'adresse IP de votre ordinateur distant afin de vous y connecter en utilisant SSH.
Vous pouvez connaître l'adresse IP de votre ordinateur distant avec la commande suivante :
$ ip a
Comme vous pouvez le voir dans la section marquée de la capture d'écran ci-dessous, l'adresse IP de mon Ubuntu 18.04 L'ordinateur distant LTS est 192.168.199.170. C'est sur mon réseau local. Prenez-en note.
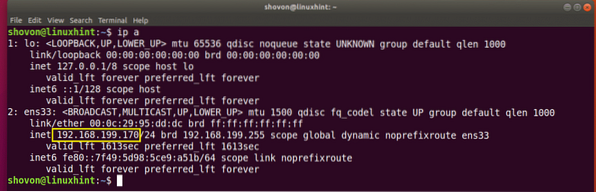
Maintenant, à partir de votre ordinateur local, exécutez la commande suivante pour vous connecter à votre ordinateur distant via SSH :
$ ssh USERNAME@IP_OR_HOSTNAMEREMARQUE: Ici NOM D'UTILISATEUR est votre nom d'utilisateur de connexion de votre ordinateur distant et IP_OR_HOSTNAME est l'adresse IP ou le nom DNS/domaine de votre ordinateur distant.

Vous devriez voir l'invite suivante si vous vous connectez à votre serveur distant pour la première fois à l'aide de SSH. Tapez simplement Oui et appuyez sur

Tapez maintenant votre mot de passe pour la connexion NOM D'UTILISATEUR de votre ordinateur distant, puis appuyez sur

Vous devriez être connecté comme vous pouvez le voir sur la capture d'écran ci-dessous.
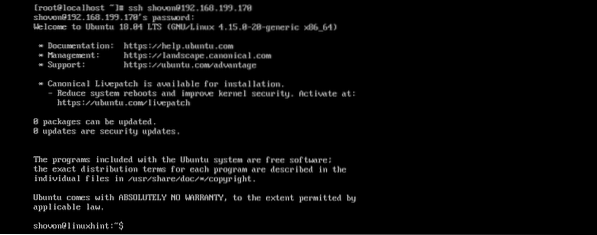
Vous pouvez maintenant exécuter n'importe quelle commande sur votre ordinateur distant à partir de votre ordinateur local, comme vous pouvez le voir sur la capture d'écran ci-dessous.
$ lsb_release -a
Une fois que vous avez terminé, exécutez la commande suivante pour quitter l'ordinateur distant.
$ sortieComme vous pouvez le voir, je suis déconnecté de l'ordinateur distant.

Ouverture du port du serveur SSH sur Ubuntu 18.04 Ordinateur distant LTS :
Le programme pare-feu d'Ubuntu 18.04 LTS s'appelle UFW. A l'heure, UFW peut être configuré sur votre ordinateur distant pour bloquer la connexion au serveur SSH à partir d'autres machines.
Vous pouvez exécuter la commande suivante pour ouvrir le port du serveur SSH en utilisant UFW:
$ sudo ufw autoriser ssh
Le port du serveur SSH doit être ouvert.

Démarrage du serveur SSH au démarrage du système :
La plupart du temps, vous voudrez que votre serveur SSH démarre au démarrage de votre ordinateur. Dans ce cas, le service serveur SSH doit être ajouté au démarrage du système d'Ubuntu 18.04 LTS.
Pour ajouter le service de serveur SSH au démarrage de votre système, exécutez la commande suivante :
$ sudo systemctl activer sshd
Le service du serveur SSH doit être ajouté au démarrage du système.

C'est ainsi que vous activez le serveur SSH sur Ubuntu 18.04 LTS. Merci d'avoir lu cet article.
 Phenquestions
Phenquestions


