Dans cet article, nous allons vous aider activer la transparence acrylique pour Terminal Windows fond sur Windows 10. Vous pourrez définir transparence floue à l'arrière-plan du terminal Windows en apportant quelques modifications mineures à son fichier de paramètres. Vous pouvez également choisir si vous souhaitez définir la transparence acrylique pour tous les profils - comme Windows PowerShell, Azure Cloud Shell, etc., ou pour un profil particulier (disons Invite de commandes) uniquement.

Activer l'arrière-plan transparent dans le terminal Windows
Vous pouvez facilement personnaliser le terminal Windows via différentes options ainsi qu'ajouter des commandes/valeurs au fichier de paramètres. L'une de ces personnalisations ajoute une transparence floue au terminal Windows.
Voyons comment faire cela.
Dans un premier temps, lancez Windows Terminal à l'aide de la zone de recherche ou du menu Démarrer de Windows 10. Après cela, ouvrez le fichier de paramètres du terminal Windows en utilisant Ctrl+, raccourci clavier. Alternativement, vous pouvez cliquer sur le Ouvrir un nouvel onglet icône déroulante et utilisez le Paramètres option.
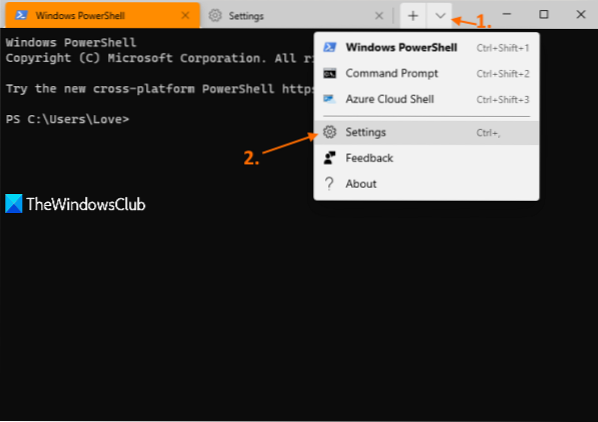
Son fichier de paramètres au format JSON s'ouvrira avec votre éditeur de texte par défaut. S'il vous demande comment ouvrir ce fichier JSON, vous pouvez sélectionner le Bloc-notes, un éditeur de texte ou un logiciel d'édition de code de votre choix parmi les options disponibles.
Maintenant, recherchez le profil pour lequel vous souhaitez définir la transparence acrylique. Par exemple, si vous souhaitez définir un fond acrylique transparent pour le profil d'invite de commandes, recherchez/recherchez "ligne de commande": "cmd.EXE", valeur. En dessous de cette valeur, vous verrez "caché": faux.
Là, ajoutez un virgule(,) à faux, appuyez sur Entrer key et collez la commande ou la valeur suivante :
"useAcrylic" : true, "acrylicOpacity" : 0.3
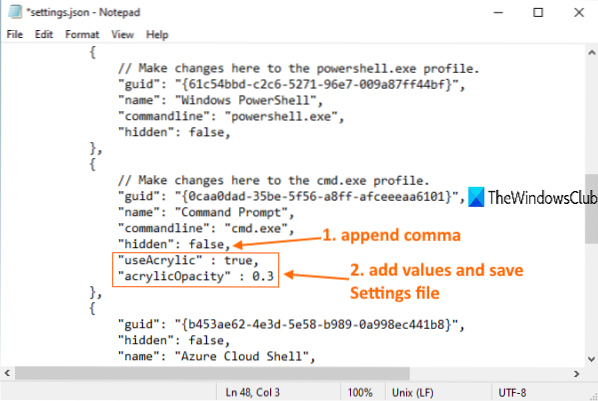
Vous pouvez également modifier le niveau de flou pour dire 0.5, 0.7, etc. Plus la valeur est faible, plus le niveau de transparence sera.
Enregistrez le fichier et les modifications seront appliquées instantanément. Lorsque vous ouvrirez le profil d'invite de commande dans le terminal Windows, vous verrez la transparence acrylique en arrière-plan. Cependant, notez que la transparence acrylique n'est visible que lorsque Windows Terminal est actif.
Si vous souhaitez appliquer une transparence floue à tous les profils dans le terminal Windows, recherchez le « par défaut » : section et collez les valeurs suivantes à l'endroit requis :
"useAcrylic" : true, "acrylicOpacity" : 0.3
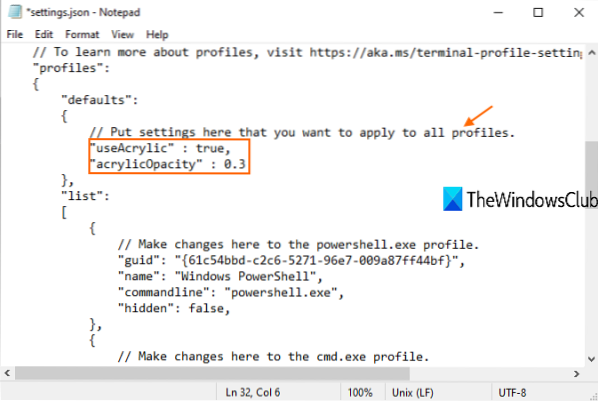
Encore une fois, vous pouvez définir un niveau d'opacité selon vos besoins. Enfin, enregistrez le fichier de paramètres. Il ajoutera les changements.
J'espère que c'est utile.
Lire la suite : Comment définir l'image d'arrière-plan dans le terminal Windows.

 Phenquestions
Phenquestions


