Toutes les versions récentes de Mac OS X sont livrées avec un bon nombre de gestes multi-touch. Les utilisateurs qui utilisent MacBook ou iMac avec Magic Trackpad peuvent utiliser ces gestes multi-touch sur le trackpad pour effectuer rapidement des tâches courantes qui nécessiteraient l'utilisation de raccourcis clavier ou la navigation dans divers menus et fenêtres.
Alors que toutes les versions récentes, y compris Mavericks et Yosemite, offrent plus d'une douzaine de gestes multi-touch, tous les utilisateurs ne trouvent pas tous les gestes disponibles utiles. Certains pourraient aimer le geste de balayage vers la gauche que nous utilisons pour afficher le centre de notification, tandis que d'autres pourraient ne pas trouver le même geste utile.

Si, pour une raison quelconque, vous souhaitez activer ou désactiver un ou plusieurs gestes proposés sur Mac, vous pouvez le faire en ouvrant les paramètres du Trackpad. Suivez les instructions ci-dessous pour activer ou désactiver divers gestes du trackpad sous Mac OS X.
Notez que vous pouvez désactiver ou activer uniquement les gestes suivants :
# Balayez entre les pages
# Balayez entre les applications en plein écran
# Centre de notification
# Contrôle de mission
# Application Exposer
# Rampe de lancement
# Montrer bureau
# Sens de défilement
# Zoom avant ou arrière
# Zoom intelligent
# Rotation
# Appuyez sur pour cliquer
# Clic secondaire
# Rechercher (tapoter avec trois doigts)
# Faites glisser trois doigts
Pour activer ou désactiver un geste du trackpad
Étape 1: Ouvert Préférences de système. La boîte de dialogue Préférences Système peut être ouverte en cliquant sur l'icône Préférences Système dans le dock ou en cliquant sur son icône dans le LaunchPad. Alternativement, vous pouvez également saisir Préférences Système dans la recherche Spotlight.
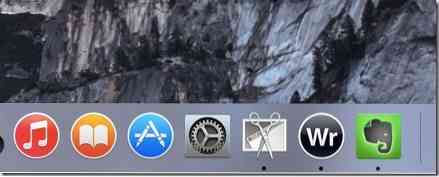
Étape 2: Dans la boîte de dialogue Préférences Système, cliquez sur l'icône intitulée Pavé tactile pour ouvrir les paramètres du Trackpad.
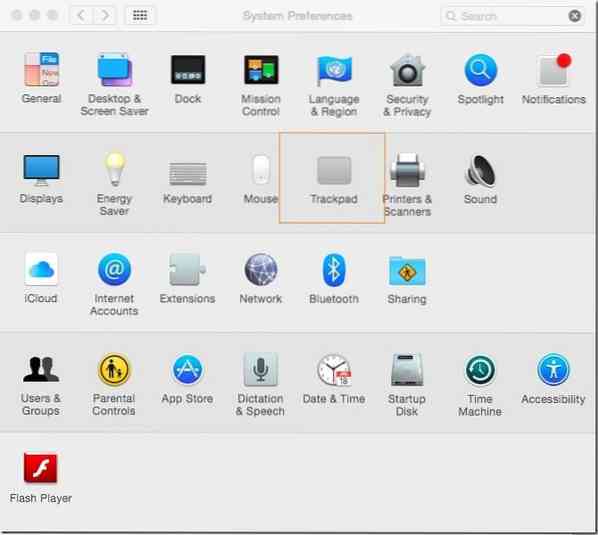
Étape 3: Ici, sous les onglets Point & Click, Scroll & Zoom et More Gestures, tous les gestes sont situés.
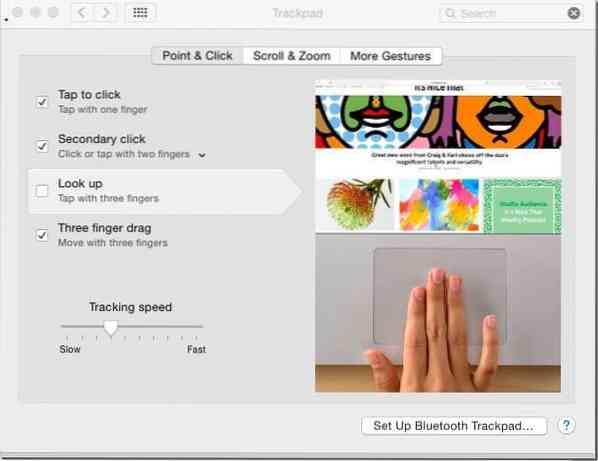
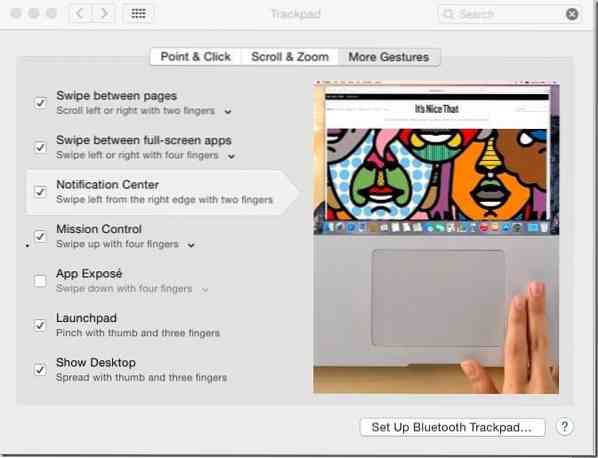
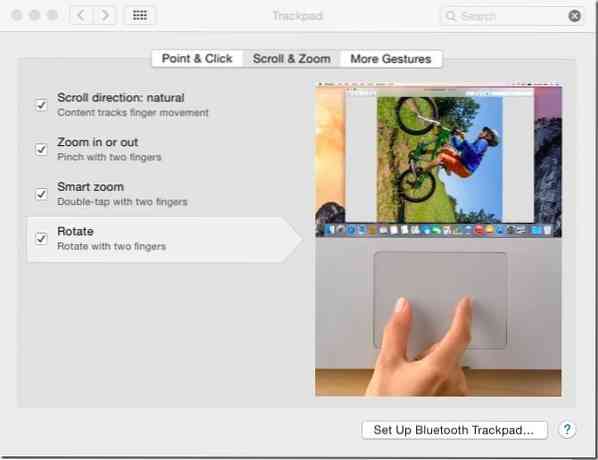
Cochez la case à côté d'un geste pour l'activer et décochez la même case pour désactiver le geste.
Et si vous cherchez un moyen de désactiver les gestes du trackpad dans Windows, consultez notre guide de désactivation des gestes du trackpad Windows 8.
 Phenquestions
Phenquestions

