Nous savons qu'un fichier dans un système informatique peut être aussi petit que quelques octets ou aussi grand que mille gigaoctets. Lorsque vous souhaitez transmettre un fichier d'un bout à l'autre, sa taille joue un rôle très important pour décider si vous souhaitez l'envoyer tel quel ou le compresser. le .Le format de fichier gz est un format de fichier compressé très couramment utilisé pour le système d'exploitation Linux. Aujourd'hui, nous allons explorer les méthodes d'extraction et d'ouverture d'un .fichier gz sous Linux.
Remarque : la version de Linux qui a été utilisée pour démontrer ces méthodes est Linux Mint 20.
Méthodes d'extraction et d'ouverture d'un .Fichier gz dans la commande Linux
Il existe plusieurs méthodes différentes dans lesquelles nous pouvons extraire et ouvrir un .fichier gz sous Linux. Nous avons répertorié toutes ces méthodes ci-dessous :
Méthode n°1 : Utilisation de la commande « gzip » avec l'indicateur « -d » :
Cette méthode est utile lorsque vous souhaitez extraire le fichier réel tout en supprimant le .fichier gz. Pour utiliser la commande « gzip » avec le drapeau « -d », vous devrez effectuer les étapes suivantes :
Pour démontrer les trois premières méthodes, nous allons d'abord créer un .gz dans notre répertoire Home en exécutant la commande suivante dans notre terminal :
$ gzip NomFichier.SMSDans notre exemple, nous avions déjà un fichier texte nommé gzFile.txt dans notre répertoire personnel. Nous avons décidé de créer son .gz avec la commande mentionnée ci-dessus.

Une fois que vous avez exécuté cette commande, vous pouvez visiter votre répertoire personnel pour vérifier si un .gz a été créé ou non. Notre .gz est mis en surbrillance dans l'image ci-dessous :
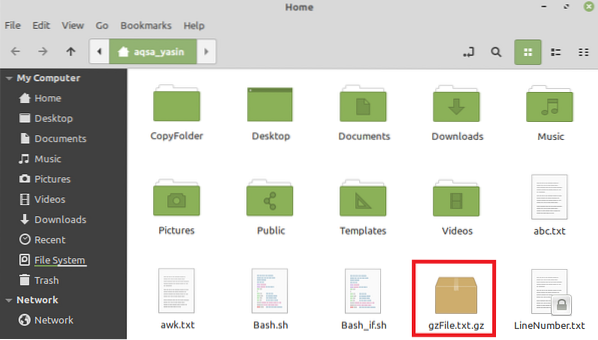
Après avoir créé ce fichier, nous allons essayer de l'extraire en exécutant la commande suivante dans notre terminal :
Ici, vous pouvez remplacer FileName par le nom de votre .gz, qui dans notre cas était gzFile.SMS.

Lorsque vous visiterez votre répertoire personnel après avoir exécuté cette commande, vous remarquerez que votre fichier réel a été extrait comme indiqué dans l'image ci-dessous. Cependant, votre .gz a été supprimé en raison de l'exécution de la commande mentionnée ci-dessus.
Méthode n°2 : Utilisation de la commande « gzip » avec l'indicateur « -dk » :
Cette méthode est utile lorsque vous souhaitez extraire le fichier réel tout en conservant le .gz également pour une utilisation future. Pour utiliser la commande « gzip » avec le drapeau « -dk », vous devrez effectuer les étapes suivantes :
Nous allons essayer d'extraire le même .gz que nous avons créé ci-dessus en exécutant la commande ci-dessous :
$ gzip -dk NomFichier.gzIci, vous pouvez remplacer FileName par le nom de votre .gz, qui, dans notre cas, était gzFile.SMS.

Lorsque vous visitez votre répertoire personnel après avoir exécuté cette commande, vous remarquerez que votre fichier réel a été extrait comme indiqué dans l'image ci-dessous. Cependant, votre .gz a également été conservé en raison de l'exécution de la commande mentionnée ci-dessus.

Méthode n°3 : Utilisation de la commande « gunzip » :
Cette méthode est une alternative exacte à notre méthode n ° 1, ce qui signifie qu'une fois que vous avez extrait le fichier réel, le .gz ne sera plus conservé. Pour utiliser la commande "gunzip" pour extraire et ouvrir un .gz, vous devrez effectuer les étapes suivantes :
Nous allons essayer d'extraire le même .gz que nous avons créé ci-dessus en exécutant la commande ci-dessous :
$ gunzip NomFichier.gzIci, vous pouvez remplacer FileName par le nom de votre .gz, qui dans notre cas était gzFile.SMS.

Dans notre cas, comme nous avions déjà un fichier extrait du même nom dans notre répertoire Home en raison de l'exécution de la commande indiquée dans la méthode n ° 2, notre terminal nous a demandé si nous voulions écraser ce fichier ou non, nous procédons donc en entrant un "y" comme indiqué dans l'image suivante. Cependant, si vous n'avez pas effectué d'autres méthodes d'extraction sur le même fichier auparavant, l'exécution de cette commande n'affichera aucun message de ce type.

Lorsque vous visitez votre répertoire personnel après avoir exécuté cette commande, vous remarquerez que votre fichier réel a été extrait comme indiqué dans l'image ci-dessous. Cependant, votre .gz a été supprimé en raison de l'exécution de la commande mentionnée ci-dessus.

Une fois que vous avez votre .gz extrait en suivant l'une des trois méthodes ci-dessus, vous pouvez l'ouvrir simplement en double-cliquant dessus.
Méthode n°4 : Utilisation de la commande « tar » :
Parfois, au lieu d'avoir un simple .gz, vous avez un .le goudron.gz ou un .tgz, qui peut être extrait et ouvert à l'aide de la commande « tar » de la manière suivante :
Pour démontrer cette méthode, nous allons d'abord créer un .tgz dans notre répertoire Home en exécutant la commande suivante dans notre terminal :
$ tar -czvf NomOftgzFile.tgz NameOfActualFile.SMSDans notre exemple, nous avions déjà un fichier texte nommé targzFile.txt dans notre répertoire personnel. Nous avons décidé de créer son .tgz avec la commande mentionnée ci-dessus.

Lorsque vous exécutez cette commande, le nom de votre fichier réel apparaîtra sur le terminal, ce qui indiquera que son .tgz a été créé comme indiqué dans l'image ci-dessous :

Une fois que vous avez exécuté cette commande, vous pouvez également visiter votre répertoire personnel pour vérifier si un .le fichier tgz a été créé ou non. Notre .tgz est mis en évidence dans l'image ci-dessous :
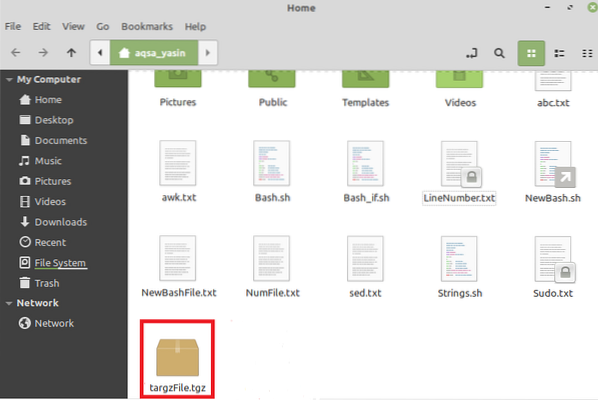
Après avoir créé ce fichier, nous allons essayer de l'extraire en exécutant la commande suivante dans notre terminal :
Ici, vous pouvez remplacer FileName par le nom de votre .tgz, qui dans notre cas était targzFile.SMS.

Lorsque vous visitez votre répertoire personnel après avoir exécuté cette commande, vous remarquerez que votre fichier réel a été extrait comme indiqué dans l'image ci-dessous. Cependant, votre .tgz a également été conservé en raison de l'exécution de la commande mentionnée ci-dessus.
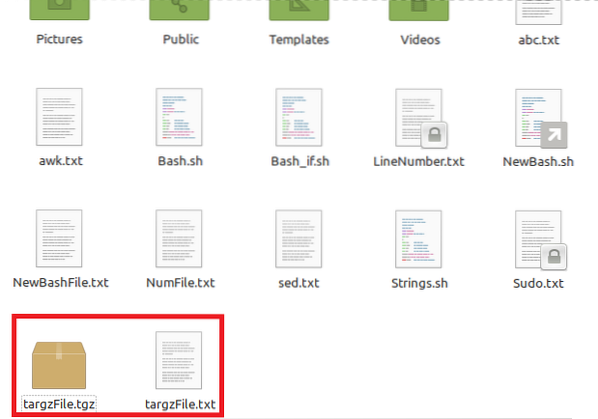
Une fois que vous avez votre .tgz extrait, vous pouvez l'ouvrir simplement en double-cliquant dessus.
Conclusion:
Les quatre méthodes décrites dans cet article vous offrent d'excellentes solutions pour extraire et ouvrir le fichier .gz ainsi que le .fichiers tgz sous Linux. Vous pouvez choisir de suivre l'une de ces méthodes selon votre goût.
 Phenquestions
Phenquestions


