Dans cet article, nous allons apprendre à vérifier le nom et la version de la distribution Linux installée sur Linux Mint 20.
Alors, commençons la démo.
Conditions préalables
Vous devez disposer des privilèges « sudo » ou vous connecter à partir du compte utilisateur root sur votre système.
Vérifier le nom et la version sur Linux Mint 20
Vous pouvez vérifier le nom et la version de distribution Linux installée en utilisant les deux manières suivantes :
- Vérifiez le nom et la version dans Linux Mint 20 via la ligne de commande
- Vérifier la version à l'aide d'une méthode d'interface utilisateur graphique dans Linux Mint 20
Discutons chaque méthode une par une en détail.
Méthode 1 : Vérifiez le nom et la version dans Linux Mint 20 via la ligne de commande
Certains utilisateurs préfèrent utiliser la ligne de commande au lieu de l'interface utilisateur graphique dans les systèmes Linux. Par conséquent, en utilisant la ligne de commande, vous avez plus d'options pour obtenir des détails sur la distribution Linux Mint installée. Pour vérifier le nom et la version du système Linux sur environnement Linux Mint 20, vous devez suivre les différentes étapes suivantes :
Pour ouvrir l'application du terminal, connectez-vous simplement à votre système Linux Mint 20, puis cliquez sur l'icône du terminal qui s'affichera dans la barre des tâches.
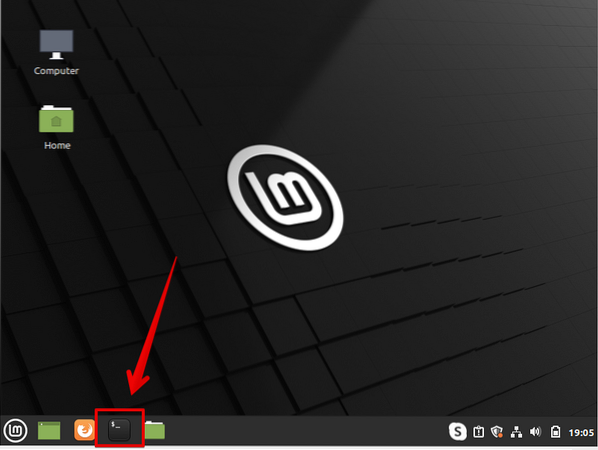
Ou vous pouvez choisir le terminal en accédant au menu principal. Vous pouvez voir la capture d'écran ci-dessous, qui est surlignée en rouge :
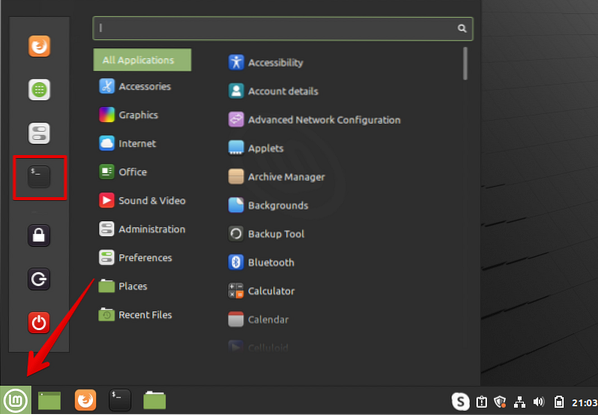
Dans la distribution Linux, en particulier pour Linux Mint 20, de nombreux utilitaires et fichiers texte sont présents, ce qui peut vous aider à trouver la version Linux Mint. Vous pouvez rechercher le fichier qui contient plus d'informations sur la version Linux Mint installée, et qui est disponible pour toutes les distributions Linux/GNU basées sur Debian. Ce fichier que vous pouvez trouver à etc/issue. Exécutez la commande mentionnée ci-dessous sur le terminal qui affichera la version Linux Mint installée :
$ chat /etc/problèmeAprès avoir exécuté la commande ci-dessus, la sortie suivante s'affichera sur le terminal :
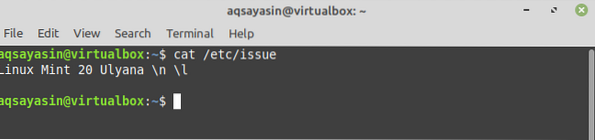
Afficher la version installée à l'aide de l'utilitaire hostnamectl :
L'utilitaire ou la commande le plus courant disponible pour presque tous les systèmes Linux est 'hostnamectl.' Il affiche des informations détaillées sur le système d'exploitation en cours d'exécution. Pour afficher la version installée de la distribution Linux à l'aide de l'utilitaire 'hostnamectl', suivez la méthode jointe :
Tapez la commande suivante sur le terminal pour afficher les informations sur la version Linux Mint installée :
$ hostnamectlLa commande ci-dessus affichera les informations complètes sur l'environnement d'exploitation actuellement utilisé et la version du noyau chargé. Les détails suivants sur le système Linux installé à afficher sur le terminal :
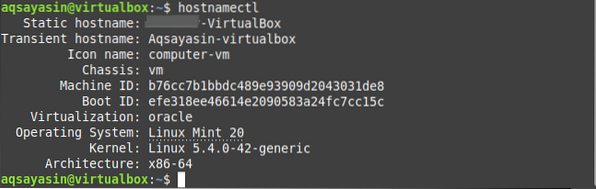
La seule option de fichier '/etc/linuxmint/info' est disponible sur la distribution Linux Mint 20 qui conserve les détails sur le noyau et la version installée. Exécutez la commande suivante sur le terminal pour afficher les détails du noyau :
$ cat /etc/linuxmint/infoLa sortie suivante devrait s'afficher dans la fenêtre du terminal :
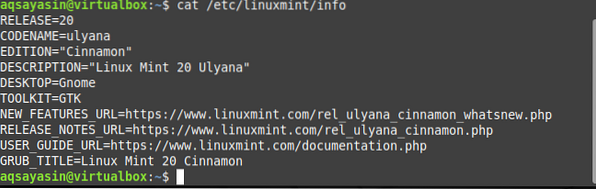
Une autre commande populaire disponible sur Linux Mint est la commande 'lsb_release' qui offre une grande flexibilité pour sélectionner les informations importantes à inclure dans la tâche de vérification de version. Pour révéler les informations sur la version publiée, les détails du distributeur et le nom de code, vous devez exécuter la commande suivante :
$ lsb_release -cridAprès avoir exécuté la commande ci-dessus, vous obtiendrez les informations suivantes dans la fenêtre du terminal :
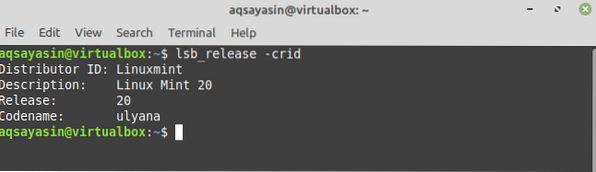
Tapez la commande suivante pour afficher les informations sur Linux Mint :
$ /etc/lsb-releaseLes détails de distribution installés suivants s'afficheront sur l'écran du terminal :

Ou vous pouvez également exécuter la commande suivante pour vérifier la version installée de Linux Mint sur votre système :
$ /etc/os-releaseVous verrez les informations détaillées suivantes sur la version Linux Mint :
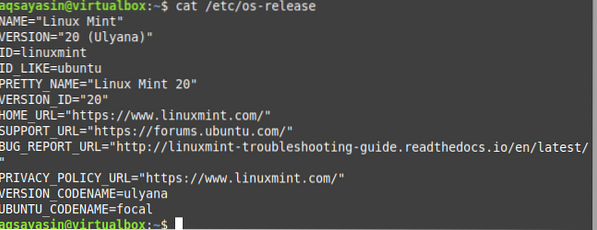
Méthode 2 : Vérifier la version à l'aide de la méthode de l'interface utilisateur graphique dans Linux Mint 20
Comme nous l'avons vu ci-dessus, divers gestionnaires d'environnement de bureau sont disponibles pour toutes les distributions Linux Mint. Vous devez donc suivre les étapes suivantes pour vérifier la version Linux Mint installée pour Cinnamon Desktop.
- Cliquez sur le menu Démarrer, le menu de liste d'applications suivant s'affichera sur le système.
- Cliquez sur l'icône "Paramètres système" dans la liste, qui est également mise en évidence dans la capture d'écran ci-dessous.
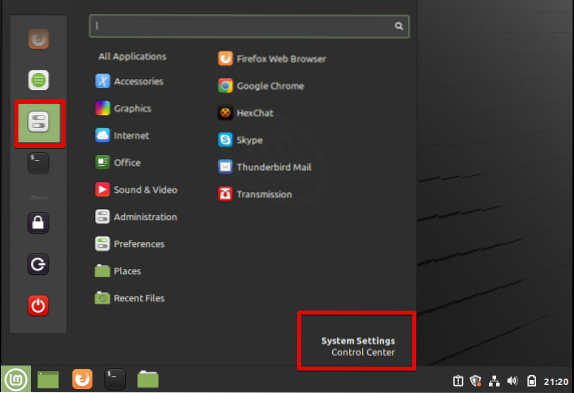
- Une fois que vous aurez cliqué sur les paramètres du système, la fenêtre suivante affichera votre système où vous verrez les différentes applications de gestion. Faites défiler le curseur de la souris sur la fenêtre affichée et cliquez sur l'icône « infos système » comme suit :
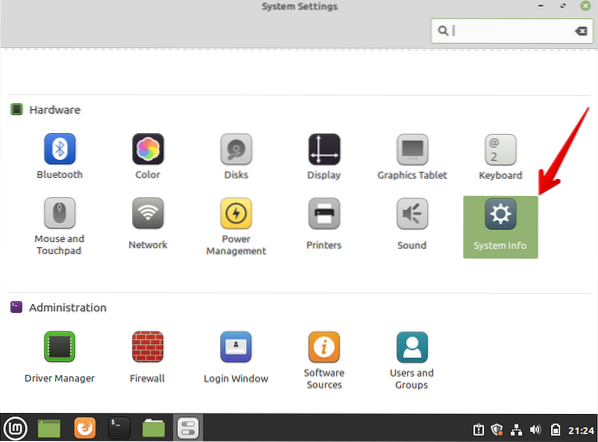
La fenêtre suivante s'affichera sur votre système :
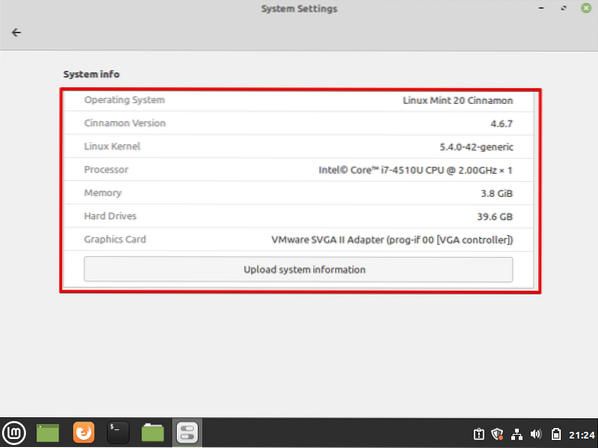
À partir de la capture d'écran ci-dessus, vous pouvez obtenir des détails sur le système d'exploitation actuellement installé, la version cannelle, le noyau Linux et d'autres ressources système telles que le processeur, la mémoire, le disque dur et la carte graphique.
Conclusion
De l'article ci-dessus, nous avons appris comment vérifier les détails sur le nom et la version installée de Linux Mint. Vous pouvez obtenir des informations détaillées sur votre système en suivant ce tutoriel. D'après toutes les informations, comme mentionné ci-dessus, j'espère que vous pouvez maintenant trouver la version installée de n'importe quelle distribution Linux. Nous avons discuté de deux manières différentes, je.e., en utilisant une ligne de commande et en utilisant une interface utilisateur graphique, à travers laquelle un utilisateur peut afficher les informations sur la distribution Linux installée. Si vous ressentez des difficultés liées aux moyens mentionnés ci-dessus, faites-le nous savoir via vos commentaires via les commentaires. Nous accueillerons vos questions.
 Phenquestions
Phenquestions


