DPI signifie points par pouce. Il est utilisé pour représenter l'écran ou la résolution d'affichage. Vous pouvez connaître le DPI de l'écran ou du moniteur de votre ordinateur portable dans les paramètres d'affichage. L'écran Surface Pro fait partie des écrans à haute résolution. Lorsque vous utilisez de tels appareils, comme Surface Book, Surface Pro 3, etc., avec les moniteurs externes, vous pouvez rencontrer divers problèmes, tels que les éléments Windows 10 (icônes, barres d'outils, applications, etc.) devient flou, trop grand ou trop petit. Ces symptômes peuvent également apparaître lorsque vous connectez plusieurs moniteurs avec des résolutions d'affichage différentes. Une autre cause de ce problème est le changement de configuration matérielle.
Un système détermine la résolution d'affichage une fois que vous vous connectez à votre appareil. La déconnexion est nécessaire car elle réinitialise les informations d'affichage de l'utilisateur. C'est pourquoi l'amarrage et le désamarrage des appareils au cours de la même session de connexion peuvent entraîner des problèmes de mise à l'échelle sur une machine Windows. Par exemple, si vous vous connectez à une session via une connexion de bureau à distance et que vous vous connectez plus tard directement sans vous déconnecter de la première session, vous pouvez rencontrer des problèmes de résolution élevée avec le bureau à distance.
Avant de commencer, déconnectez-vous et reconnectez-vous au système. Si vous avez apporté des modifications à la configuration, cela résoudra le problème.
Résoudre les problèmes de mise à l'échelle de Windows pour les appareils à haute résolution
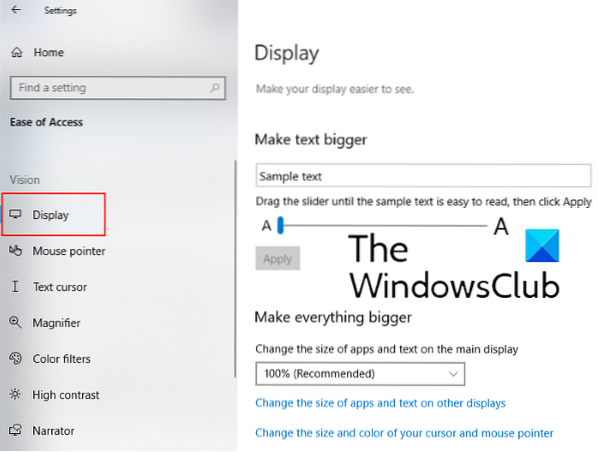
Pour les problèmes de mise à l'échelle des appareils Windows 10 à haute résolution, modifiez le paramètre suivant :
- Ouvert Paramètres > Facilité d'accés
- Ici, sous Affichage, vous pouvez modifier la taille des applications, du texte et d'autres éléments.
- Vous trouverez ici un curseur pour différents affichages.
- Ajustez-le pour résoudre les problèmes de mise à l'échelle sur différents appareils connectés.
Cela devrait aider.
Modifier les paramètres DPI élevés pour une application particulière

- Pour ce faire, tapez le nom de l'application dans la barre de recherche Windows et faites un clic droit dessus, puis sélectionnez "Lieu de fichier ouvert."
- Après cela, faites un clic droit sur le fichier du programme et sélectionnez Propriétés.
- Maintenant, cliquez sur le "Modifier les paramètres PPPbouton " dans le "Compatibilitéonglet ".
- Une nouvelle fenêtre s'ouvrira dans laquelle vous devrez cocher la case "Ignorer le comportement de mise à l'échelle DPI élevé, mise à l'échelle effectuée par"
- Ensuite, sélectionnez le "Application" dans le menu déroulant.
- Cliquez sur OK.
Vérifiez si les applications sont compatibles DPI ou non
Cela vous permet de déterminer la prise en charge DPI de différentes applications sur votre système. Vous pouvez afficher le mode de sensibilisation DPI des applications dans le Gestionnaire des tâches.
Le problème de la résolution de l'écran est devenu plus courant après l'introduction des moniteurs avec une résolution de 4K et plus. Lorsque les utilisateurs mélangent ces moniteurs à résolution plus élevée avec des moniteurs standard ou plus anciens, ils rencontrent des problèmes de résolution d'écran et un flou de Microsoft Office. Les méthodes suivantes peuvent vous aider à résoudre ce problème.
- Vérifiez si les mises à jour sont appliquées à votre système Windows 10 et aux applications Microsoft Office 2016 ou non. Si vous rencontrez un problème particulier, vérifiez s'il a été résolu dans la dernière mise à jour ou non.
- Lorsque vous utilisez plusieurs moniteurs, il est crucial de faire correspondre les résolutions d'écran. Pour cela, tous les moniteurs doivent avoir des résolutions d'écran similaires. Plus la différence entre la résolution des périphériques natifs et externes est grande, plus les risques d'erreur sont élevés.
- Si vous avez plusieurs bureaux, vous devriez préférer utiliser les applications UWP (Universal Windows Platform). Les applications UWP n'affichent pas de problèmes de mise à l'échelle sous Windows 10.
La mise à l'échelle de l'écran fait partie des problèmes complexes. Il n'y a pas de solution unique pour tous les problèmes de mise à l'échelle DPI dans Windows. Cependant, à chaque mise à jour, Microsoft améliore Windows afin de minimiser les problèmes de mise à l'échelle dans les scénarios d'amarrage et de désamarrage.
Article similaire: Correction automatique des polices et des applications floues.

 Phenquestions
Phenquestions


