Dans cet article, nous verrons comment forcer la fermeture d'un programme, même si le programme ne se ferme pas avec Gestionnaire des tâches. Pour fermer les tâches ou les programmes qui ne répondent pas, vous pouvez également utiliser taskkill.exe, raccourci clavier, outil gratuit ou la commande End tree.
Forcer la fermeture d'un programme auquel le gestionnaire de tâches ne peut pas terminer
Si vous ouvrez le Gestionnaire des tâches, faites un clic droit sur le processus et sélectionnez Tâche finale, le processus devrait fermer. Si ce n'est pas le cas, rendez-vous sur le Des détails onglet, cliquez avec le bouton droit sur le processus et sélectionnez Terminer l'arborescence du processus. Peut-être que cela aidera. Si ce n'est pas le cas, ces suggestions vous aideront :
- Utiliser le raccourci clavier Alt+F4
- Utiliser Taskkill
- Tuer un processus de non-réponse à l'aide d'un raccourci
- Terminez TOUTES les applications ouvertes instantanément.
1] Utiliser le raccourci clavier Alt+F4
Cliquez sur l'application que vous souhaitez fermer, puis appuyez sur le bouton Alt+F4 clés ensemble et les laisser après la fermeture de l'application.
Lis: Comment mettre fin aux applications du Microsoft Store.
2] Utiliser Taskkill
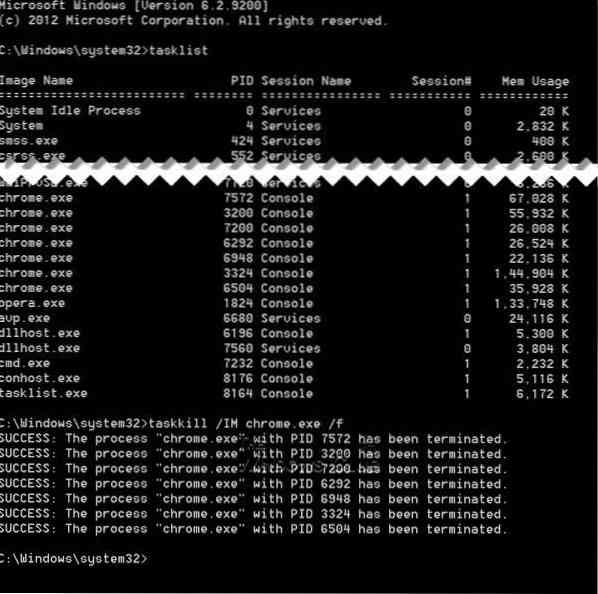
Ouvrez l'invite de commande en tant qu'administrateur et exécutez le Liste de tâches commande, il vous montrera une liste de tous les processus en cours d'exécution.
Pour afficher les processus, tapez Vue des tâches et appuyez sur Entrée.
Pour tuer un processus particulier, utilisez la commande Taskkill. Par exemple, pour tuer Chrome, exécutez la commande comme suit :
Taskkill / IM Chrome.exe /F
Où /F est utilisé pour tuer le processus avec force. Vous pouvez également tuer n'importe quel processus particulier en utilisant son ID, la commande tasklist affiche également l'ID du processus. Vous pouvez voir la colonne PID dans la capture d'écran. Pour tuer n'importe quel processus à l'aide de son ID, exécutez la commande comme suit :
Taskkill /PID 2704 /F
Maintenant, pour tuer plusieurs processus simultanément, exécutez la commande ci-dessus avec les PID de tous les processus suivis d'espaces
Taskkill /PID 2704 5472 4344 /F
3] Tuez un processus qui ne répond pas à l'aide d'un raccourci
Cet article vous aidera si vous souhaitez supprimer un processus de non-réponse en créant un raccourci.
4] Terminez TOUTES les applications ouvertes instantanément
Voir ceci si vous souhaitez mettre fin ou tuer TOUS les processus en cours d'exécution ou ouvrir des applications instantanément
Ces articles peuvent également vous intéresser :
- Outils gratuits pour terminer de force une application ou un jeu en plein écran
- Comment forcer la fermeture d'un programme ou d'un jeu toujours en plein écran.
J'espère que cela t'aides.
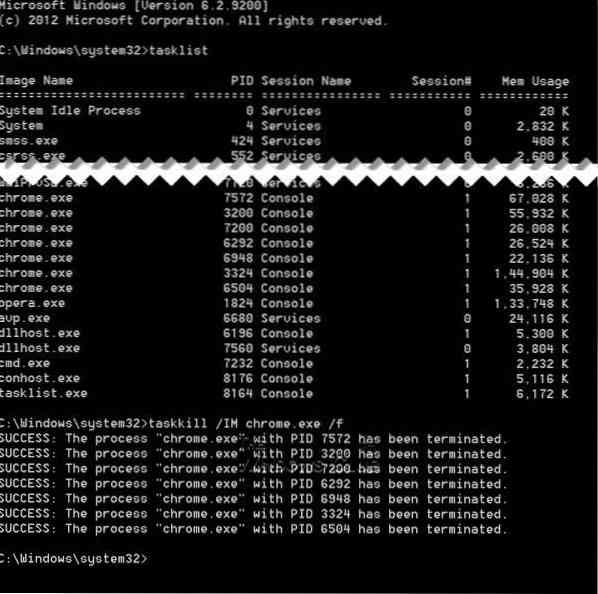
 Phenquestions
Phenquestions


