Ce guide vous montre comment formater un lecteur sous Linux.
Formater un lecteur sous Linux
Il existe deux manières principales de formater un lecteur sous Linux : en utilisant la CLI et en utilisant l'interface graphique. Pour les utilisateurs généraux, l'utilisation d'un outil GUI peut être plus confortable, tandis que les utilisateurs avancés ou professionnels peuvent trouver que la méthode CLI leur convient mieux.
Dans tous les cas, effectuer un formatage de disque nécessite un accès root ou des privilèges sudo. Cependant, dans certaines situations, un autre utilisateur peut effectuer le formatage du lecteur s'il existe une autorisation d'écriture pour ce lecteur. Cet article a été écrit en supposant que vous avez un accès root à votre système.
Le processus de formatage du lecteur peut être un peu délicat. Pour utiliser le stockage de périphérique, un lecteur doit avoir une table de partition avec ou sans partitions. Les partitions permettront au système d'exploitation d'accéder au stockage. En formatant le lecteur, nous formatons la partition. S'il y a plusieurs partitions, vous devez alors effectuer le processus de formatage pour toutes.
Formatage d'une partition à l'aide de la méthode GUI
Pour gérer les disques et les partitions (et les fonctions associées), GParted est la meilleure option. GParted est un outil gratuit et open source utilisé pour gérer les partitions de disque. Cet outil est livré avec des tonnes de fonctionnalités et prend en charge de nombreux systèmes de fichiers.
Il y a deux façons d'utiliser GParted. Vous pouvez installer GParted sur le système en cours d'exécution ou utiliser l'image de démarrage pour effectuer le formatage du disque. Les deux méthodes ont leurs propres avantages et inconvénients. La bonne partie est que, quelle que soit la méthode que vous suivez, l'interface utilisateur de GParted fonctionne de la même manière.
Tout d'abord, nous allons vous montrer comment installer GParted sur votre système. Selon la distribution Linux que vous exécutez sur votre système, utilisez celle qui convient.
Pour Debian/Ubuntu et ses dérivés :
$ sudo apt install -y gparted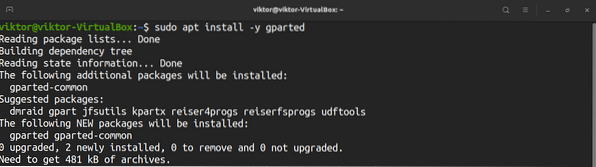
Pour Fedora et ses dérivés :
$ sudo yum install gpartedPour openSUSE et ses dérivés :
$ sudo zypper installer gpartedPour utiliser GParted depuis le démarrage, téléchargez l'ISO de démarrage GParted ici. Vous pouvez également créer un CD, un DVD ou une clé USB amorçable. Découvrez comment créer une clé USB amorçable sur Linux ici. Une fois que vous avez préparé le système, démarrez sur le CD, le DVD ou la clé USB.
À partir de ce moment, GParted se comporte de la même manière. Pour plus de commodité, je vais faire une démonstration en utilisant GParted installé sur Ubuntu.
Lancez GParted et il vous demandera le mot de passe root.
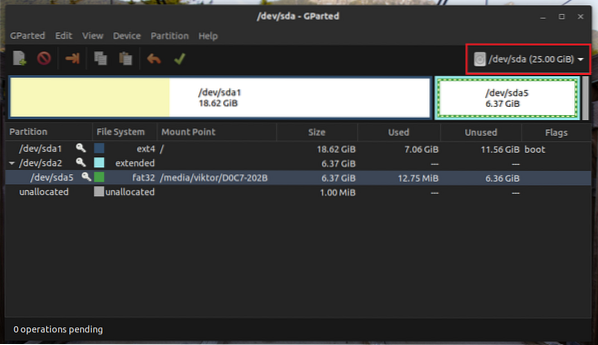
Dans le coin supérieur droit, sélectionnez l'appareil sur lequel l'opération doit être effectuée.
Ensuite, vous devez décider de la partition cible. Pour un guide détaillé sur la création et la gestion de partitions à l'aide de GParted, découvrez comment utiliser GParted ici. Dans ce cas, la partition cible est la partition /dev/sda5.
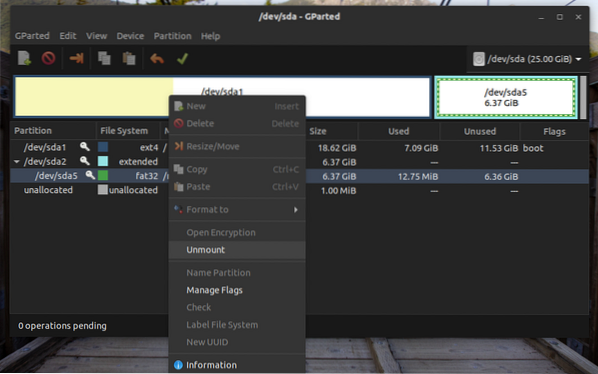
Comme vous pouvez le voir, la partition est actuellement montée. Avant d'effectuer toute action, la partition doit être démontée. Faites un clic droit et sélectionnez "Démonter."
Maintenant, la partition est prête à être formatée. Si le périphérique est une clé USB, les systèmes de fichiers tels que FAT32, NTFS et EXT4 sont généralement la meilleure option. Si l'appareil est un disque dur, il vaut mieux opter pour EXT4. Vous pouvez également opter pour un format différent si un système de fichiers spécifique est nécessaire. Dans mon cas, je vais faire un clic droit et sélectionner "Formater vers" >> "fat32."

Une caractéristique intéressante de GParted est qu'il n'écrit pas les modifications sur le lecteur instantanément. De cette façon, même si vous configurez mal le lecteur, vous pouvez facilement ignorer les modifications. Pour rendre les modifications permanentes, cliquez sur « Appliquer toutes les opérations."
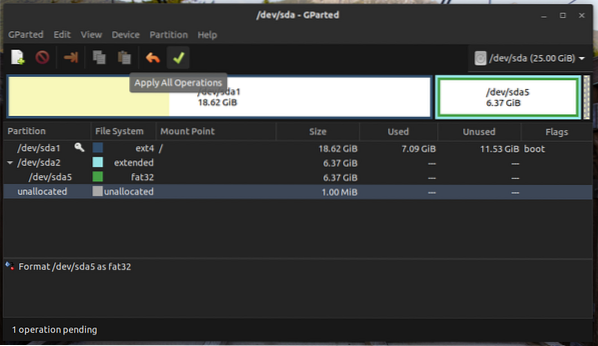
GParted va maintenant vous demander une confirmation. Dans cet exemple, après avoir effectué le formatage, la partition perdra toutes ses données. Cliquez sur « Appliquer » pour confirmer.
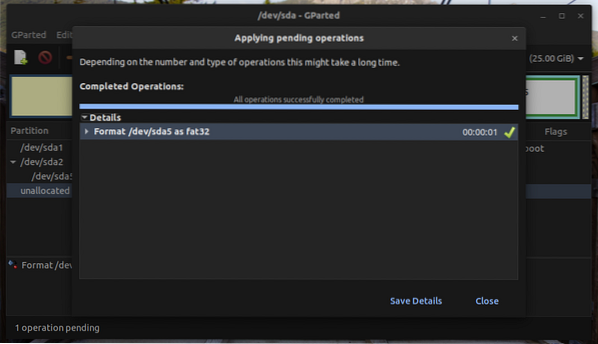
Voila! La partition a été formatée avec succès!
Formatage d'une partition à l'aide de la méthode CLI
Cette méthode est relativement plus courte que la précédente. Cependant, cette méthode n'est recommandée que pour les utilisateurs avancés, car elle présente un risque plus élevé d'endommager le système. Cette méthode est moins sûre que GParted, vous devez donc être très prudent.
Connectez l'appareil à l'ordinateur. Par défaut, la plupart des distributions Linux monteront toutes les partitions de l'appareil. En supposant qu'il héberge une seule partition, il sera monté automatiquement. Consultez la liste des systèmes de fichiers montés ci-dessous.
$ df -h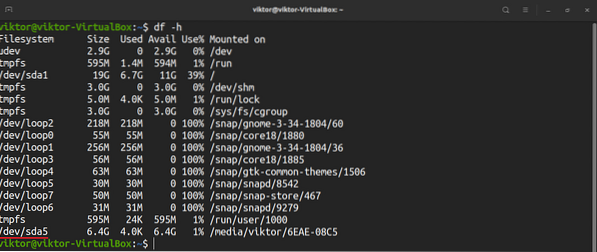
Il n'est pas autorisé de formater une partition actuellement montée. Pour démonter la partition, exécutez la commande suivante.
$ sudo montant
Maintenant, vous pouvez formater la partition avec votre système de fichiers souhaité. Exécutez la commande qui correspond à vos besoins.
$ sudo mkfs.poste4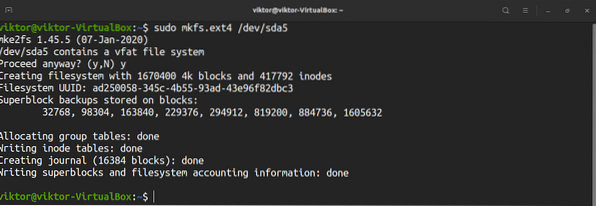


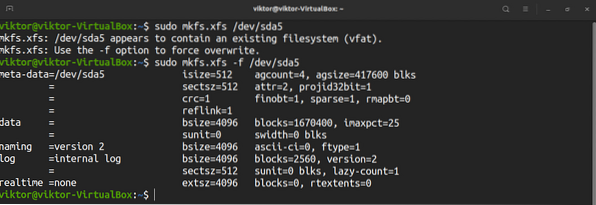
Dernières pensées
Formater un disque sous Linux n'est pas compliqué. Tout ce qu'il faut, c'est la volonté de se concentrer et d'apprendre quelques nouvelles choses. Une fois maîtrisé, vous pouvez utiliser les méthodes décrites dans cet article sur n'importe quelle distribution Linux.
Le formatage de partition n'est pas la seule chose offerte par Linux. En utilisant les outils intégrés fournis avec Linux, vous pouvez manipuler les partitions de lecteur. Pour en savoir plus, découvrez comment utiliser la commande Linux mount et la commande Linux umount.
 Phenquestions
Phenquestions


