Méthode 1 : Formater la clé USB via le terminal
Pour accéder au terminal, vous devez d'abord ouvrir le Dash Ubuntu. C'est ici que tous les logiciels Ubuntu sont accessibles depuis. Une fois à l'intérieur du Dash (situé en bas à gauche de l'écran sous la forme d'une icône « Afficher les applications », tapez « terminal » dans la barre de recherche et cliquez sur l'application du Terminal qui apparaît.
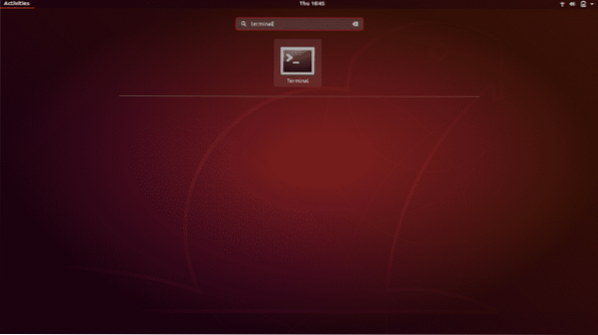
Utilisez le raccourci clavier qui est Ctrl+Alt+T. Si vous n'êtes pas familier avec les raccourcis clavier, ils sont le moyen le plus court d'effectuer une opération. Maintenez simplement ces trois touches ensemble et l'application Terminal s'ouvrira.
Une nouvelle fenêtre de terminal s'ouvrira. Tapez la commande "df" et appuyez sur entrée.
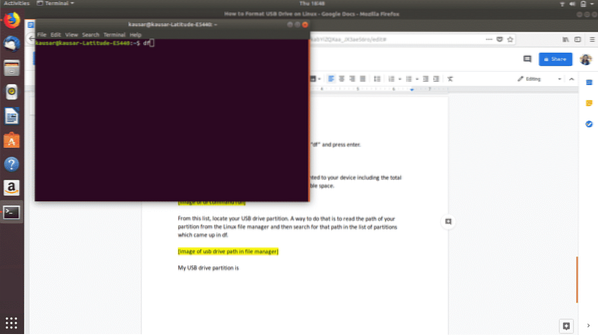
df renvoie une liste des détails de toutes les partitions montées sur votre appareil, y compris l'espace total dans chaque partition, l'espace utilisé et l'espace disponible.
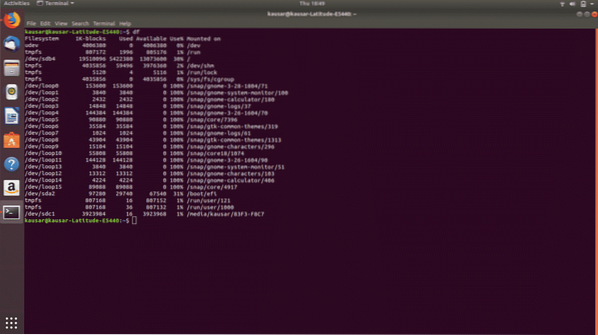
Dans cette liste, localisez la partition de votre clé USB. Un moyen de le faire est de lire le chemin de votre partition à partir du gestionnaire de fichiers Linux, puis de rechercher ce chemin dans la liste des partitions qui s'est affichée dans df.
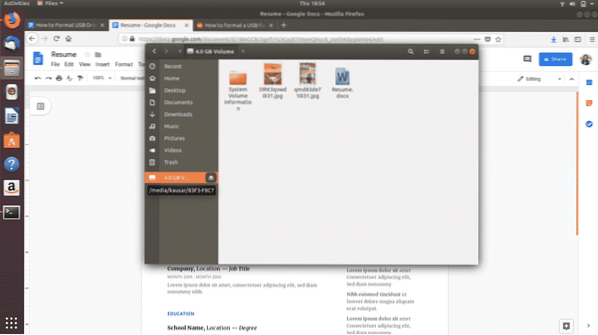
Comme vous pouvez le voir, ma partition de clé USB est montée sur média/kausar/83F3-F8C7 et le nom du système de fichiers correspondant qui apparaît sous df est /dev/sdc1.
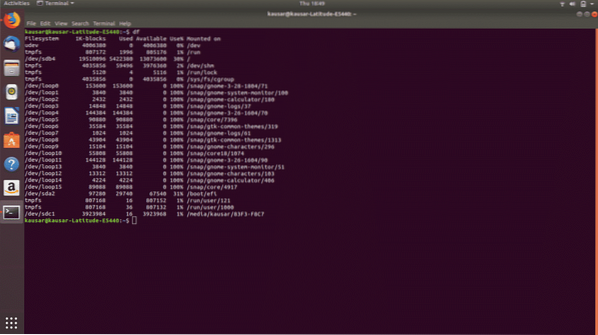
Par conséquent, la prochaine commande que je vais taper est "sudo umount /dev/sdc1". Cette commande démontera la partition du lecteur USB de l'appareil. Entrez votre mot de passe Linux et appuyez sur Entrée.
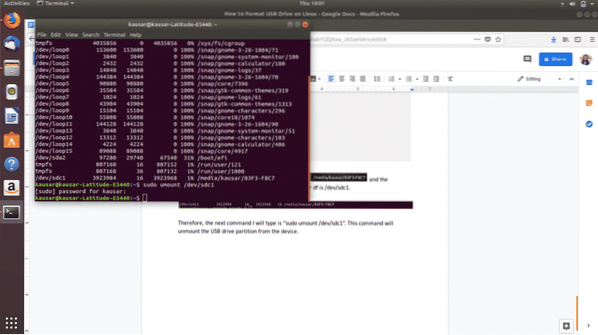
Le prochain et dernier (ouf!) l'étape consiste à formater la clé USB. Cela se fait avec la commande "sudo mkfs.vfat /dev/sdc1". Remarque : cette commande formate le lecteur avec le système de fichiers au format FAT32.
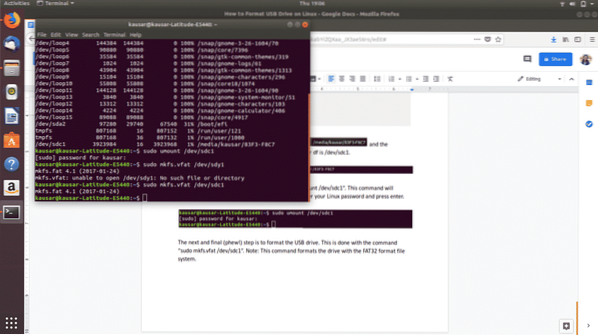
Terminé! Pour vérifier si la clé USB a été correctement formatée, rendez-vous dans le gestionnaire de fichiers et ouvrez la clé USB. S'il est vide, il a été formaté.
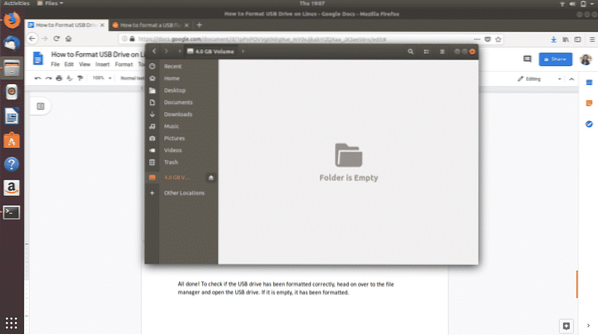
Méthode 2: Formater la clé USB via l'utilitaire de disques
Pour accéder à l'utilitaire Disques, accédez à l'icône Dash (très probablement située dans le coin inférieur gauche de l'écran sous la forme d'une icône « Afficher les applications », ou en tant qu'icône Ubuntu). L'Ubuntu Dash contient tous les logiciels Ubuntu disponibles et installés sur votre appareil.
Tapez "Disques" dans la barre de recherche résultante et cliquez sur l'application Disques qui s'affiche.
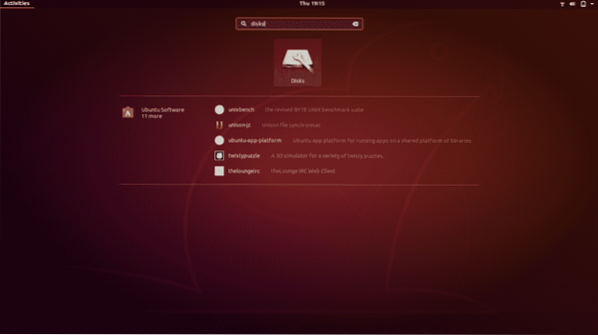
Il s'ouvrira dans une nouvelle fenêtre. Localisez votre clé USB dans la liste qui apparaît dans le panneau de gauche et cliquez dessus.
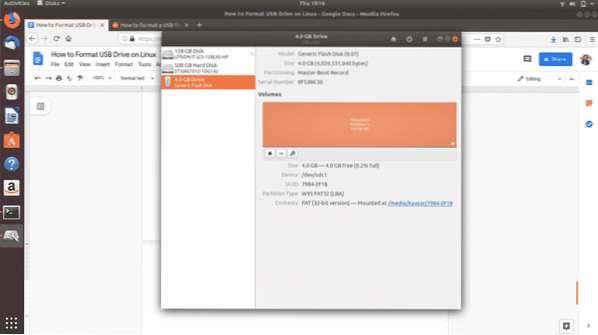
Ensuite, sous "Volumes", des trois icônes que vous voyez, cliquez sur la troisième icône d'engrenage, . Un menu déroulant apparaîtra. À partir des options affichées, cliquez sur « Formater la partition ».
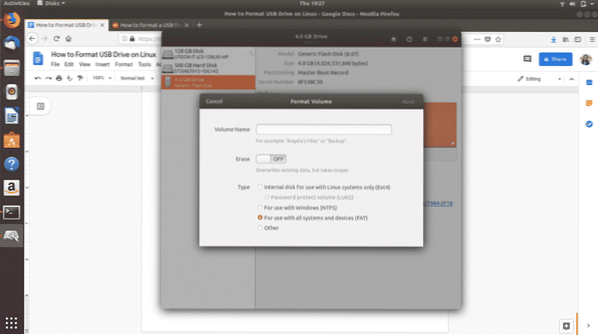
Définissez le nom de votre clé USB et sélectionnez le type de format de système de fichiers sur lequel formater votre clé USB. Sélectionnez ensuite « Suivant ». Un avertissement apparaîtra vous demandant de confirmer la suppression de toutes vos données dans la clé USB. Sélectionnez « Formater » affiché en rouge dans le coin supérieur droit pour procéder au formatage.
Et c'est tout. Vous avez terminé. Ce sont les deux manières les plus simples de formater votre clé USB et de la rendre disponible à 100% dans l'espace.
Il existe également d'autres méthodes de formatage d'une clé USB sous Linux. Par exemple, vous pouvez télécharger un logiciel appelé « GParted » à partir d'Ubuntu Software ou de la CLI. Si vous rencontrez des problèmes avec les deux méthodes décrites ci-dessus, GParted propose une interface graphique simple pour formater les clés USB et constitue un outil globalement utile.
 Phenquestions
Phenquestions


