Raspberry Pi est un ordinateur monocarte à faible coût qui nécessite très peu d'énergie pour fonctionner et peut fournir un service de longue durée. Outre de nombreuses autres fonctionnalités du Pi, il peut également être utilisé comme serveur Web. Par conséquent, il est vraiment facile d'héberger un site Web sur Raspberry Pi. Si vous calculez les coûts d'un fournisseur de services d'hébergement régulier, vous verrez combien ils peuvent être chers pour leur service. D'autre part, vous pouvez héberger votre site sur le Pi presque gratuitement. De plus, les fonctionnalités du Pi sont mises à niveau de manière assez aléatoire ces dernières années. Ainsi, vous pouvez être détendu de savoir que le service d'hébergement ne fera que s'améliorer avec le temps!
Avantages d'héberger un site Web sur le Pi
Il y a un bon nombre d'avantages lorsque vous hébergez votre site sur le pi plutôt que sur les serveurs classiques :
- L'hébergement de site Web habituel est cher.
- Raspberry Pi peut facilement fonctionner avec une faible consommation d'énergie.
- Le Pi est portable
- Faire fonctionner un serveur informatique toute la journée demandera beaucoup d'énergie.
De plus, l'hébergement est une affaire de quelques minutes lorsque vous utilisez un Pi. De plus, n'importe quelle version du Pi peut vous aider dans la tâche. Tant que vous avez une bonne connexion Internet, vous n'aurez pas à vous soucier de votre site Web.
Hébergez le site Web sur Raspberry Pi
Dans cet article, je vais vous expliquer toutes les étapes nécessaires pour héberger un site Web sur le pi. Il est recommandé de suivre cet article étape par étape pour héberger votre site Web et le mettre en ligne avec succès. Assurez-vous de lire le tout une fois pour avoir une idée claire de ce que vous devez faire avant de commencer le projet.

Choses dont vous aurez besoin
Cela aiderait si vous réunissiez toutes les choses suivantes pour héberger un site Web sur Raspberry Pi avec succès :
1. Tarte aux framboises: Eh bien, pas besoin de dire pourquoi vous avez besoin de celui-ci avant de commencer le projet! Essayez d'obtenir la dernière version du Pi pour de meilleures performances.
2. Un routeur ou un modem : Un routeur ou un modem est nécessaire pour obtenir un service Internet sur votre Pi. Bien que vous ne puissiez obtenir qu'un seul boîtier auprès du FAI de votre fournisseur de services Internet, l'utilisation d'un routeur séparé vous aidera mieux avec plusieurs appareils.
3. Câble Ethernet: Celui-ci est la meilleure option si vous voulez que votre Pi ait une connexion Internet permanente sans aucune interruption. Vous pouvez également utiliser un adaptateur USB sans fil pour la tâche.
Étape 1 : Configuration d'un système d'exploitation sur le Pi
Connectez la carte microSD à votre ordinateur et formatez-la. Après cela, installez une application de sauvegarde pour que les données de votre carte soient toujours enregistrées.
Maintenant, vous devrez télécharger NOOBS (New Out Of Box Software) sur votre ordinateur, qui est une excellente distribution pour les débutants Pi. Une fois que vous avez terminé, chargez le logiciel téléchargé.
Après cela, insérez la carte SD dans votre Pi et connectez-la à une alimentation ainsi qu'un clavier, un moniteur et une souris. Dans cette partie, votre Raspberry Pi commencera à démarrer et vous dirigera vers l'écran NOOBS. Si ce n'est pas le cas, votre alimentation ou vos câbles HDMI peuvent être lâches. Alors, assurez-vous qu'ils sont correctement connectés.
Vous obtiendrez une liste de systèmes d'exploitation parmi lesquels choisir. Je recommande d'utiliser Raspbian si vous êtes un débutant complet. Adafruit peut aussi être une bonne option. L'installation du système d'exploitation prendra un certain temps ; assurez-vous qu'il n'est pas interrompu.
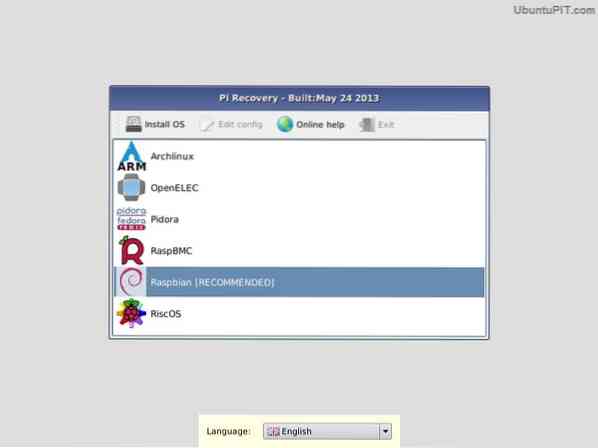
Une fois que l'écran dit « Image appliquée avec succès », vous pouvez cliquer sur « retour » et le Pi commencera à redémarrer. Une fois que c'est fait, vous verrez l'interface utilisateur graphique de votre système d'exploitation.
Et tu as fini!
Étape 2 : accéder au serveur Web Raspberry Pi avec SSH
Dans cette étape, vous devrez accéder au serveur Web Raspberry Pi à l'aide de SSH. Le protocole réseau Secure Shell (SSH) vous permet d'établir une connexion entre votre Raspberry Pi et l'ordinateur afin que vous puissiez transférer des données facilement. Cela vous permet également de contrôler le Pi avec la ligne de commande de votre ordinateur.
Maintenant, si vous avez installé le système d'exploitation Raspbian à partir du dernier système NOOBS, vous avez probablement le SSH pré-installé dans votre Pi. Vous aurez besoin de l'adresse IP de votre Pi pour utiliser le SSH. Utilisez la commande suivante :
sudo ifconfig
Vous verrez l'adresse IP en haut de l'écran. Si vous utilisez un câble Ethernet pour Internet, l'adresse commencera par « eth0 » et si vous utilisez le Wi-Fi, l'adresse s'affichera sous la forme « wlan0 ». Dans les deux cas, il sera écrit "inet addr" et un après cela. Vous pouvez utiliser cette adresse pour accéder à votre Pi depuis votre ordinateur.
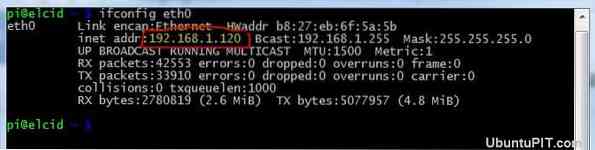
Si vous utilisez un PC Linux ou Windows, vous devrez télécharger et installer PuTTY, un client SSH pour Windows. Vous devez entrer l'adresse IP dans le champ et garder le port à 22. Si vous choisissez d'entrer, le PuTTY ouvrira un terminal qui vous demandera votre nom d'utilisateur et votre mot de passe. Entrez-les et vous êtes prêt à utiliser Pi depuis votre ordinateur.
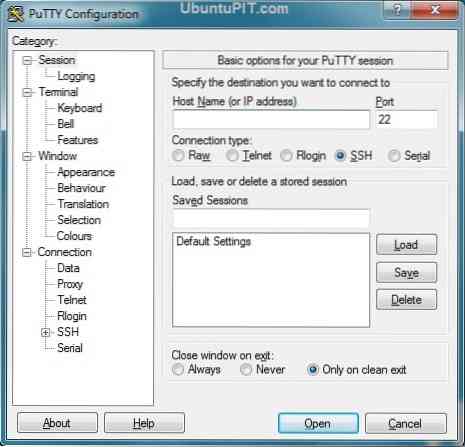
Si vous êtes un utilisateur Mac, SSH est déjà intégré au système. Pour lancer le terminal, vous devez taper la commande suivante :
ssh pi@ADRESSE IP
Par exemple, si votre adresse IP est « 192.167.2.2", vous écrirez :
ssh [email protected]
Ensuite, ils demanderont un mot de passe, qui est par défaut "framboise". Vous pouvez changer le mot de passe pour quelque chose de plus fiable.
Étape 3 : mise à jour de votre Pi
Après avoir accédé à votre Pi depuis votre ordinateur en utilisant SSH, vous devrez vous assurer que tout est à jour avant d'installer Apache sur le serveur. Pour ce faire, écrivez le code suivant :
sudo apt-get mise à jour sudo apt-get mise à jour
Tous les packages et répertoires seront mis à jour et votre Pi ne dérangera pas lorsque vous essayez d'installer des applications comme Apache.
Étape 4 : Installation d'Apache
Lorsque vous essayez de transformer l'ensemble de votre Raspberry Pi en quelque chose qui peut héberger des sites Web, Apache est le logiciel dont vous avez besoin. Apache est un logiciel de serveur Web HTTP open source et entièrement gratuit qui vous aide à héberger un site Web Raspberry Pi.
Après avoir téléchargé Apache, il ne nécessite qu'une seule ligne de commande pour l'installer, à savoir :
sudo apt-get installer apache2 php5 libapache2-mod-php5
Cette ligne de commande fait plus que simplement installer Apache. Il installe également les autres packages inclus comme PHP et la bibliothèque PHP pour Apache. PHP est nécessaire pour créer un framework Web pour votre site Web afin de connecter votre site à la base de données.
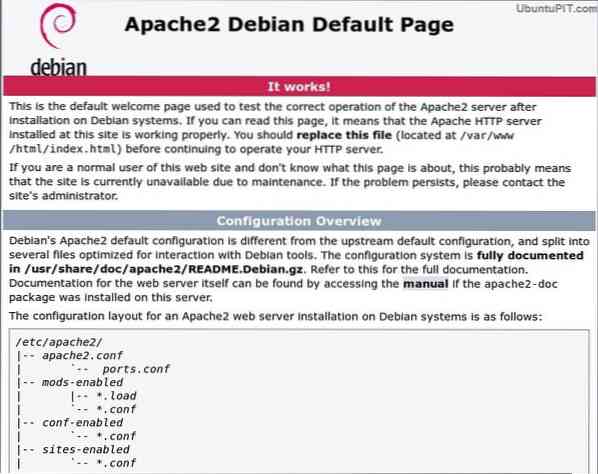
Une fois l'installation terminée, vous devrez redémarrer le programme pour activer le logiciel à l'aide de la ligne de commande suivante :
redémarrage du service sudo apache2
Ensuite, assurez-vous qu'Apache fonctionne correctement :
état apache2 du service sudo
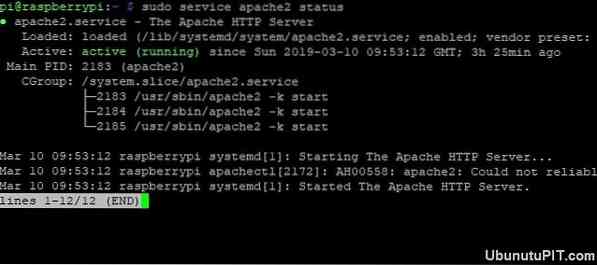
Si la fenêtre comporte un texte vert écrit "actif", tout va bien. Si le serveur tombe en panne pour une raison quelconque, utilisez le code suivant pour le démarrer :
démarrage du service sudo apache2
Après cette partie, vous pourrez parcourir le Pi depuis le navigateur de votre ordinateur. Puisque vous utilisez SSH, vous pouvez accéder au Pi en utilisant l'adresse IP de votre navigateur. Par example:
http:// 192.167.2.2
Vous obtiendrez une boîte de confirmation indiquant que Apache est installé avec succès.
Étape 5 : Créer un site Web HTML simple
Chaque fois que votre Raspberry Pi aura terminé l'installation d'Apache, il générera automatiquement un simple site Web HTML. Si vous tapez votre adresse IP sur votre navigateur, vous verrez un site Web déjà créé avec le titre « It Works!” Ceci est un indice tout à fait basique.page html préinstallée avec le logiciel Apache.

Si vous souhaitez y apporter des modifications, écrivez les lignes suivantes :
cd /var/www/ sudo nano index.html
Vous pouvez utiliser l'adresse IP pour voir vos modifications.
Étape 6 : Configuration du FTP
Vous souhaitez probablement modifier le fichier d'index lorsque vous avez déjà un site Web créé. Dans ce cas, vous devrez créer un répertoire www et installer un logiciel FTP en utilisant les lignes suivantes :
sudo chown -R pi /var/www sudo apt install vsftpd
Une fois que le vsftpd ("Very Secure FTP Daemon") est correctement installé, vous devrez modifier certains paramètres de configuration. Utilisez ce code pour ouvrir le fichier de configuration nano :
sudo nano /etc/vsftpd.conf
Tout d'abord, changez l'anonymat_enable de « OUI » à « NON ». Supprimez ensuite le symbole # des lignes suivantes pour décommenter :
#local_enable=OUI #write_enable=OUI
Et puis ajoutez cette ligne à la fin:
force_dot_files=OUI
cette commande permet de forcer l'affichage des fichiers du serveur commençant par un "." Comme .htaccess.
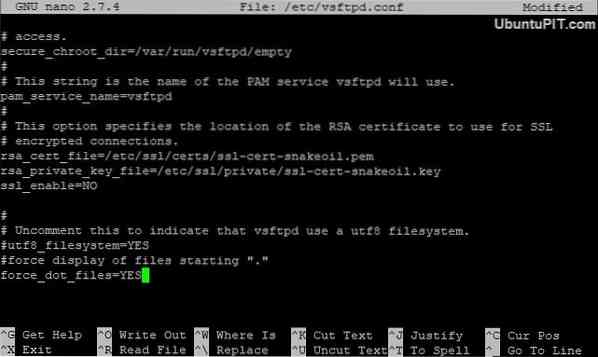
Maintenant, sélectionnez Ctrl+X pour enregistrer les modifications et quitter le terminal. Vous recevrez une boîte de confirmation. Appuyez sur Y+Entrée pour confirmer. Enfin, redémarrez le FTP en utilisant :
redémarrage du service sudo vsftpd
Cela vous permettra de vous connecter à votre Raspberry Pi et de télécharger les fichiers sur le /var/www/html.
Étape 7 : Obtenir un nom de domaine
Bien que vous puissiez visiter et modifier votre site Web, il n'est pas visible pour tout le monde. Pour le rendre accessible à tous, vous devez le mettre en ligne. C'est l'une des parties les plus importantes lorsque vous essayez d'héberger un site Web sur Raspberry Pi.
Désormais, tout le monde peut généralement accéder à votre site Web de n'importe où avec une adresse IP externe. Mais ce n'est pas très professionnel, et les gens préfèrent avoir un nom de domaine avec des mots. Heureusement, vous pouvez trouver de nombreux services en ligne comme DNSdynamic qui vous permettront de traduire gratuitement votre adresse IP en un nom de domaine préférable.
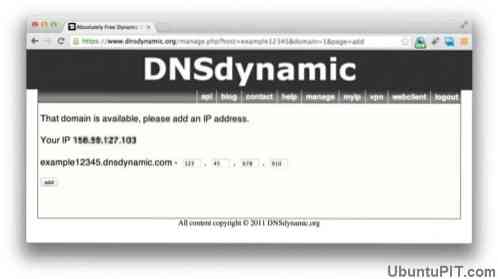
Dans ce cas, vous devrez vous inscrire à DNSdymanic, et ils feront le reste pour vous. Bientôt, vous aurez un nom de domaine lisible par l'homme prêt pour votre site.
Si vous n'avez pas d'adresse IP statique et que votre FAI change votre adresse tous les jours, vous pouvez utiliser le serveur no-ip pour obtenir un nom de domaine. Un no-ip mettra automatiquement à jour votre nom de domaine en fonction de la dernière adresse IP que vous aviez.
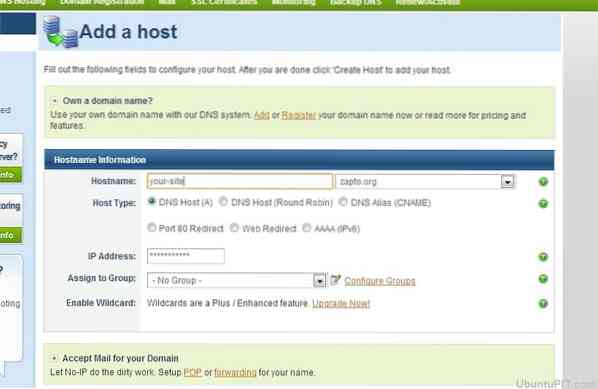
Dans ce cas, vous devrez créer un compte gratuit sur Set et enregistrer un nom d'hôte, qui ressemblera à "rspi.pas d'IP.org". Une fois que vous avez terminé, utilisez ces commandes pour installer le serveur sur votre Pi.
cd /usr/local/src/ sudo wget http://www.pas d'IP.com/client/linux/noip-duc-linux.le goudron.gz tar xf noip-duc-linux.le goudron.gz sudo rm noip-duc-linux.le goudron.gz cd noip-2.1.9-1/ sudo make install
Après cela, le système lancera la configuration automatiquement, puis vous demandera votre nom d'utilisateur et votre mot de passe. Maintenant que tout est réglé, vous devez vous assurer que le serveur commencera à fonctionner chaque fois que vous ouvrirez le Pi. Écrivez ces codes :
cd /etc/ sudo nano rc.local
Ensuite, ajoutez la ligne suivante dans le rc.fichier local :
sudo noip2
Appuyez sur CTRL+X pour fermer et enregistrer le fichier. Maintenant, redémarrez le Pi en utilisant ceci :
redémarrage sudo
Étape 8 : Visiter le site Web
Si vous avez utilisé DNSdynamic, vous auriez besoin du nom de domaine exact pour accéder à votre site Web. Vous pourrez visiter votre site Web en entrant le nom de domaine sur le navigateur. La même chose fonctionne avec un serveur sans ip.

Avec un no-ip, vous pouvez tester si le service fonctionne correctement en écrivant la commande suivante :
sudo noip2 -S
Si vous obtenez un PID valide, vous pouvez être assuré que le service fonctionne parfaitement.
Étape 9 : Améliorer les performances et la sécurité
Bien que l'hébergement d'un site Web sur le raspberry pi soit un processus plutôt simple, ce n'est pas le meilleur serveur Web pour la vitesse de production de votre site. Par conséquent, vous devez trouver un moyen d'améliorer les performances globales de votre site Web.
Une façon peut être de configurer votre serveur sur une clé USB plutôt que d'utiliser une carte SD. De cette façon, le temps de lire et d'écrire régulièrement des processus sera déduit. En outre, l'utilisation de la RAM pour le stockage de fichiers en écriture/lecture peut aider à augmenter la vitesse.

Il est préférable de créer un site Web statique avec quelques pages lorsque vous essayez de l'héberger sur Raspberry Pi.
Maintenant, en ce qui concerne la sécurité, assurez-vous de changer le mot de passe par défaut de votre Pi en quelque chose de plus fort et difficile à deviner. Vous pouvez utiliser la commande suivante pour le faire :
mot de passe
De cette façon, votre site Web sera à l'abri de toute personne familière avec le système d'exploitation Raspberry Pi.
Conseils supplémentaires : Hébergement avec LAMP
Si vous pensez qu'un site Web HTML est trop simple pour vous et a besoin de quelque chose de plus dynamique, une configuration de serveur LAMP peut être une excellente option. Un serveur LAMP prend en charge PHP et MySQL pour rendre votre site Web plus interactif. Si vous souhaitez utiliser ce système, complétez d'abord la partie installation d'Apache et installez MySQL. Écrivez les lignes de code suivantes pour installer à la fois MySQL et d'autres composants PHP :
sudo apt install mysql-server php-mysql -y
Après cela, redémarrez Apache :
redémarrage du service sudo apache2
Ensuite, vous devez installer le PHP lui-même :
sudo apt installer php -y
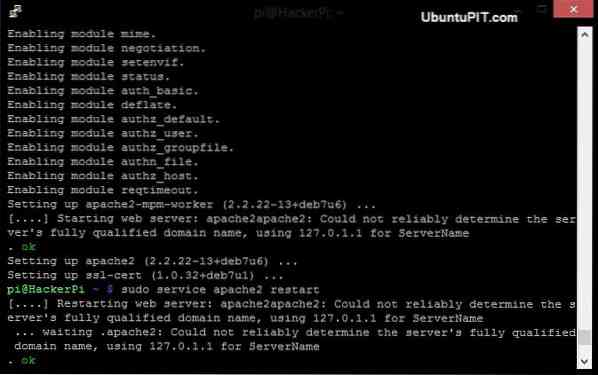
Une fois toute l'installation terminée, vous devrez redémarrer Apache à l'aide de la commande mentionnée ci-dessus. Ainsi, votre serveur LAMP est maintenant prêt et vous pouvez créer un site Web basé sur une base de données avec des applications Web PHP.
Conclusion
Alors, voici comment héberger un site Web sur Raspberry Pi. Héberger un site web complet n'est pas très difficile avec un Pi. Mais vous devez garder à l'esprit que votre Pi ne peut pas faire beaucoup de choses que les serveurs d'hébergement normaux peuvent faire. Si vous avez un site Web statique très basique, vous ne devriez penser qu'à l'hébergement avec le Pi. De plus, vous devez tenir compte du niveau de vitesse et des sécurités de votre site lorsque vous utilisez cette méthode.
J'espère sincèrement que vous réussirez à héberger votre site Web sur le Pi avec l'aide de cet article. N'oubliez pas de mentionner vos pensées dans la section des commentaires!
 Phenquestions
Phenquestions
![Comment héberger un site Web complet sur un Raspberry Pi [Guide]](https://phen375questions.com/storage/img/images/how-to-host-a-complete-website-on-a-raspberry-pi-[guide]_14.jpg)


