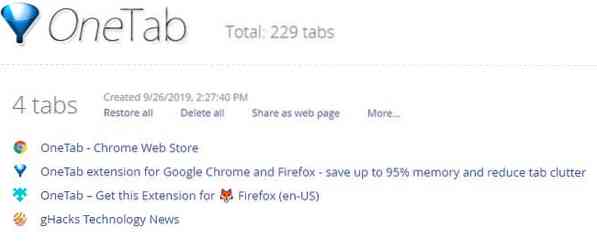Vous avez donc décidé de passer de Chrome à Firefox, ou peut-être est-ce l'inverse. Le problème est que vous avez beaucoup d'onglets ouverts et que vous ne pouvez pas abandonner la session. Ou, vous utilisez régulièrement les deux navigateurs Web et souhaitez transférer des onglets d'un navigateur à l'autre ; cela peut également être utile pour les développeurs qui ont besoin de tester leurs sites dans différents navigateurs.
Que fais-tu? Copiez et collez manuellement chaque URL d'un navigateur à l'autre? Cela peut prendre un certain temps en fonction du nombre d'onglets que vous souhaitez envoyer à l'autre navigateur.
L'extension de navigateur OneTab offre une solution qui améliore le processus surtout si vous devez pousser plusieurs onglets vers l'autre navigateur.
Choses dont vous aurez besoin :
- Firefox et Chrome
- Extension OneTab pour Firefox et Chrome.
Conseil: vous pouvez consulter notre revue OneTab pour Chrome ici.
Comment importer des onglets de Chrome vers Firefox et vice versa
Noter: Veuillez noter que le processus suivant fermera tous vos onglets et enregistrera la session dans une liste. Mais ne vous inquiétez pas, vous pouvez restaurer toute la session tout aussi facilement.
1. Une fois que vous avez installé le module complémentaire, vous devriez voir son icône dans la barre d'outils du navigateur.
2. Cliquez sur le bouton pour ouvrir OneTab (cela ferme tous les onglets ouverts)
3. Sélectionnez l'option "Exporter/Importer des URL" sur le côté droit de la page.
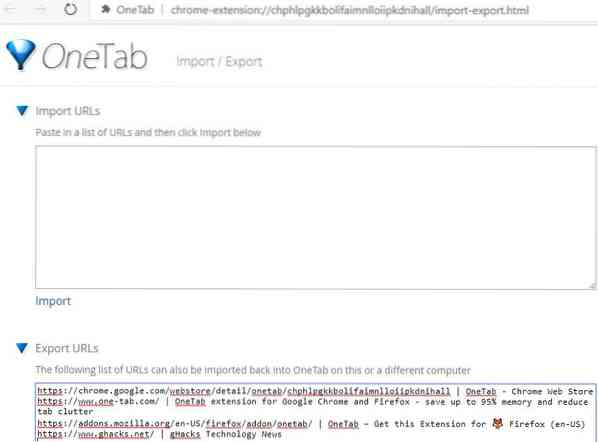
4. Vous devriez voir un onglet Importer/Exporter qui contient une liste de tous les onglets que vous avez ouverts. Il a l'URL et le titre de la page Web pour chaque onglet.
5. Copiez cette liste dans le presse-papiers.
6. Ouvrez Firefox et répétez les étapes 2 et 3.
7. Vous devriez maintenant être sur l'onglet Importer/Exporter. Collez la liste des onglets de l'étape 5 dans le champ de texte Importer.
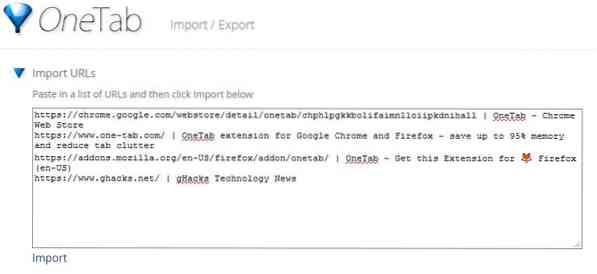
8. Cliquez sur le bouton importer.
OneTab devrait ouvrir un nouvel onglet qui affiche les onglets que vous venez d'importer. Cliquez sur l'option "Restaurer tout", et le module complémentaire devrait ouvrir tous les onglets à la fois. Vous pouvez également choisir de ne restaurer que ceux que vous souhaitez, en cliquant sur les titres des onglets individuellement.
C'est ça. Comme c'était simple? Le processus fonctionne dans l'autre sens aussi, je.e., si vous souhaitez exporter des onglets de Firefox vers Chrome.
A noter qu'il est théoriquement également possible d'envoyer la liste des URL exportées à un contact. Peut être utile pour partager des recherches ou laisser quelqu'un reprendre là où vous vous êtes arrêté.
Autre utilisation de cette méthode : Sauvegarder vos sessions
J'utilise cette méthode dans un autre but. En une semaine ou deux, j'accumule plusieurs dizaines de sites dans des onglets que je trouve intéressants ou que j'ai ouverts pour de futures recherches.
Lorsque je n'ai pas encore le temps de parcourir la liste mais que je veux recommencer à zéro parce que la barre d'onglets du navigateur est alambiquée, j'utilise l'extension pour enregistrer la liste complète des sites ouverts dans un document texte.
Vous pouvez utiliser l'option d'importation pour restaurer les onglets à tout moment. Vous pouvez même sauvegarder votre session, effacer les données et les cookies du navigateur et restaurer les onglets immédiatement. Cela m'a été utile à plusieurs reprises au cours des dernières années.
Remarque : OneTab n'a pas été mis à jour depuis un certain temps sur Chrome, mais il fonctionne toujours parfaitement. La version Firefox est mise à jour fréquemment. Il existe une alternative open source pour OneTab, appelée better-onetab, que je n'ai pas beaucoup utilisée depuis qu'elle a été retirée et rééditée par le développeur.
Ce message a été inspiré par quelque chose que j'ai vu sur le sous-marin Firefox de reddit hier. C'était un article intéressant, mais ils ont utilisé la console de développement pour déplacer les onglets de Chrome vers Firefox et cela impliquait également l'utilisation de deux extensions différentes, ce qui en faisait une méthode légèrement plus complexe.
 Phenquestions
Phenquestions