Vous voulez insérer un beau modèle 3D que vous venez de créer ou de télécharger dans votre nouvelle présentation PowerPoint ou document Word? Voici comment insérer des images 3D dans les programmes Word, Excel et PowerPoint fonctionnant sous le système d'exploitation Windows.
Les programmes Microsoft Office Word, Excel et PowerPoint prennent désormais en charge les modèles 3D. Vous pouvez maintenant insérer des modèles 3D ou des images comme n'importe quelle autre image que vous insérez dans ces programmes.
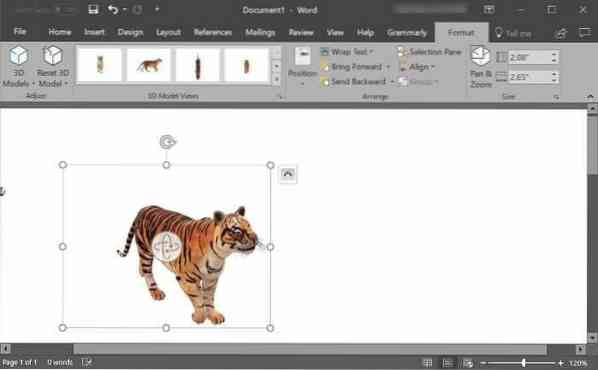
Notez que les modèles 3D sont pris en charge sur Office 2016 et Office 365 uniquement. Si vous utilisez Office 2013, Office 2010 ou Office 2017, veuillez effectuer une mise à niveau vers la dernière version de Microsoft Office pour obtenir la fonctionnalité.
Insérer une image 3D dans Word ou PowerPoint
Étape 1: Ouvrez le programme Word ou PowerPoint et ouvrez le document/la présentation où vous souhaitez insérer le modèle 3D.
Étape 2: Basculez vers le Insérer onglet dans la zone du ruban. Cliquez sur Modèles 3D bouton pour voir A partir d'un fichier et À partir de sources en ligne options.
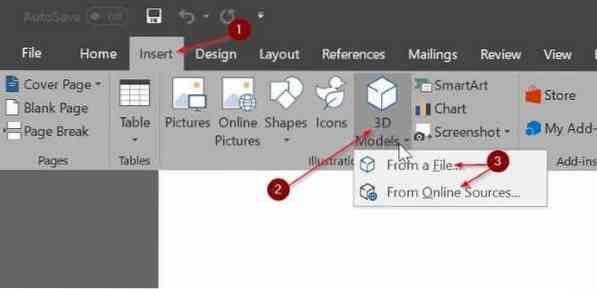
Étape 3: Si vous avez une image 3D sur votre PC, cliquez sur A partir d'un fichier option, accédez à l'image 3D, sélectionnez-la, puis cliquez sur Insérer bouton pour insérer le modèle 3D dans le document.
Si vous n'avez pas de modèle 3D sur votre PC, cliquez sur À partir de sources en ligne pour ouvrir la boîte de dialogue Modèles 3D en ligne. Ici, utilisez le champ de recherche pour rechercher le modèle 3D que vous recherchez. Par exemple, si vous souhaitez insérer l'image d'un tigre, tapez tigre dans la zone de recherche, puis appuyez sur la touche Entrée.
Notez que vous devrez peut-être vous connecter à l'aide d'un compte Microsoft.
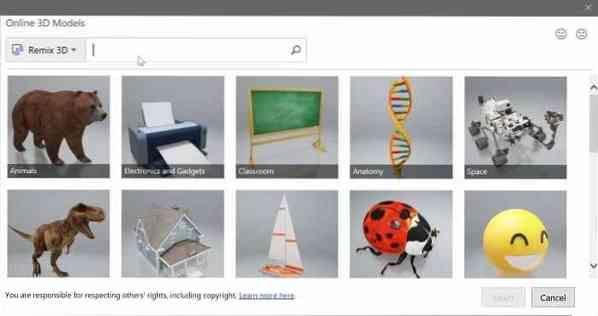
Cliquez sur l'image 3D que vous souhaitez insérer pour la sélectionner puis cliquez sur Insérer bouton pour le télécharger et l'insérer dans le document.
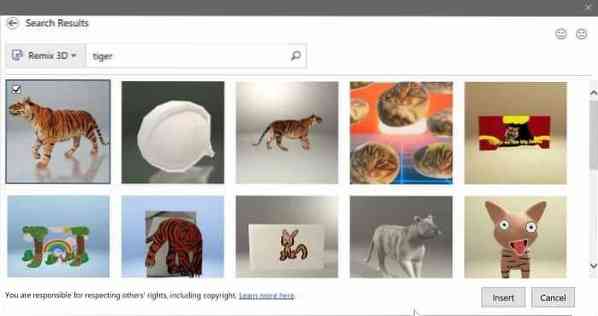
Étape 4: Une fois le modèle 3D dans le document, vous pouvez le faire pivoter ou l'incliner en maintenant et en faisant glisser le modèle 3D. Vous pouvez également utiliser l'un des modèles prédéfinis en cliquant sur le bouton Format onglet dans le ruban, puis en sélectionnant l'un des préréglages.
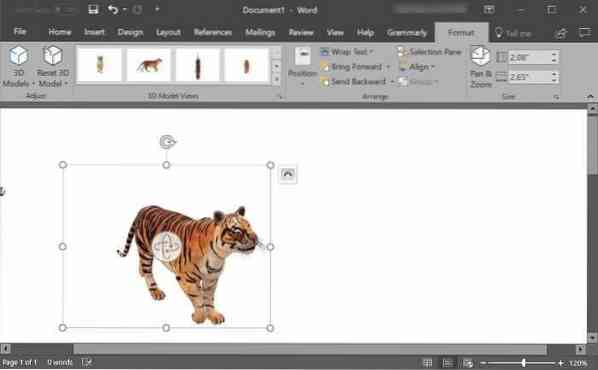
Utilisez l'outil Pan & Zoom disponible sous l'onglet Format pour zoomer ou dézoomer le modèle 3D.
Étape 5 : Vous pouvez maintenant enregistrer le document Word ou PowerPoint.
 Phenquestions
Phenquestions



