DNS est une abréviation pour réomanais Nje suis Sservice qui mappe l'IP et le FQDN (Fully Qqualifié réomanais Names) les uns aux autres. Et par cela, le DNS permet de se souvenir facilement de l'IP. Les serveurs de noms sont les ordinateurs qui exécutent le DNS.
Donc dans ce tutoriel, nous allons installer et configurer DNS sur Ubuntu. A travers ce tutoriel, nous utiliserons l'un des programmes les plus couramment utilisés pour gérer le serveur de noms sur Ubuntu qui est BIND (qui est l'abréviation de Berkley jeInternet Nvenir réaemon).
Installer et configurer DNS sur Ubuntu
Avant de commencer le processus d'installation, assurez-vous que votre système est mis à jour en exécutant les trois commandes suivantes.
Étape 1- Mettre à jour le système
sudo apt-get update sudo apt-get upgrade sudo apt-get dist-upgrade
Étape 2 - Installer le package DNS
Utilisez la commande suivante :
sudo apt-get install bind9Une fois que vous avez exécuté la commande précédente, il suggérera d'autres packages à installer, appuyez sur y pour confirmer le téléchargement et l'installation de ces packages.
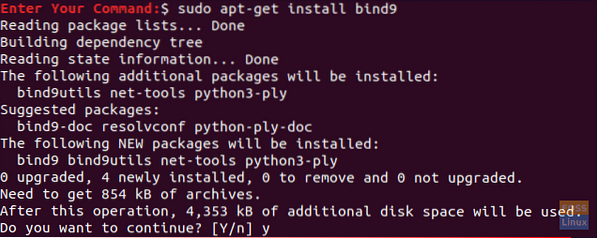
Étape 3 - Installer les utilitaires DNS
Un autre package utile qui vous aidera beaucoup à résoudre et à tester les problèmes DNS est le package dnsutils qui peut être installé à l'aide de la commande suivante.
sudo apt-get install dnsutilsNotez que vous pouvez le trouver déjà installé.
Étape 4 - Configuration DNS
Habituellement, vous pouvez trouver les fichiers de configuration DNS stockés dans le répertoire /etc/bind. /etc/bind/named.conf est le fichier de configuration principal qui contient les options DNS et il est fortement recommandé d'être prudent lors de sa modification.
Étape 5 - Configuration du serveur de noms
La configuration la plus utilisée et par défaut utilise votre serveur comme serveur de mise en cache. Cela signifie que le DNS obtiendra la réponse aux requêtes de nom, la mettra en cache et utilisera à nouveau la réponse lorsque le domaine sera interrogé pour une autre fois. Donc, pour utiliser votre serveur comme serveur de noms de mise en cache, vous pouvez suivre les quelques étapes suivantes.
Ouvrez et modifiez le fichier /etc/bind/named.conf.options avec votre éditeur préféré.
sudo vi /etc/bind/named.conf.optionsAjoutez-y le bloc suivant, ici nous avons utilisé le DNS de Google.
transitaires
8.8.8.8 ;
;
Le fichier devrait ressembler à ceci :
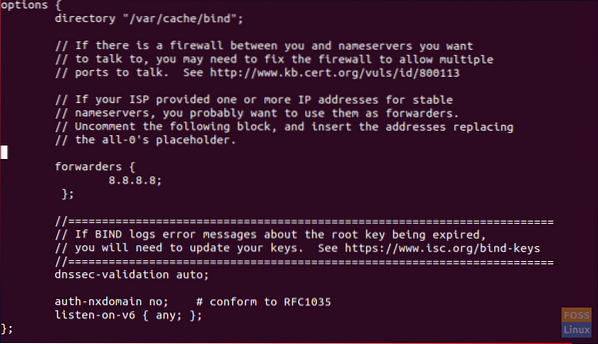
Pour activer les nouvelles configurations, vous devez redémarrer le service DNS.
sudo systemctl redémarrer bind9Pour tester le temps de votre requête, nous pouvons utiliser la commande dig qui est installée par le package dnsutils.
creuser google.com
Exécutez la commande précédente deux fois et vérifiez l'heure de la requête, la sortie devrait ressembler à ceci :
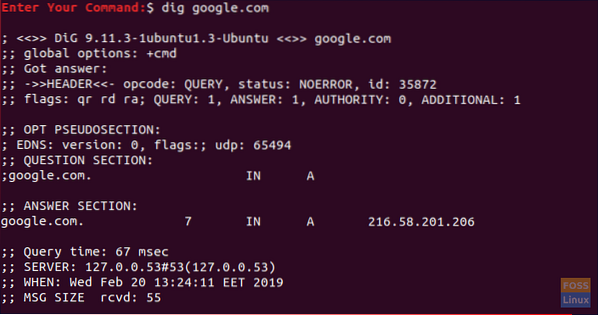
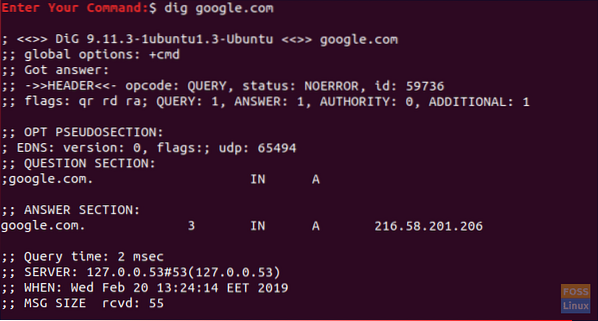
Vous remarquerez que le temps de requête pour la deuxième fois que vous avez exécuté la commande est proche de zéro.
Étape 6 - Maître primaire
Pour une configuration de serveur maître principal, le DNS obtient les données d'une zone à partir d'un fichier stocké sur son hôte. De plus, le DNS a le contrôle de cette zone. Disons maintenant que nous avons un domaine appelé « exemple.com", nous allons configurer le DNS pour qu'il soit le maître principal de ce domaine.
Fichier de zone de transfert
Ici, dans la zone de transfert, le nom sera mappé sur l'IP.
Étape 1. Ouvrez et modifiez le fichier /etc/bind/named.fichier de configuration.
sudo vi /etc/bind/named.confAssurez-vous qu'il contient les lignes suivantes et NON commentées :
inclure "/etc/bind/named.conf.options » ;
inclure "/etc/bind/named.conf.local";
inclure "/etc/bind/named.conf.zones par défaut » ;
Le fichier devrait ressembler à ça :
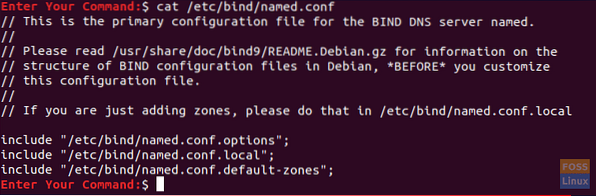
Étape 2. Ouvrez et modifiez le fichier /etc/bind/named.conf.fichier local pour ajouter une zone DNS.
sudo vi /etc/bind/named.conf.localAjoutez-y le bloc suivant :
zone « exemple.com"
type maître;
fichier "/etc/bind/db.Exemple.com" ;
;
Le fichier devrait ressembler à ceci :
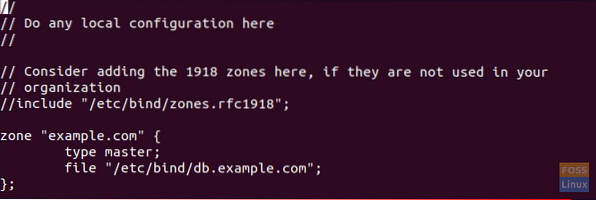
Étape 3. Créer un fichier de zone à partir du modèle.
sudo cp /etc/bind/db.local /etc/bind/db.Exemple.comÉtape 4. Ouvrez maintenant le nouveau fichier de zone d'exemple.
sudo vi /etc/bind/db.Exemple.comEt changez-le pour qu'il ressemble à ceci :
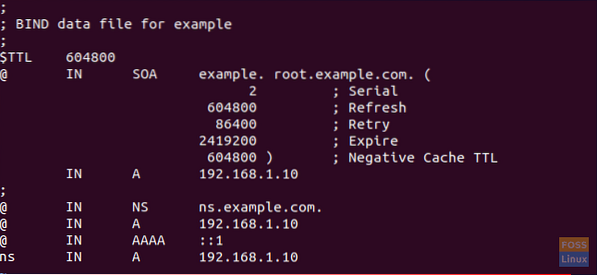
Veuillez noter que vous devez augmenter le numéro de série à chaque fois que vous apportez des modifications aux fichiers de zone.
Étape 5. Redémarrez le service DNS pour appliquer les modifications.
sudo systemctl redémarrer bind9Fichier de zone inversée
Maintenant, pour mapper une IP à un nom, vous devez configurer le fichier de zone inversée.
Étape 1. Modifier le /etc/bind/named.conf.fichier local.
sudo vi /etc/bind/named.conf.localAjoutez le bloc suivant :
zone « 10.0.2.en-addr.arpa”
type maître;
fichier "/etc/bind/db.dix";
;
Où le 10.0.2 est les trois premiers octets de votre réseau.
Étape 2. Créez le /etc/bind/db.10 fichier du modèle un.
sudo cp /etc/bind/db.127 /etc/bind/db.dixÉtape 3. Modifier le /etc/bind/db.10 fichiers.
sudo vi /etc/bind/db.dixEt ça devrait être comme ça :
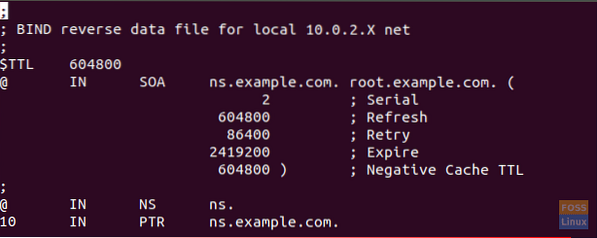
Étape 4. Redémarrez le service DNS pour appliquer les modifications.
Étape 7 - Vérification des fichiers de configuration
Maintenant et après avoir effectué toutes les configurations précédentes, nous devons vérifier que toutes les configurations sont correctes.
Étape 1. Exécutez les commandes suivantes pour vérifier si cela renverra des erreurs.
exemple de zone de contrôle nommée.fr /etc/bind/db.Exemple.com zone de contrôle nommée 192.168.0.0/32 /etc/bind/db.10 named-checkconf /etc/bind/named.conf.local named-checkconf /etc/bind/named.conf
La sortie des commandes précédentes devrait ressembler à ceci :
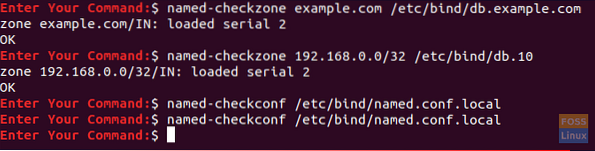
Notez que vous pouvez avoir un numéro de série différent, alors ne paniquez pas.
Enfin, nous avons installé et configuré le serveur DNS sur Ubuntu avec succès. J'espère que cela vous a plu et pour toute question, laissez un commentaire et nous serons heureux de vous aider.
 Phenquestions
Phenquestions



