Installation de KDE sur CentOS 7 :
J'ai configuré une machine virtuelle de serveur CentOS 7 minimale. Il n'a pas encore d'environnement de bureau graphique installé. Je vais y installer l'environnement de bureau KDE.
L'environnement de bureau KDE est disponible dans le référentiel de packages officiel de CentOS 7. C'est aussi très simple à installer.
Commencez par mettre à jour le cache du référentiel de packages YUM avec la commande suivante :
$ sudo miam makecache
Le cache du référentiel de packages YUM doit être mis à jour.

Vous pouvez maintenant installer l'environnement de bureau KDE avec la commande suivante :

Des milliers de packages seront installés et environ 984 Mo de packages seront téléchargés depuis Internet. presse oui puis appuyez sur
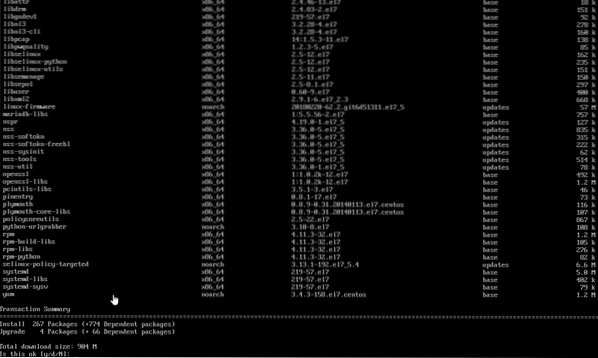
Les packages devraient commencer à se télécharger comme vous pouvez le voir sur la capture d'écran ci-dessous. ça devrait prendre du temps.
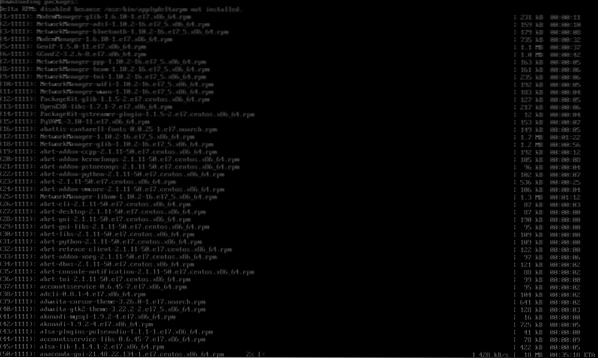
Une fois l'installation terminée, vous devriez voir la fenêtre suivante.
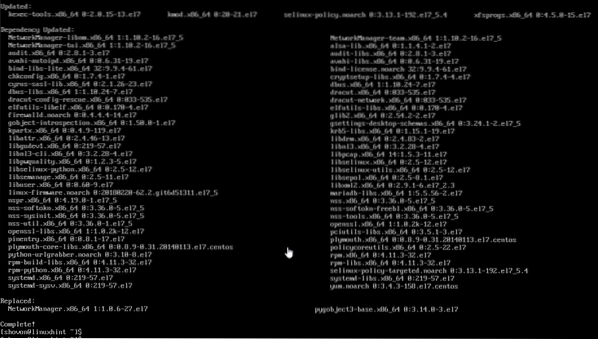
Maintenant, vous devez dire à CentOS 7 que vous souhaitez démarrer l'environnement de bureau graphique lorsque vous démarrez votre ordinateur par défaut. Pour ce faire, exécutez la commande suivante :
$ sudo systemctl set-default graphique.cible
Un environnement de bureau graphique doit être chargé la prochaine fois que vous démarrez votre machine CentOS 7.

Redémarrez maintenant votre ordinateur avec la commande suivante :
[cc lang="bash"]
$ sudo redémarrer
[cc]

Lorsque votre ordinateur démarre, vous pouvez voir la fenêtre suivante. C'est une fenêtre d'accord de licence. Cliquez sur la section marquée de la capture d'écran ci-dessous.
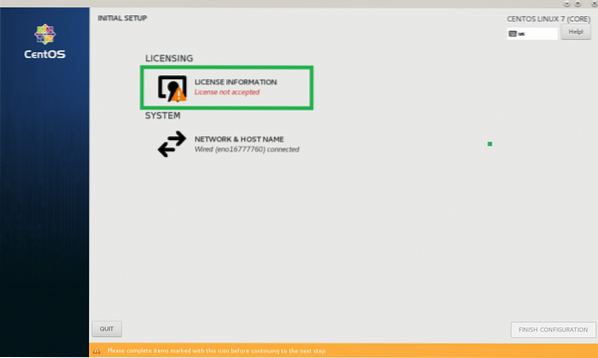
Maintenant, à partir de la fenêtre suivante, vérifiez J'accepte le contrat de licence case à cocher et cliquez sur Fait.
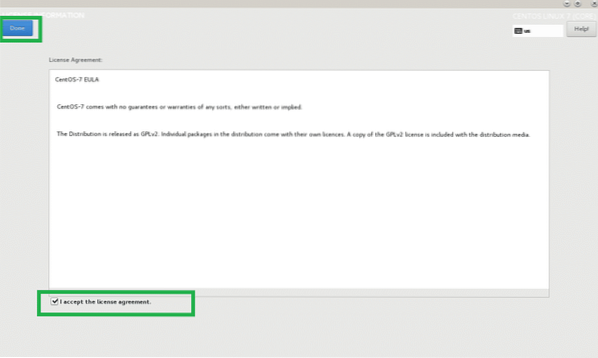
Cliquez maintenant sur FINITION DE LA CONFIGURATION comme indiqué dans la capture d'écran ci-dessous.
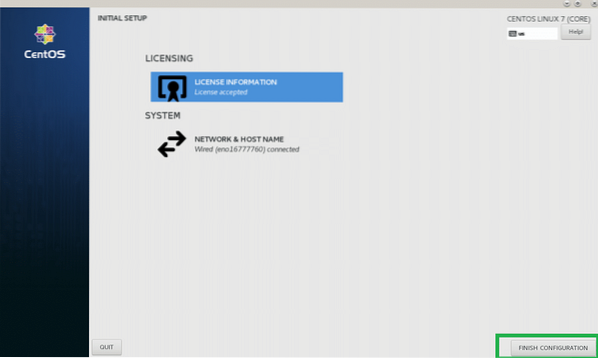
Maintenant, vous devriez voir l'écran de connexion GDM. Cliquez sur votre compte utilisateur pour le sélectionner.
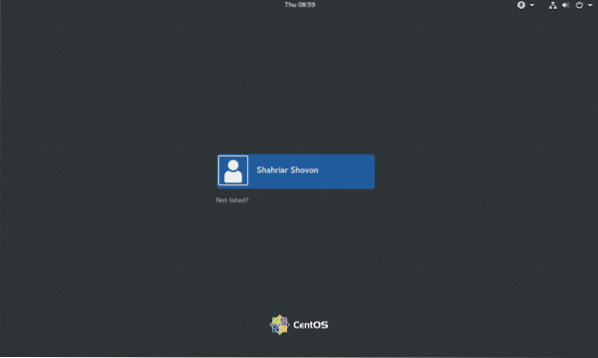
Tapez maintenant votre mot de passe de connexion et cliquez sur S'identifier.
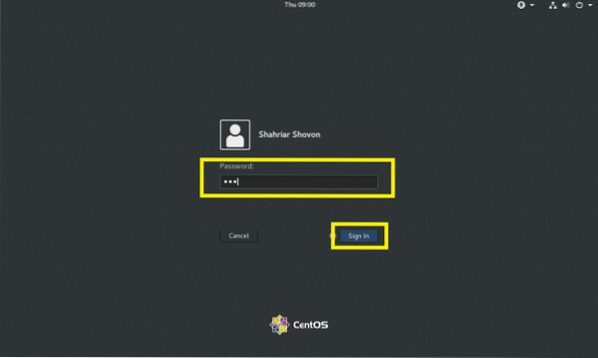
Vous devriez voir l'écran de démarrage de KDE comme indiqué dans la capture d'écran ci-dessous.

Après un certain temps, l'environnement de bureau KDE devrait se charger comme vous pouvez le voir dans la capture d'écran ci-dessous.
Configuration de l'environnement de bureau KDE sur CentOS 7 :
Dans cette section, je vais vous montrer la configuration de base de l'environnement de bureau KDE 4 sur CentOS 7.
KDE a Les paramètres du système app, à partir de laquelle vous pouvez configurer l'ensemble de l'environnement de bureau KDE 4. Tu peux trouver Les paramètres du système depuis le menu de l'application KDE 4 comme vous pouvez le voir dans la capture d'écran ci-dessous.
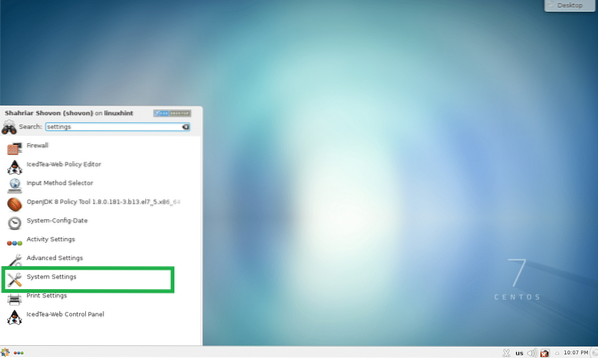
L'application Paramètres système devrait s'ouvrir. De là, vous pouvez configurer les thèmes KDE 4, les effets de bureau, les associations de fichiers, la date et l'heure, les polices, l'espace de travail, les moniteurs et bien d'autres. Tout est vraiment facile à trouver ici car tout est bien classé. Vous pouvez également rechercher des éléments spécifiques dans l'application Paramètres système à l'aide du champ de recherche en haut à droite.
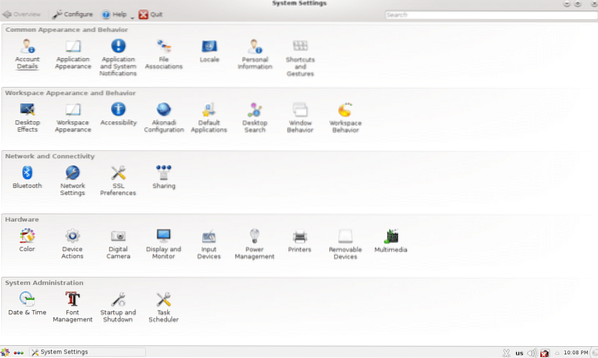
Par exemple, si vous souhaitez modifier la date et l'heure de votre ordinateur, double-cliquez sur Date et heure comme indiqué dans la capture d'écran ci-dessous.
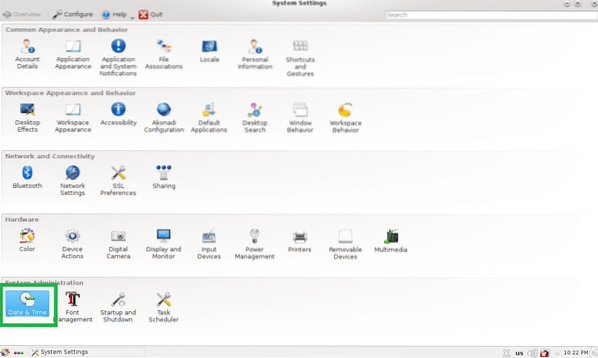
Les paramètres de date et d'heure devraient s'afficher comme vous pouvez le voir sur la capture d'écran ci-dessous. De là, vous pouvez modifier la date, l'heure, le fuseau horaire et également configurer le serveur de temps.
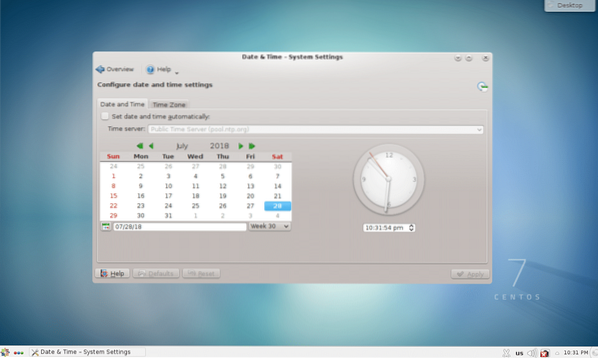
Changer de fond d'écran :
Vous pouvez changer les fonds d'écran de votre environnement de bureau KDE 4. Faites un clic droit sur un endroit vide de votre bureau et cliquez sur Paramètres du bureau par défaut du menu.
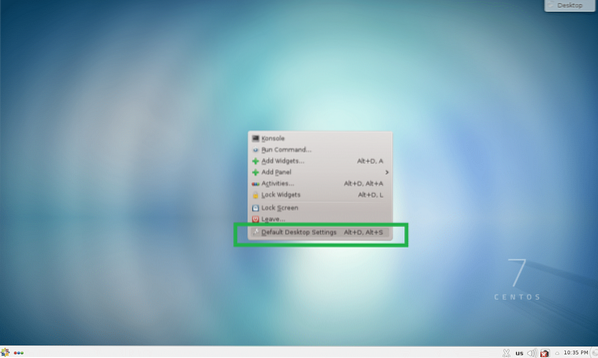
Paramètres du bureau l'application devrait démarrer. Vous pouvez sélectionner l'un des fonds d'écran disponibles par défaut et cliquer sur Appliquer.
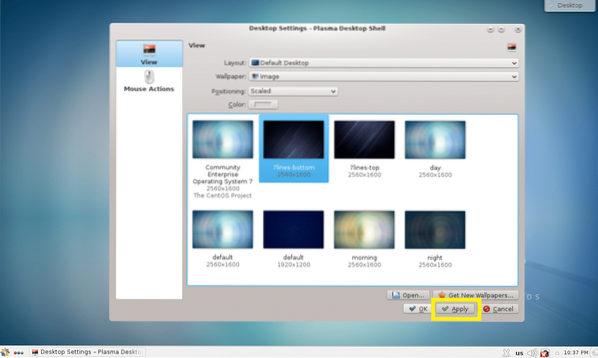
Il doit être défini comme fond d'écran comme vous pouvez le voir sur la capture d'écran ci-dessous.

Si vous n'aimez pas les fonds d'écran par défaut, vous pouvez également définir votre propre fond d'écran. Pour cela cliquez sur Ouvert…
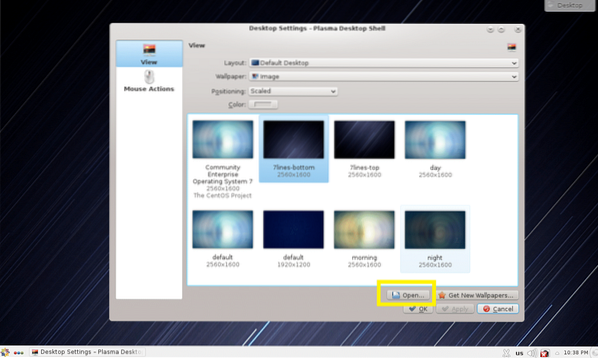
Maintenant, sélectionnez votre image que vous souhaitez définir comme fond d'écran et cliquez sur Ouvert.
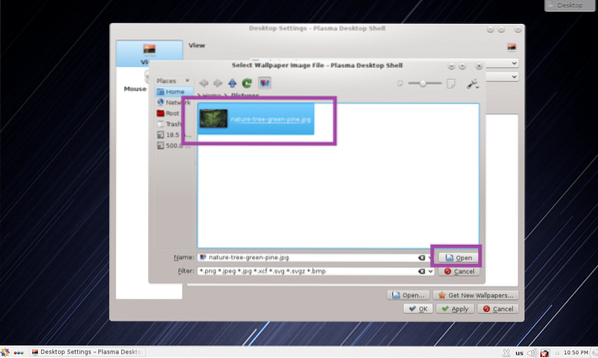
Le fichier image devrait maintenant apparaître dans l'application Paramètres du bureau. Sélectionnez-le et cliquez sur Appliquer.
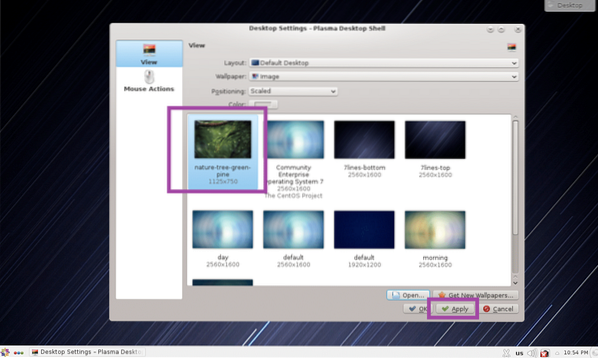
Le papier peint devrait être changé.

Utilisation des widgets KDE :
L'environnement de bureau plasma KDE 4 a de nombreux widgets de bureau que vous pouvez utiliser pour rendre votre bureau plus beau et interactif. Pour ajouter un widget, cliquez sur Bureau puis cliquez sur Ajouter des widgets comme indiqué dans la capture d'écran ci-dessous.
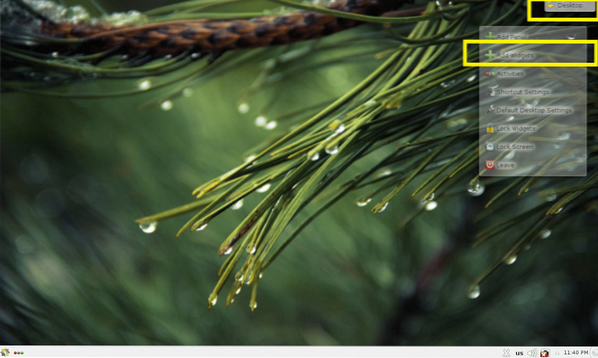
Maintenant, double-cliquez sur un widget que vous souhaitez activer. j'active le Horloge analogique widget.
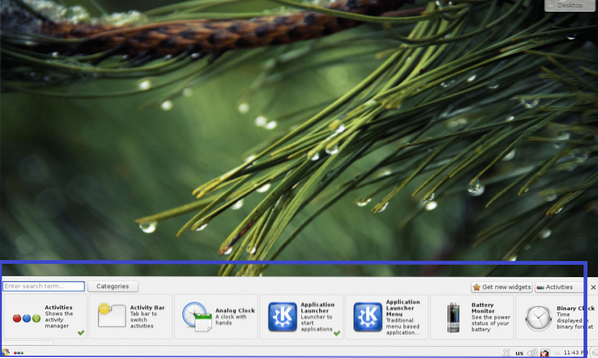
Comme vous pouvez le voir sur la capture d'écran ci-dessous, le Horloge analogique le widget est activé et une horloge analogique s'affiche sur le bureau.
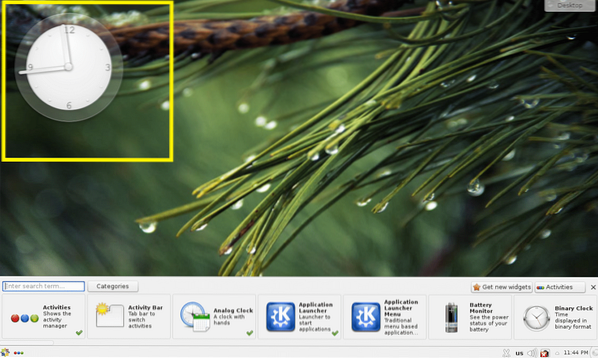
Pour supprimer le widget du bureau, cliquez dessus et un menu transparent devrait apparaître. Cliquez sur l'icône en forme de croix comme indiqué dans la capture d'écran ci-dessous. Le widget doit être supprimé du bureau.
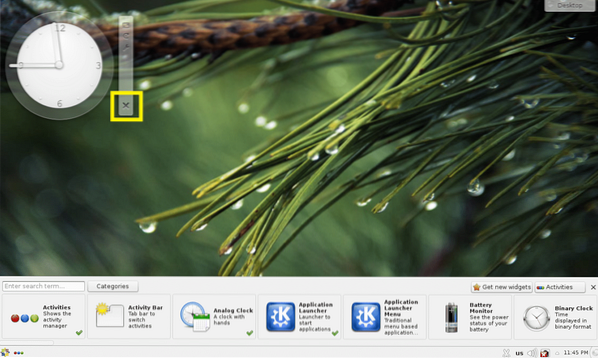
Vous pouvez également cliquer sur un widget pour le sélectionner, puis le faire glisser et le déposer quelque part sur le bureau comme vous le souhaitez.
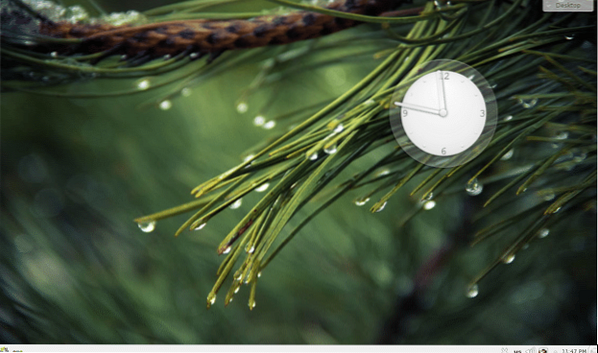
Les widgets peuvent avoir des paramètres spécifiques, auxquels vous pouvez accéder à partir du menu des widgets comme vous pouvez le voir sur la capture d'écran ci-dessous.

Les paramètres spécifiques au widget devraient apparaître. J'ai activé l'aiguille des secondes sur mon horloge analogique. Pour enregistrer les modifications, cliquez sur Appliquer ou alors d'accord.
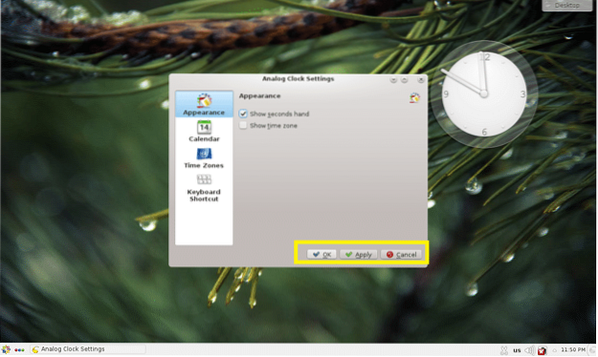
Comme vous pouvez le voir, l'aiguille des secondes est affichée.
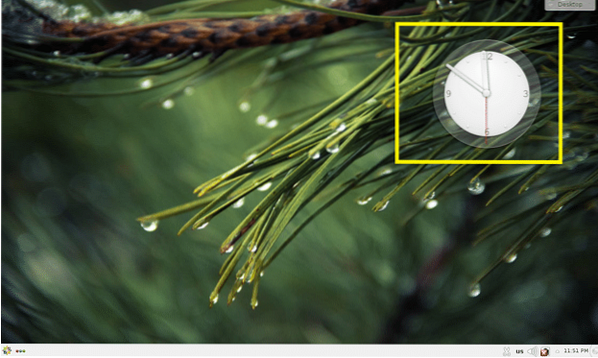
Applications de l'environnement de bureau KDE 4 dans CentOS 7 :
Dans cette section, je parlerai de certaines des applications installées par défaut sur l'environnement de bureau KDE 4 de CentOS 7.
Navigateurs Web :
Sur l'environnement de bureau CentOS 7 KDE 4, Firefox et Konqueror les navigateurs Web sont installés par défaut.
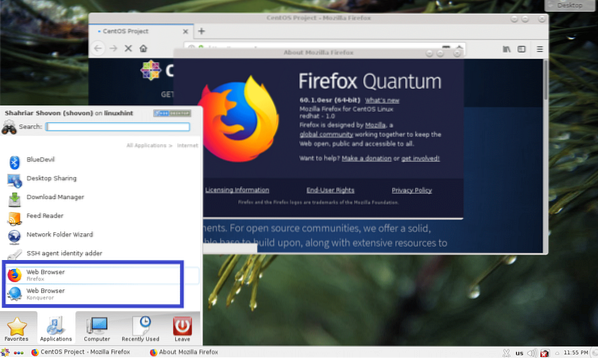
Terminal/Console :
Sur l'environnement de bureau KDE 4, Konsole est l'application terminale par défaut. C'est un émulateur de terminal très puissant.
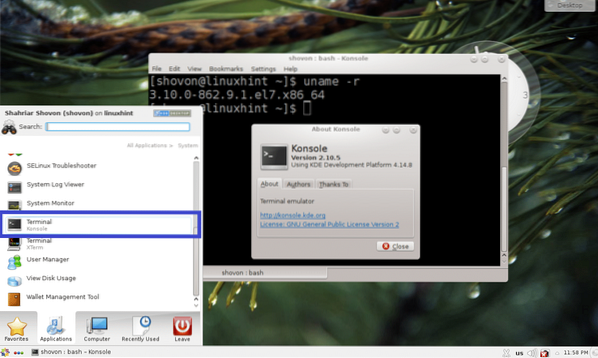
Visionneuse de documents :
Okular est la visionneuse de documents de l'environnement de bureau KDE 4. Il prend en charge de nombreux types de documents numériques tels que PDF, CHM, DjVU, EPub et bien d'autres. J'aime vraiment Okular.
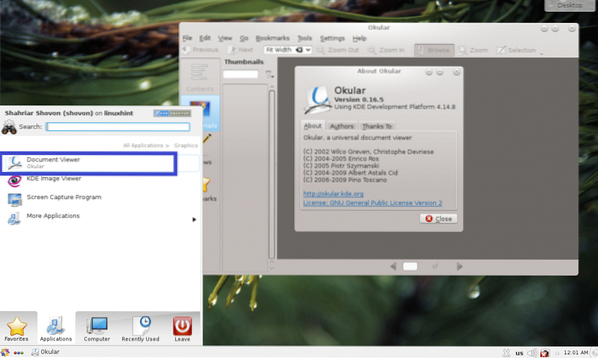
KDE 4 a beaucoup plus d'applications. je vous laisse le reste pour le découvrir. S'amuser KDEsur CentOS 7.
C'est ainsi que vous installez et configurez KDE sur CentOS 7. Merci d'avoir lu cet article.
 Phenquestions
Phenquestions


