Kubernetes est un système open source utilisé pour automatiser le déploiement, la mise à l'échelle et la gestion des applications conteneurisées. On l'appelle aussi K8s qui est une courte abréviation qui vient en remplaçant les huit lettres restantes "ubernete" par 8.
Installer Kubernetes sur Ubuntu
Dans ce tutoriel, nous allons vous montrer comment installer Kubernetes et le configurer sur le système Ubuntu. Pour ce tutoriel, vous aurez besoin de deux nœuds Ubuntu (machines) avec les configurations minimales suivantes :
- Nœud 1 : Sera un nœud maître (CPU de 2 cœurs, 2 Go de RAM).
- Nœud 2: Sera un nœud esclave (CPU de 1 Core, 1 Go de RAM).
Avant de commencer le processus d'installation, vous devrez vous assurer que votre machine est à jour. Vous pouvez utiliser les commandes suivantes :
sudo apt-get mise à joursudo apt-get mise à niveausudo apt-get dist-upgradeDéfinir le nom d'hôte pour vos nœuds
Étape 1. Sur votre nœud maître, utilisez la commande suivante :
sudo hostnamectl set-hostname kubernetes-masterÉtape 2. Sur votre nœud esclave, utilisez la commande suivante :
sudo hostnamectl set-hostname kubernetes-slaveIl est fortement recommandé aux deux nœuds d'avoir une heure et une date précises pour obtenir des certificats TLS valides.
Installation du Docker
Effectuez les étapes suivantes sur le maître ainsi que sur l'esclave.
Étape 1. Installez Docker à l'aide de la commande suivante.
sudo apt installer docker.ioÉtape 2. Vérifiez votre installation que vous pouvez utiliser :
docker --version
Étape 3. Par défaut, le service docker n'est pas activé. Ainsi, une fois l'installation terminée avec succès, exécutez la commande suivante sur les deux nœuds pour activer le service docker.
sudo systemctl activer docker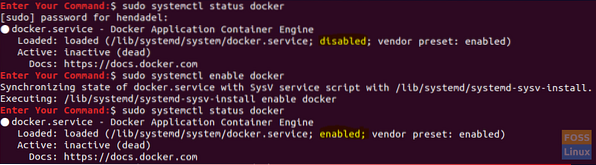
Installation de Kubernetes
Effectuez les étapes suivantes sur le maître ainsi que sur l'esclave.
Étape 1. Installez le package curl à l'aide de la commande suivante.
sudo apt installer curlÉtape 2. Ajouter la clé de signature Kubernetes.
curl -s https://paquets.nuage.Google.com/apt/doc/apt-key.gpg | sudo apt-key ajouter
Étape 3. Ajouter le référentiel Kubernetes.
sudo apt-add-repository "deb http://apt.kubernetes.io/ kubernetes-xenial main"Notez qu'au moment de la rédaction de ce tutoriel seul le référentiel Xenial Kubernetes est disponible donc ce sera celui que nous utiliserons pour notre installation.
Étape 4. Vérifiez votre installation, utilisez la commande :
version de kubeadm
Étape 5. Avant d'installer Kubernetes, assurez-vous que votre système n'utilise pas la mémoire d'échange car Kubernetes refusera de fonctionner si votre Ubuntu utilise la mémoire d'échange.
Désactivez la mémoire d'échange :
sudo swapoff -aÉtape 6. Installer Kubernetes.
sudo apt installer kubeadmInitialisation du serveur maître Kubernetes
Étape 1. Sur votre nœud maître, utilisez la commande suivante pour initialiser le nœud maître Kubernetes.
sudo kubeadm init --pod-network-cidr=10.244.0.0/16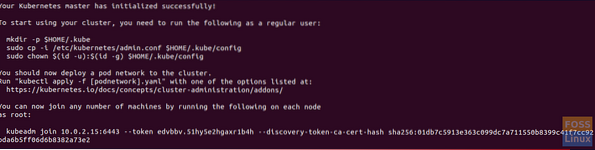
Faites une copie de la dernière ligne « kubeadm join 10.0.2.15:6443 -jeton edvbbv.51hy5e2hgaxr1b4h -discovery-token-ca-cert-hash sha256:01db7c5913e363c099dc7a711550b8399c41f7cc92bda6b5ff06d6b8382a73e2" dans la capture d'écran précédente car nous l'utiliserons dans le nœud esclave pour le faire rejoindre le nœud de cluster.
Étape 2. De plus, conformément à la sortie précédente, il est recommandé d'utiliser les commandes suivantes pour commencer à utiliser le cluster Kubernetes.
mkdir -p $HOME/.kubesudo cp -i /etc/kubernetes/admin.conf $ACCUEIL/.kube/configsudo chown $(id -u):$(id -g) $HOME/.kube/configDéploiement du réseau de pods
Pour permettre la communication entre les nœuds du cluster, nous devons déployer un réseau de pods.
Étape 1. Sur le nœud maître, utilisez la commande suivante pour déployer un réseau de pods.
kubectl applique -f https://raw.githubusercontent.com/coreos/flanel/master/Documentation/kube-flanel.yml

Étape 2. Sur le nœud maître, assurez-vous que tout est opérationnel.
kubectl get pods --all-namespaces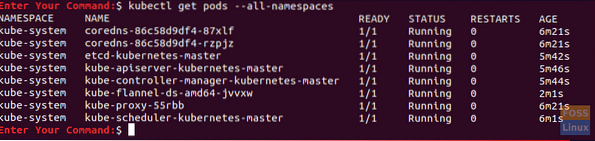
Rejoignez le cluster Kubernetes
Pour l'instant, tout devrait être prêt pour que les nœuds maître et esclave rejoignent le cluster Kubernetes.
Étape 1. Sur le nœud esclave et pour permettre au nœud esclave de rejoindre le cluster, utilisez la commande copiée précédemment à partir de la sortie de l'étape d'initialisation de Kubernetes, qui devrait ressembler à ceci :
sudo kubeadm rejoindre 10.0.2.15:6443 --token edvbbv.51hy5e2hgaxr1b4h --discovery-token-ca-cert-hash sha256:01db7c5913e363c099dc7a711550b8399c41f7cc92bda6b5ff06d6b8382a73e2
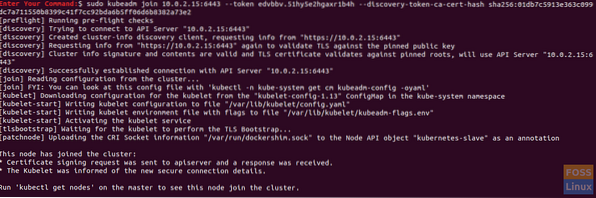
Étape 2. Sur le nœud maître, vérifiez si le nœud esclave a rejoint le cluster :
kubectl obtenir des nœudsFélicitations, vous venez de créer le cluster Kubernetes et tout devrait être prêt pour continuer et déployer tout service dont vous avez besoin (comme le conteneur Apache ou le serveur Nginx) pour commencer à utiliser votre cluster.
J'espère que vous avez apprécié ce tutoriel et au cas où vous auriez rencontré des difficultés lors de l'installation, laissez un commentaire, et nous serons heureux de vous aider.
 Phenquestions
Phenquestions



