Vous avez peut-être entendu et utilisé des services cloud comme DropBox, OneDrive, Google Drive, iCloud et bien d'autres. Ceux-ci ont déjà été intégrés dans diverses applications en tant qu'option de stockage cloud supplémentaire. Cependant, un autre service cloud semble prendre d'assaut le marché en raison de ses fonctionnalités et de ses plans étonnants. C'est le service pCloud.
pCloud est un service de stockage cloud de Suisse et lancé pour la première fois en 2013. Il s'agit d'une application multiplateforme avec un client de bureau disponible pour Windows, Linux, macOS, IOS et Android. Lors de votre première inscription sur pCloud, vous bénéficiez de 10 Go de stockage entièrement gratuits. L'une de leurs caractéristiques étonnantes et compétitives est la sécurité mise en œuvre sur leurs systèmes. Ils ont même organisé un défi pCloud Crypto qui a amené des pirates du monde entier à essayer de briser leur cryptage côté client, mais aucun d'entre eux n'a réussi.
Pour garantir la fiabilité de la disponibilité des données, pCloud utilise une architecture système distribuée. Toutes les données des utilisateurs sont réparties sur cinq (5) serveurs stockés à différents endroits. Par conséquent, lorsqu'un serveur tombe en panne, vous êtes toujours assuré de la disponibilité des données. Pour assurer la sécurité des données en transit (les données sont transmises de votre appareil aux serveurs pCloud et vice versa), pCloud utilise les protocoles SSL/TLS (Secure Socket Layer et Transport layer security. Comme la plupart des services cloud disponibles, pCloud est livré avec des forfaits gratuits et payants. Comme vous vous en doutez, ce dernier est livré avec beaucoup plus de fonctionnalités étonnantes, y compris un plan à vie.
Auparavant, nous avons vu comment installer pCloud sur diverses distributions Linux, y compris Pop!_OS, OS élémentaire et Ubuntu. Cet article expliquera comment installer pCloud et l'ajouter aux applications de démarrage sur Fedora. Plongeons-nous!
Installation du client de bureau pCloud dans Fedora
Pour commencer, téléchargez le fichier d'installation de pCloud à partir du lien ci-dessous. N'oubliez pas de sélectionner la plate-forme que vous utilisez (64 bits ou 32 bits). Pour les amateurs de Terminal/Console, vous pouvez également consulter le Client de Console pCloud. De plus, vous pouvez choisir de vous connecter à votre compte ou de vous inscrire pour un. Cependant, vous pouvez ignorer cette étape pour plus tard après avoir installé le client de bureau.
Télécharger pCloud
Une fois que vous avez téléchargé le fichier d'installation, lancez le Terminal et naviguez où il est stocké. Si vous débutez avec Linux, assurez-vous de vérifier les 20 meilleures commandes de terminal Linux pour essayer pour un débutant.
Tout d'abord, nous devons rendre le fichier exécutable. Exécutez les commandes ci-dessous sur votre Terminal.
sudo chmod +x [nom_fichier] e.g sudo chmod +x pcloud
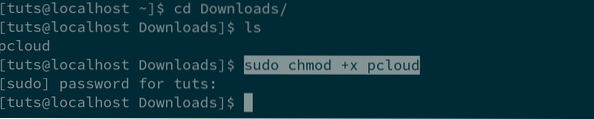
Ensuite, nous devrons exécuter le fichier d'installation afin que nous puissions procéder à l'installation. Utilisez les commandes ci-dessous.
sudo ./[nom_fichier] e.g sudo ./pcloud
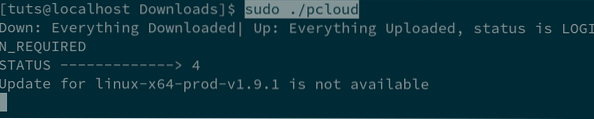
Après quelques secondes, vous verrez la fenêtre de connexion pCloud Drive s'ouvrir. Ici, vous devrez vous connecter. Si vous n'avez pas encore de compte, cliquez sur le bouton S'inscrire en bas de la fenêtre.
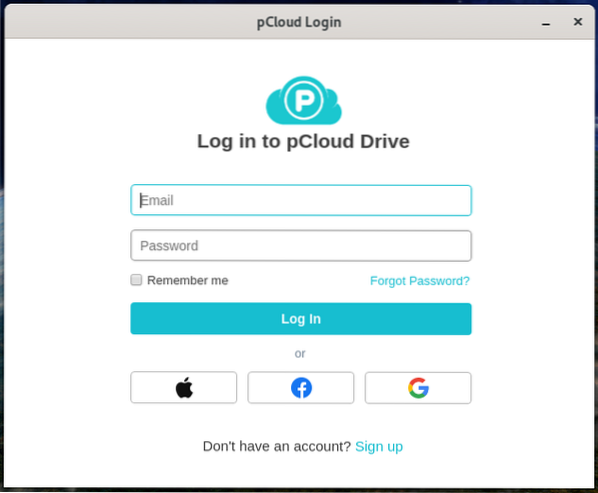
Lors de la connexion, deux choses se passeront. Tout d'abord, la fenêtre pCloud Drivemain se lancera. Deuxièmement, un nouveau dossier appelé "pCloudDrive" sera ajouté au répertoire de base. Parlons un peu de ces deux.
Dossier pCloudDrive dans le répertoire personnel
Le dossier pCloudDrive présent dans le répertoire home contient d'autres sous-dossiers et fichiers à l'intérieur. Ils incluent Ma musique, Mes images, Mes vidéos, pCloud Backup et un pdf expliquant comment démarrer avec pCloud Service. Vous pouvez également ajouter de nombreux autres dossiers à votre guise.
Noter: Vous devez connaître le dossier pCloudDrive car ce dossier ne prend pas de place sur votre disque dur/stockage local. Considérez-le comme un système de fichiers distant monté sur votre répertoire personnel.
Vous pouvez l'utiliser pour afficher les fichiers/dossiers que vous avez téléchargés sur les serveurs cloud pCloud. Par exemple, dans l'image ci-dessous, vous pouvez voir un dossier appelé « Dossier de test ». C'est un dossier que j'ai téléchargé sur pCloud pour la sauvegarde, et il est maintenant présent sur le pCloydDrive de mon répertoire personnel. À quel point cela est cool? Vous pouvez facilement gérer et afficher tous les fichiers que vous avez téléchargés à partir d'ici.
De plus, vous pouvez utiliser ce dossier comme autoroute de sauvegarde au lieu de passer par l'application pCloud Drive. Par exemple, si j'ai des images que je veux sauvegarder, je peux copier et coller l'image dans le dossier Mes images présent dans le répertoire pCloudDrive.
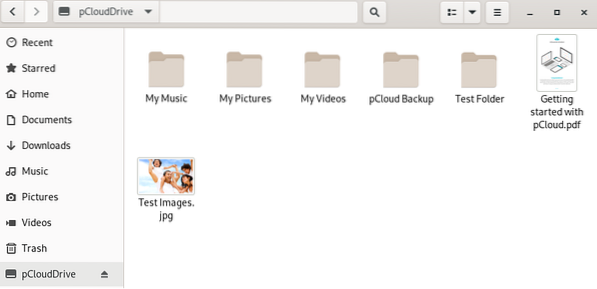
Application cliente pCloud Drive
L'application pCloud Client vous permet de gérer votre compte pCloud et est livrée avec beaucoup plus de fonctionnalités et d'options utiles. Ils incluent la sauvegarde, la gestion des comptes, les options de synchronisation, les partages, les options de cryptage, les paramètres et même un bouton d'aide.
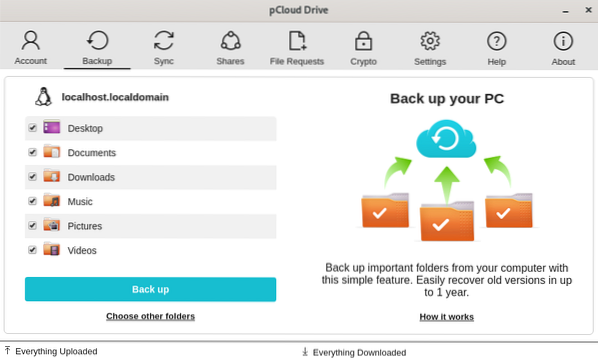
Par exemple, pour effectuer une synchronisation (synchroniser un dossier de votre machine locale avec votre stockage sur pCloud), cliquez sur le bouton Bouton Sync -> Ajouter une nouvelle synchronisation. Vous sélectionnerez ensuite le dossier local que vous souhaitez synchroniser et choisirez le dossier pCloud Drive à synchroniser.
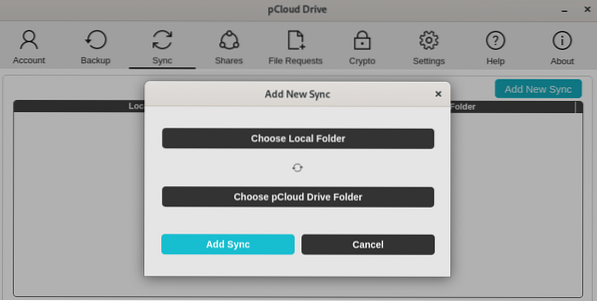
Pour effectuer une tâche comme la sauvegarde, cliquez sur le bouton Sauvegarder. Je suis impressionné par la fonctionnalité de synchronisation pCloud. Il est très fiable et en temps réel. Assurez-vous simplement d'avoir une bonne connexion Internet.
Comment ajouter pCloud Drive aux applications de démarrage
Jusqu'à présent, je pense que pCloud est installé et exécuté sur votre système. Dans la plupart des systèmes d'exploitation, après l'installation de pCloud, il est automatiquement ajouté à la liste des applications de démarrage. Dans tous les cas, cela ne se produit pas sur votre système Fedora, ne vous inquiétez pas ; suivez les étapes ci-dessous et découvrez comment ajouter pCloud aux applications de démarrage Fedora.
Pour rendre le processus beaucoup plus facile et plus rapide, nous utiliserons un outil appelé Gnome Tweaks. Commençons.
Étape 1. Installez Gnome Tweaks avec la commande ci-dessous.
sudo dnf installer gnome-tweaks
Étape 2. Une fois Gnome Tweaks installé, lancez-le depuis le menu des applications. Recherchez simplement « tweaks »."
Étape 3. Cliquez sur les applications de démarrage sur la gauche.
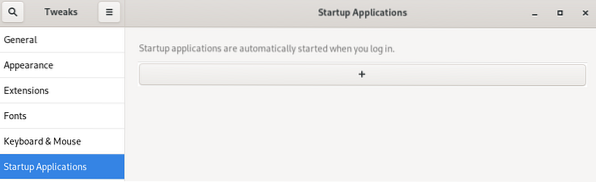
Étape 4. Dans la fenêtre des applications de démarrage, cliquez sur le bouton plus (+). Une petite fenêtre s'ouvrira et vous devrez sélectionner l'application que vous souhaitez ajouter. Faites défiler vers le bas et trouvez pCloud. Alternativement, vous pouvez utiliser le bouton de recherche. Une fois terminé, cliquez sur le bouton Ajouter.
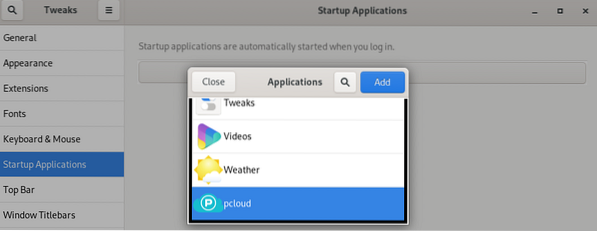
Conclusion
C'est ça! pCloud est ajouté avec succès aux applications de démarrage sur Fedora. Maintenant, lorsque vous redémarrez votre PC, pCloud se lancera automatiquement de manière transparente. Je pense que cet article vous a donné une procédure pas à pas pour installer pCloud et même l'ajouter aux applications de démarrage.
 Phenquestions
Phenquestions



