Vous recherchez un client cloud de bureau multiplateforme? Vous devriez jeter un œil à pCloud. La meilleure partie de ce service au moment de la rédaction de cet article, c'est le seul fournisseur de stockage cloud qui propose un plan à vie dans l'industrie du stockage cloud.
Si vous êtes un acheteur de stockage cloud, vous devez avoir rencontré des sites tels que DropBox, OneDrive, Google Drive, pCloud et bien d'autres. Cet article examinera l'installation du client de bureau pCloud sur Pop!_OS et l'ajouter aux programmes de démarrage.
pCloud est un fournisseur de services de stockage cloud de Suisse. Lors de l'enregistrement, les nouveaux utilisateurs bénéficient d'un espace de stockage gratuit de 10 Go et offrent un client de bureau multiplateforme, disponible pour Windows, Linux, macOS, iOS et Android. pCloud se vante d'une sécurité incassable qui garde tous vos fichiers confidentiels avec le plus haut niveau de cryptage. Pour prouver la sécurité sophistiquée côté client, pCloud a organisé un événement de six mois, « The pCloud Crypto Hacking Challenge », qui a amené des pirates du monde entier à essayer de pirater le logiciel de cryptage côté client. Personne n'a réussi.
Pour assurer la fiabilité et la sécurité des données, pCloud stocke vos fichiers sur 5 serveurs différents situés à différents endroits. Le transfert de fichiers entre votre PC et pCloud est sécurisé en utilisant les protocoles TLS/SSL. Dans cet article, nous vous expliquerons comment installer le client pCloud Desktop sur POP_OS!. Nous verrons également comment ajouter le service pCloud aux programmes de démarrage.
Créer un compte pCloud
Pour commencer, nous devrons d'abord créer un compte avec pCloud. Accédez au site Web de pCloud et inscrivez-vous en utilisant votre e-mail et créez un mot de passe. Alternativement, vous pouvez vous inscrire plus tard après avoir installé Desktop Client. Cela dit, passons à l'installation.
Comment installer le client de bureau pCloud
Étape 1. Téléchargez le package pCloud Desktop à partir du lien ci-dessous :
pCloud Drive pour Linux
Étape 2. Nous devons rendre le fichier téléchargé exécutable. Lancez le Terminal et accédez au répertoire Téléchargements ou au dossier dans lequel le package pCloud est stocké. Exécutez les commandes ci-dessous :
sudo chmod +xe.g sudo chmod +x pcloud
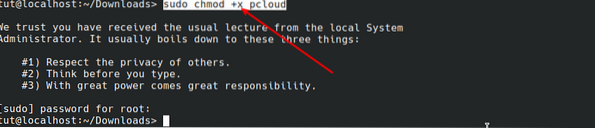
Étape 3. Une fois que nous avons rendu le fichier exécutable, nous pouvons le lancer avec la commande ci-dessous sans les privilèges sudo.
./pcloud

Vous verrez la fenêtre pCloud Drive s'ouvrir, comme indiqué ci-dessous.
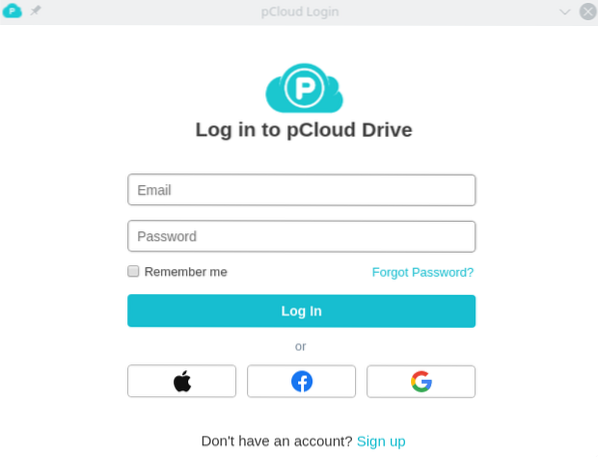
Si vous n'aviez pas créé de compte avec pCloud, cliquez sur le bouton d'inscription et inscrivez-vous en utilisant votre adresse e-mail. Si vous avez déjà un compte, connectez-vous avec les informations d'identification requises.
Une fois connecté avec succès, pCloud créera automatiquement un dossier dans le répertoire Home.
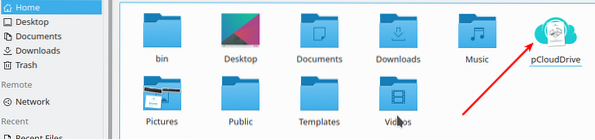
Ce répertoire contient plusieurs dossiers à l'intérieur. Ils incluent Ma musique, Mes images, Mes vidéos, pCloud Backup et un document expliquant comment démarrer avec pCloud. Tous les fichiers du répertoire pCloud sont synchronisés avec le lecteur pCloud. Vous pouvez ajouter autant de fichiers que vous le souhaitez et même créer de nouveaux dossiers.
Noter: Ce dossier ne prend aucun espace physique sur votre disque dur. C'est comme un système de fichiers distant monté sur votre dossier personnel.
L'image ci-dessous montre la relation entre le lecteur pCloud et le répertoire pCloud Home. Les fichiers présents dans le dossier pCloud Home sont également dans le lecteur pCloud.
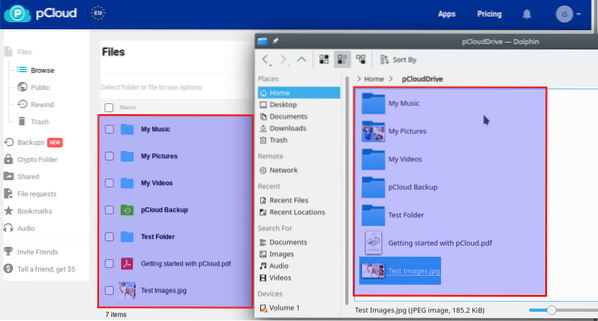
Ajouter pCloud Drive aux applications de démarrage.
Jusqu'à présent, je pense que vous avez un lecteur pCloud qui fonctionne correctement sur votre système. La prochaine chose que nous devrons faire est de l'ajouter aux applications de démarrage. De nos jours, chaque fois que vous installez pCloud Drive, il est automatiquement ajouté aux applications de démarrage. Si ce n'est pas le cas pour vous, suivez les étapes ci-dessous :
Étape 1. Lancez l'application Autostart à partir du menu des applications.
Étape 2. Cliquez sur le bouton Ajouter un programme. Une fenêtre s'ouvrira et vous devrez sélectionner un programme. Dans la zone de recherche, tapez pCloud. Sur les résultats qui apparaissent, cliquez sur pCloud et appuyez sur Ok.
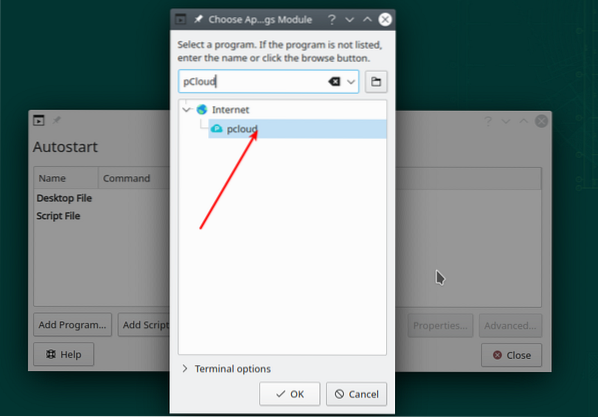
Étape 3. pCloud sera maintenant ajouté aux applications de démarrage, comme indiqué dans l'image ci-dessous.
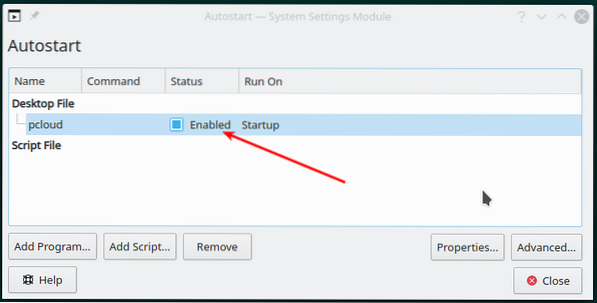
Conclusion
Parmi les nombreux clients cloud de bureau que j'ai utilisés, pCloud Drive est l'un des meilleurs. Il est simple à utiliser et est livré avec une interface intuitive. J'espère que cet article vous a aidé à installer pCloud Drive et à l'ajouter aux applications de démarrage. Comme toujours, si vous avez des questions ou des conseils que vous souhaitez partager avec nos lecteurs, cliquez sur les commentaires ci-dessous.
 Phenquestions
Phenquestions



