Configurer DNS pour Postfix :
Pour avoir une configuration de travail de suffixe, vous devez avoir un MX enregistrement ajouté à votre Serveur dns. je mets en place un Serveur dns utilisant LIER 9 ici juste pour montrer comment tout fonctionne.
Mon Ubuntu 18.04 La machine LTS a l'adresse IP 192.168.199.170. ça va être mon Serveur dns et Serveur de courrier. Remplacez-le donc par votre adresse IP. j'ai choisi poster.astuce linux.com comme le FQDN de mon serveur de messagerie. Remplacez-le par le vôtre.
Mettez d'abord à jour le APTE cache du référentiel de packages avec la commande suivante :
$ sudo apt mise à jour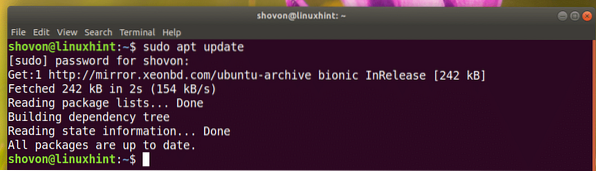
Installer BIND 9 DNS serveur avec la commande suivante :
$ sudo apt installer bind9
Maintenant, appuyez sur oui puis appuyez sur
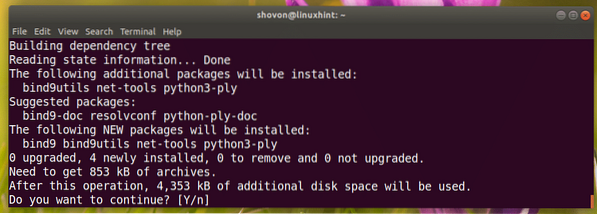
LIER 9 devrait être installé.
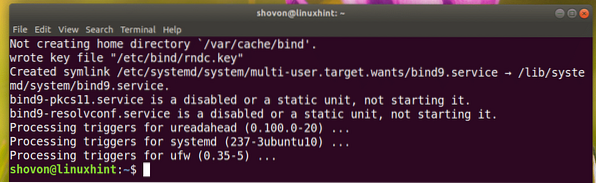
Créez maintenant un fichier de zone avec la commande suivante :
$ sudo nano /var/cache/bind/db.astuce linux
Ajoutez maintenant les lignes suivantes et enregistrez le fichier. Remplacer 192.168.199.170 avec l'adresse IP de votre ordinateur. Remplacer également astuce linux.com avec votre nom de domaine.
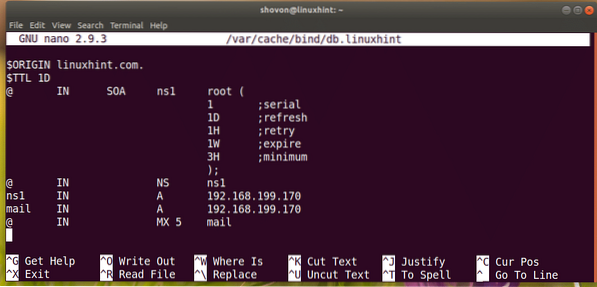
Vérifiez maintenant si le fichier de configuration est correct avec la commande suivante :
$ sudo named-checkzone linuxhint.com. /var/cache/bind/db.astuce linux
Exécutez maintenant la commande suivante pour modifier /etc/bind/named.conf.zones-par défaut déposer:
$ sudo nano /etc/bind/named.conf.zones-par défautAjoutez maintenant les lignes suivantes pour configurer votre zone DNS. Ajuster si nécessaire.
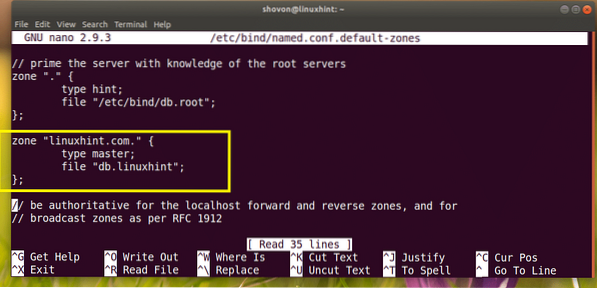
Maintenant, éditez /etc/bind/named.conf.fichier d'options avec la commande suivante :
$ sudo nano /etc/bind/named.conf.options
Décommentez maintenant transitaires (en supprimant // au début de chaque ligne) et modifiez 0.0.0.0 au serveur DNS de Google 8.8.8.8
Avant que:
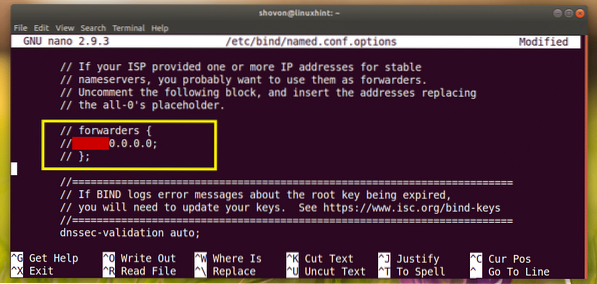
Après:
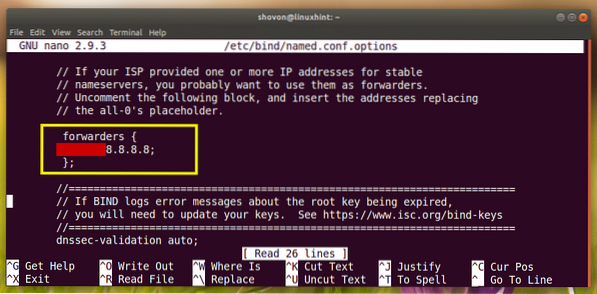
Maintenant, redémarrez LIER 9 avec la commande suivante :
$ sudo systemctl recharger bind9
Maintenant, vous devez changer votre serveur DNS. j'ai utilisé Gestionnaire de réseau pour faire ça.
Si vous n'avez pas installé le gestionnaire de réseau, installez-le avec la commande suivante :
$ sudo apt installer le gestionnaire de réseauRépertoriez votre connexion au gestionnaire de réseau avec la commande suivante :
$ sudo nmcli connexion montrerComme vous pouvez le voir, le nom de ma connexion active est Connexion filaire 1

Modifiez maintenant votre connexion avec la commande suivante :
$ sudo nmcli connection edit "Connexion filaire 1"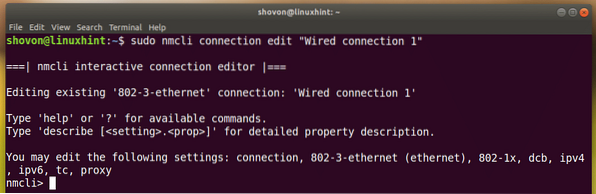
Supprimez le serveur DNS actuel :
nmcli> supprimer ipv4.DNS
Exécutez maintenant ce qui suit nmcli commande pour changer votre Serveur dns pour la connexion.
nmcli> définir ipv4.DNS 192.168.199.170
Enregistrer les modifications.
nmcli> enregistrer
Sortez enfin de nmcli rapide:
nmcli> quitter
Redémarrez maintenant la connexion avec les commandes suivantes :
$ sudo nmcli connection down "Connexion filaire 1"

Maintenant, définissez votre nom d'hôte sur poster.astuce linux.com avec la commande suivante :
$ sudo hostnamectl set-hostname mail.astuce linux.com
Maintenant, redémarrez votre ordinateur pour que les modifications prennent effet.
$ sudo redémarrerInstallation de Postfix :
Installer maintenant suffixe avec la commande suivante :
$ sudo apt installer le suffixe
presse
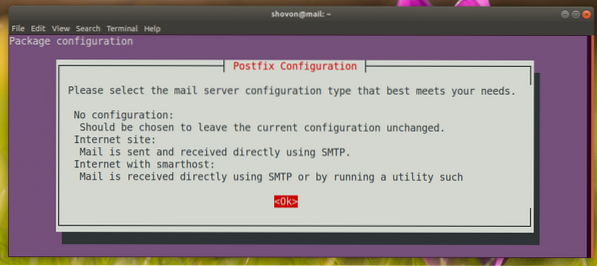
Sélectionner Site Internet. Puis appuyez
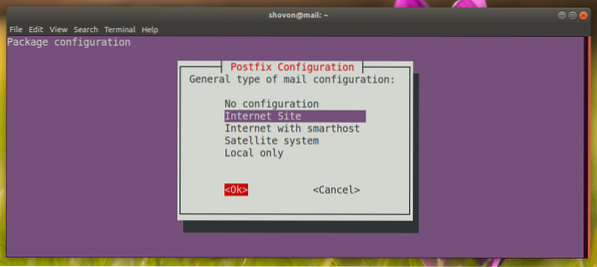
Tapez votre nom de domaine. Puis appuyez
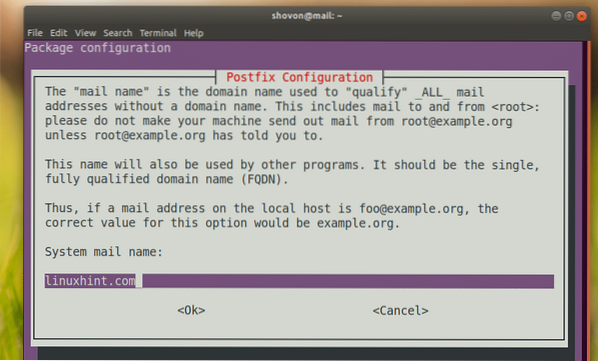
suffixe doit être installé et configuré
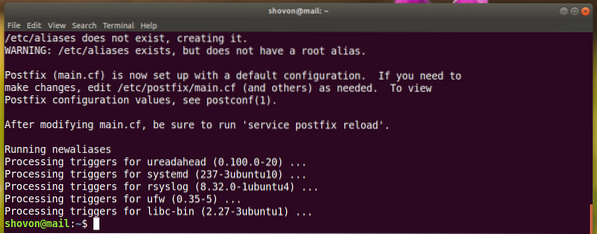
Reconfiguration de Postfix :
Si vous devez reconfigurer le suffixe serveur à l'avenir, exécutez la commande suivante :
$ sudo dpkg-reconfigurer le suffixe
Basé sur le terminal suffixe l'assistant de configuration devrait apparaître. Répondez simplement aux questions et vous avez terminé.
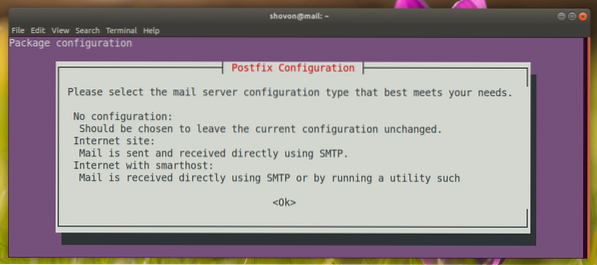
Configuration des utilisateurs pour l'envoi et la réception d'e-mails :
Sur Ubuntu 18.04 LTS, seuls les utilisateurs ajoutés au poster le groupe peut envoyer et recevoir des e-mails. Par défaut, aucun utilisateur n'est ajouté au poster grouper.
Vous pouvez ajouter l'utilisateur pour lequel vous êtes connecté au poster groupe avec la commande suivante :
$ sudo usermod -aG mail $(whoami)
Si l'utilisateur sous lequel vous êtes connecté n'a pas sudo ou des privilèges de super utilisateur, vous pouvez ajouter un utilisateur, disons Linda au poster groupe avec la commande suivante :
$ sudo usermod -aG mail linda
Si vous souhaitez créer de nouveaux utilisateurs pour envoyer et recevoir des e-mails, exécutez la commande suivante :
$ sudo useradd -m -G mail NOM D'UTILISATEURIci, NOM D'UTILISATEUR est le nom d'utilisateur de votre nouvel utilisateur.
Dans mon cas, disons que le NOM D'UTILISATEUR est Kelly:
$ sudo useradd -m -G mail -s /bin/bash kelly
Exécutez maintenant la commande suivante pour définir un mot de passe de connexion pour le NOM D'UTILISATEUR kelly:
$ sudo passwd Kelly
Entrez maintenant le mot de passe de l'utilisateur Kelly et appuyez sur

Vous devrez retaper le mot de passe. Une fois que vous avez terminé, le mot de passe doit être défini.

Maintenant l'utilisateur Kelly peut envoyer et recevoir des e-mails.
Envoi et lecture d'e-mails à partir de la ligne de commande :
Ubuntu 18.04 LTS dispose de nombreux outils de ligne de commande pour envoyer des e-mails tels que Envoyer un mail, poster, cabot etc.
Dans cette section, je vais vous montrer comment utiliser le poster commande à envoyer et à lire Courriels.
le poster le programme peut ne pas être installé par défaut sur Ubuntu 18.04 LTS. Exécutez la commande suivante pour l'installer :
$ sudo apt installer mailutils
Maintenant, appuyez sur oui puis appuyez sur

Il devrait être installé.
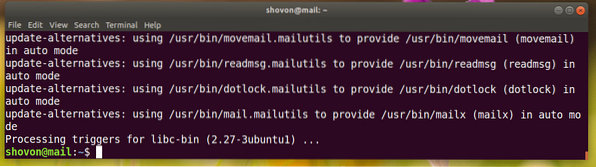
Vous pouvez maintenant envoyer un e-mail avec la commande suivante :
$ courrier EMAIL_ADDRESSEnvoyons un e-mail à Kelly,
$ mail [email protected]
On devrait vous demander de fournir Copie carbone (CC). Si vous souhaitez le transférer à plusieurs adresses e-mail, saisissez les adresses e-mail ici. Sinon, laissez-le vide et appuyez sur

Tapez maintenant le sujet de votre e-mail. Une fois que vous avez terminé, appuyez sur

Tapez maintenant votre email.

Une fois que vous avez terminé, appuyez sur
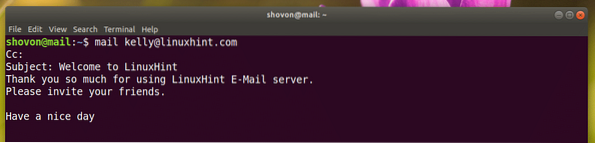
Le courrier doit être envoyé.
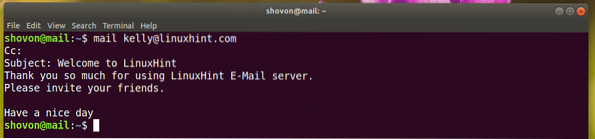
À présent kelly peut lire l'e-mail avec la commande suivante :
$ courrierComme tu peux le voir, kelly reçu mon e-mail.

Tapez maintenant le numéro comme indiqué ci-dessous et appuyez sur

C'est l'e-mail que j'ai envoyé Kelly.
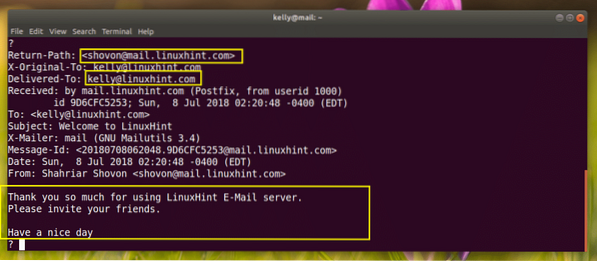
À présent Kelly peut aussi m'envoyer un e-mail.
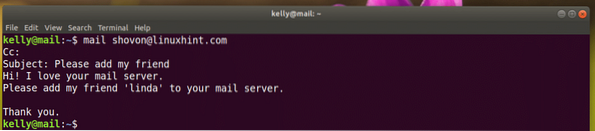
je vois Kellyl'e-mail de.

C'est Kellyl'e-mail de.
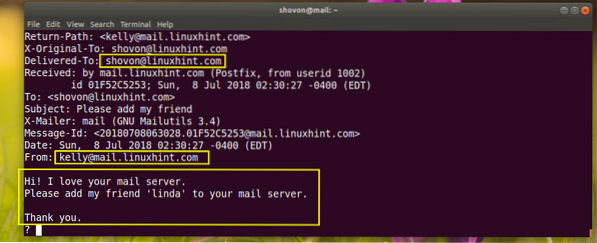
C'est ainsi que vous installez et configurez suffixe sur Ubuntu 18.04 LTS. Merci d'avoir lu cet article.
 Phenquestions
Phenquestions


