Installation de Psensor
Il est recommandé d'installer le package "lm-sensors" avant d'installer psensor pour permettre une prise en charge étendue de la lecture de divers capteurs intégrés au matériel. Exécutez la commande ci-dessous pour installer lm-sensors dans Ubuntu :
$ sudo apt installer lm-sensorsVous pouvez rechercher le terme « lm-sensors » dans les gestionnaires de paquets d'autres distributions Linux.
Une fois le package lm-sensors installé, exécutez la commande ci-dessous pour activer la détection des capteurs :
$ sudo capteurs-détecterSuivez les instructions à l'écran et entrez vos réponses après avoir lu attentivement chaque question. Lorsque vous êtes invité à « ajouter automatiquement des lignes », choisissez oui. Une fois que vous avez parcouru l'assistant de ligne de commande, redémarrez votre système et exécutez la commande ci-dessous pour afficher les informations du capteur dans un terminal :
$ capteursMaintenant, pour installer psensor dans Ubuntu, exécutez la commande ci-dessous :
$ sudo apt installer psensorDes packages pour d'autres distributions Linux sont disponibles ici (faites défiler vers le bas).
Configuration de la première exécution
Lancez "Psensor" depuis le lanceur d'applications pour démarrer l'application. Vous serez présenté avec une fenêtre montrant divers graphiques, lectures de capteurs et valeurs de seuil. Vous obtiendrez également une icône de la barre d'état système pour un accès rapide aux options de menu et aux lectures actuelles.

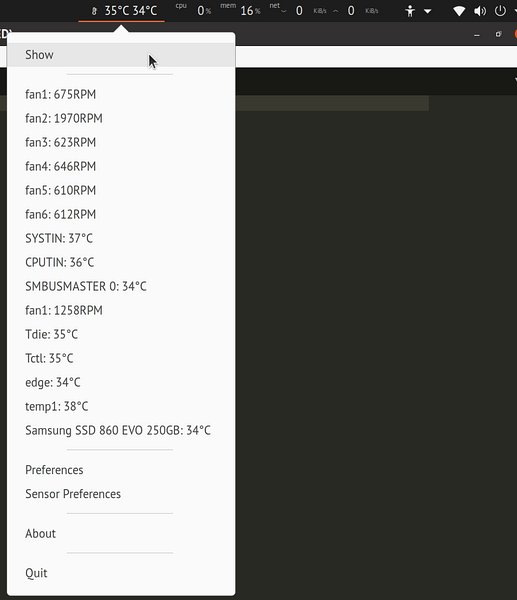
Maintenant, il y a deux choses que vous voudrez peut-être configurer pour modifier le comportement de l'application Psensor. Tout d'abord, vous pouvez désactiver la fenêtre graphique afin qu'elle n'apparaisse pas à chaque fois que vous exécutez Psensor. Pour cela, allez dans les préférences et cochez la case « Masquer la fenêtre au démarrage » dans l'onglet « Démarrage ». Pour afficher manuellement la fenêtre graphique, vous pouvez utiliser l'option « Afficher » dans l'icône de la barre d'état système.
Deuxièmement, vous voudrez peut-être lancer automatiquement Psensor à chaque session. Dans le même onglet « Démarrage », vous trouverez une autre case à cocher « Lancer au démarrage de la session ». Cochez-le pour lancer Psensor automatiquement à chaque démarrage.

Activer le moniteur d'utilisation du processeur et de la mémoire
Outre les capteurs matériels, vous pouvez également activer des indicateurs d'utilisation du processeur et de la mémoire. Pour ce faire, allez dans Psensor « Préférences » et cliquez sur l'onglet « Fournisseurs ». Sous l'en-tête "Utilisation du processeur et de la mémoire", cochez la case "Activer la prise en charge de gtop2". Fermez l'instance existante de Psensor et relancez l'application. Vous devriez maintenant avoir deux indicateurs supplémentaires dans le menu déroulant de la barre d'état système. Vous pouvez également les faire apparaître dans l'étiquette de la barre d'état système elle-même (expliquée dans la section ci-dessous).
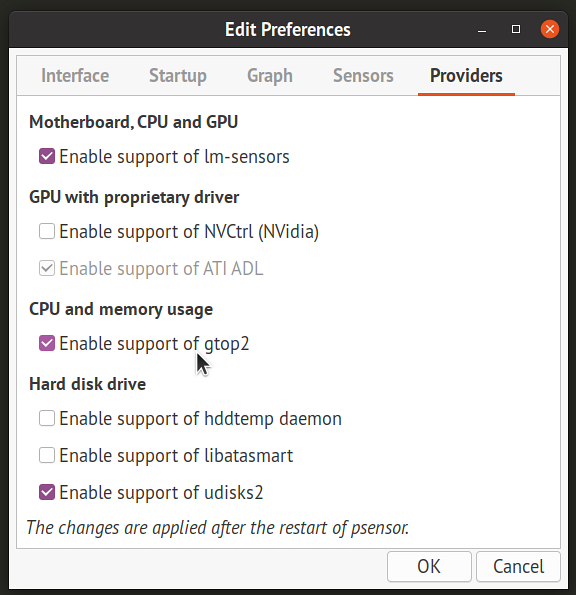
Configuration de capteurs individuels
Cliquez sur l'entrée « Préférences du capteur » dans la barre d'état système ou dans le menu déroulant « Psensor » dans la fenêtre graphique. Ici, vous pouvez personnaliser le comportement de chaque capteur et modifier leur visibilité dans le menu déroulant de la barre d'état système, activer les graphiques et ajuster les seuils de notification d'alarme. Vous pouvez également les renommer et modifier leur ordre en faisant glisser et en déposant des entrées individuelles. Les éléments constamment mis à jour et directement visibles dans l'icône de la barre d'état système (pas dans le menu déroulant) peuvent également être basculés dans l'onglet « Indicateur d'application ».
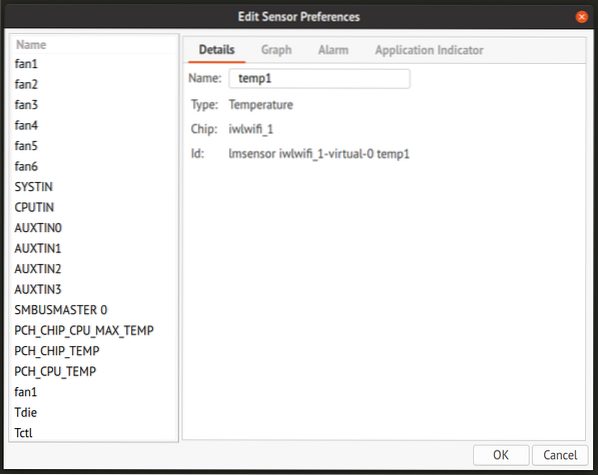
Conclusion
Psensor est une application complète pour surveiller les capteurs matériels et d'autres statistiques du système. Il offre de nombreuses options pour modifier le comportement des indicateurs de capteur et des moniteurs, et peut être utilisé à la fois sur les ordinateurs de bureau et les serveurs Web. Pour surveiller un serveur distant, vous pouvez utiliser l'interface Web de Psensor. En savoir plus à ce sujet et ses implications en matière de sécurité ici.
 Phenquestions
Phenquestions


