Vous devez d'abord ajouter le référentiel de QGIS 3 sur le sources.liste fichier de votre Ubuntu 18.04 Machine à castor bionique.
Vous pouvez directement modifier le /etc/apt/sources.liste fichier avec la commande suivante :
$ sudo nano /etc/apt/sources.listeOu vous pouvez exécuter la commande suivante pour ouvrir /etc/apt/sources.liste déposer:
$ sudo apt-get edit-sources
Il devrait vous demander de choisir un éditeur de texte. Sélectionnez n'importe quel éditeur de texte que vous voulez. Tapez simplement le numéro de ligne dans la partie gauche de chaque éditeur et appuyez sur
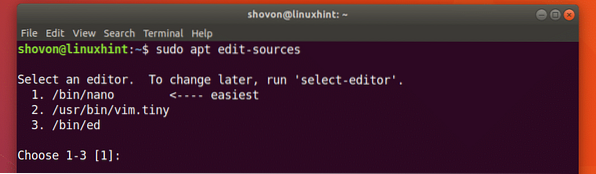
/etc/apt/sources.liste le fichier doit être ouvert avec l'éditeur de votre choix. Cela devrait ressembler à la capture d'écran ci-dessous. Ici, vous pouvez voir toutes les listes de référentiels de packages par défaut d'Ubuntu ou plus spécifiquement les lignes apt. Vous devez ajouter la ligne apt de QGIS 3 ici.
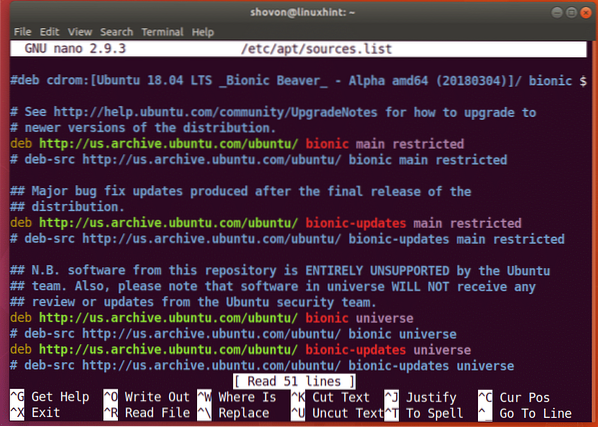
Comme vous utilisez Ubuntu 18.04 Bionic Beaver, vous devrez ajouter Ubuntu 18.04 référentiel spécifique de QGIS 3. Le nom de code d'Ubuntu Bionic Beaver est bionique.
Ajoutez la ligne suivante en haut ou en bas de la /etc/apt/sources.liste déposer:
deb https://qgis.org/debian principal bionique
Voici à quoi cela ressemble une fois que la ligne apt de QGIS 3 est ajoutée au /etc/apt/sources.liste déposer.
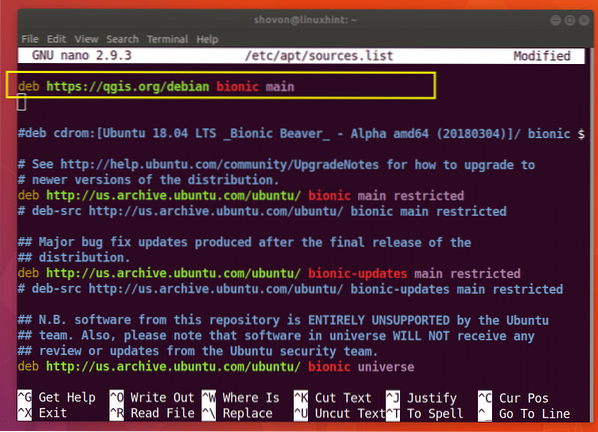
Si vous utilisez nano appuyez simplement sur
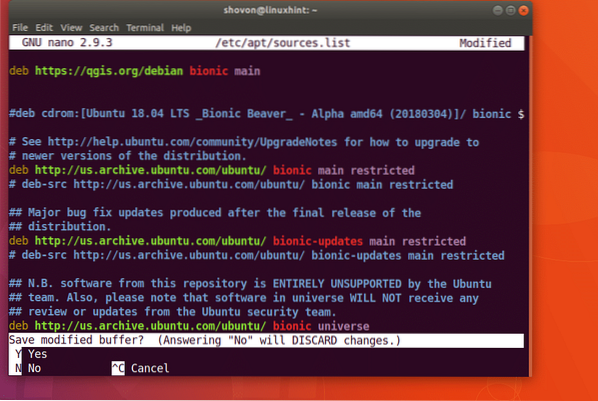
Et puis appuyez sur
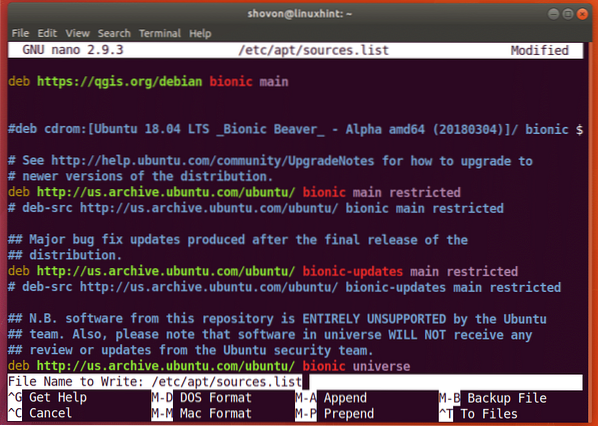
Le fichier doit être enregistré.
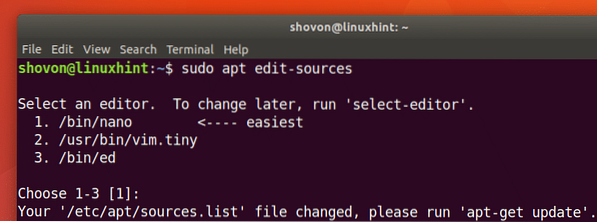
Vous devez maintenant importer la clé GPG de QGIS 3 avec la commande suivante :
$ wget -O - https://qgis.org/téléchargements/qgis-2017.gpg.clé | gpg --import
La clé GPG doit être ajoutée à votre Ubuntu 18.04 Machine à castor bionique.
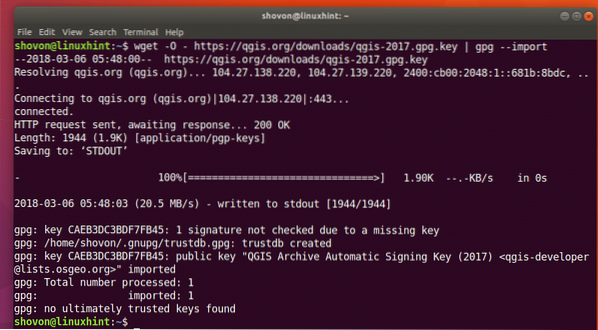
Vous pouvez maintenant vérifier si la clé GPG a été importée correctement avec la commande suivante :
$ gpg --empreinte digitale CAEB3DC3BDF7FB45
Comme vous pouvez le voir sur la capture d'écran ci-dessous, la clé GPG a été importée correctement.
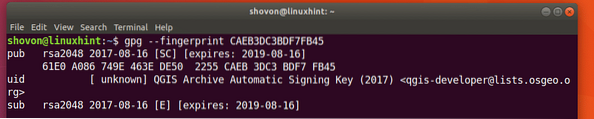
Maintenant, vous devez ajouter la clé GPG de QGIS 3 à apte directeur chargé d'emballage. Sinon, vous ne pourrez pas mettre à jour le cache du référentiel de packages apt du référentiel QGIS 3 et vous ne pourrez pas télécharger et installer QGIS 3 sur Ubuntu 18.04.
Exécutez la commande suivante pour ajouter la clé GPG de QGIS 3 à apte directeur chargé d'emballage:
$ gpg --export --armor CAEB3DC3BDF7FB45 | sudo apt-key ajouter -
La clé GPG doit être ajoutée au apte directeur chargé d'emballage.

Maintenant, vous devez mettre à jour le apte cache du référentiel de paquets d'Ubuntu 18.04 Bionic Beaver avec la commande suivante :
$ sudo apt-get mise à jour
Le cache du référentiel de packages de votre Ubuntu 18.04 La machine Bionic Beaver devrait être mise à jour.
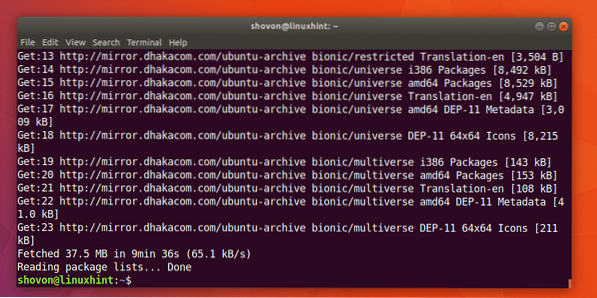
Vous pouvez maintenant installer QGIS 3 avec la commande suivante :
$ sudo apt-get install qgis python-qgis qgis-plugin-grass
Maintenant, appuyez sur « y », puis appuyez sur
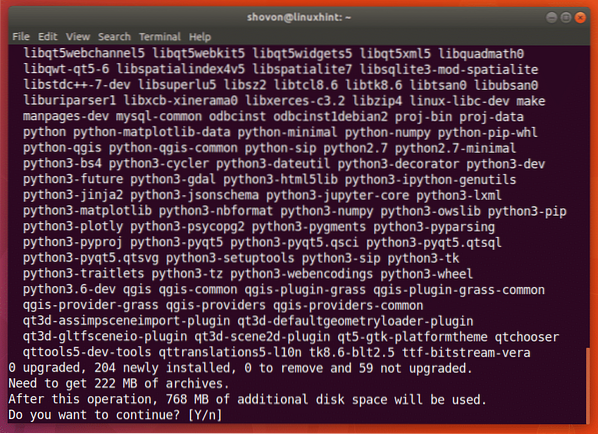
Le processus de téléchargement et d'installation de QGIS 3 devrait démarrer. ça devrait prendre du temps.
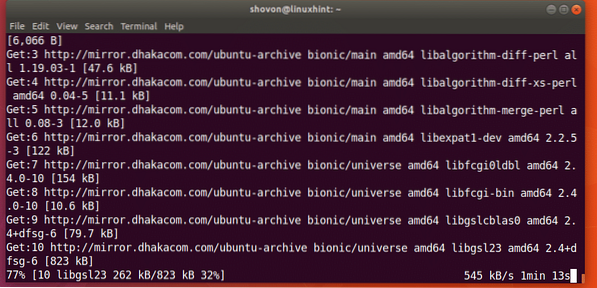
Le processus d'installation de QGIS 3 est terminé à ce stade.
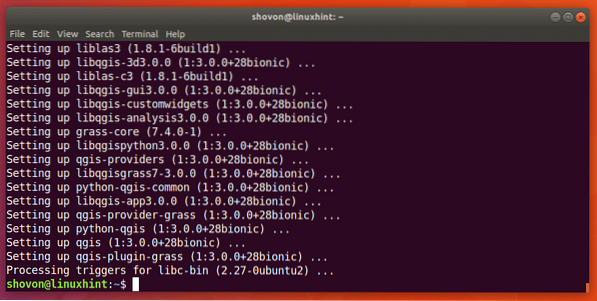
Maintenant, vous pouvez aller à Activités de l'environnement de bureau GNOME 3 ou Menu des applications d'autres environnements de bureau et recherchez qgis et vous devriez pouvoir trouver le logo de Bureau QGIS comme le montre la capture d'écran ci-dessous. Clique sur le Bureau QGIS logo.
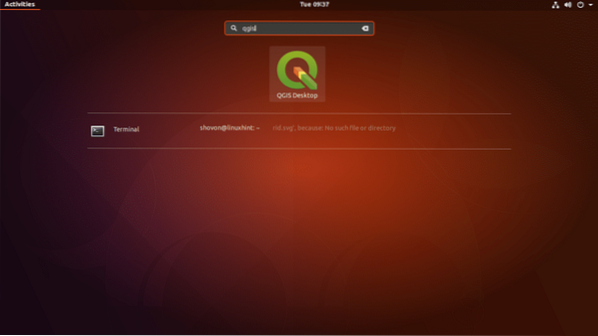
Vous devriez voir la fenêtre suivante comme indiqué dans la capture d'écran ci-dessous.
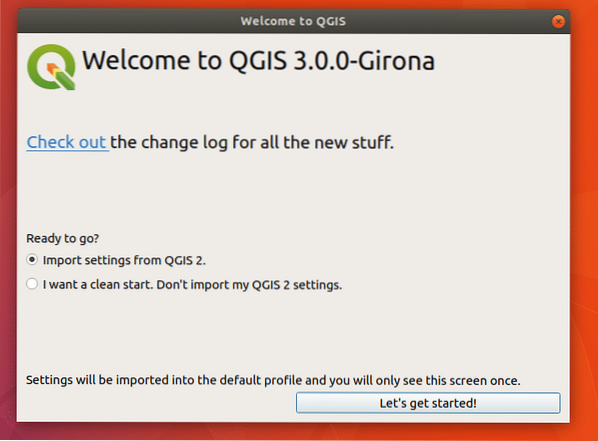
Si vous avez déjà utilisé QGIS et que vous disposez des paramètres de la version précédente de QGIS, vous devez sélectionner Importer les paramètres de QGIS 2. Si vous êtes nouveau sur QGIS, sélectionnez Je veux un bon départ. Ne pas importer mes paramètres QGIS 2 et cliquez sur le Commençons! bouton comme indiqué dans la capture d'écran ci-dessous.
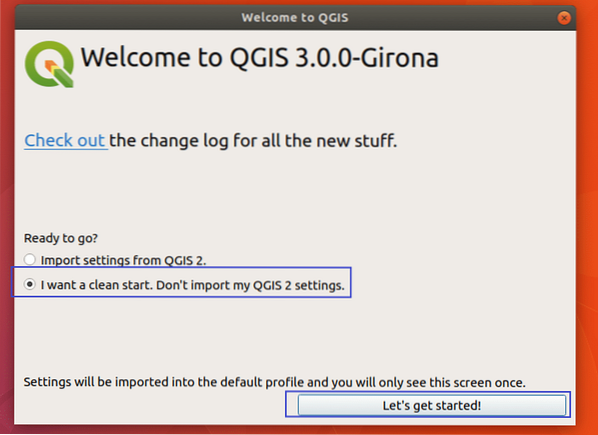
Vous devriez voir une fenêtre de chargement de QGIS 3 comme indiqué dans la capture d'écran ci-dessous.
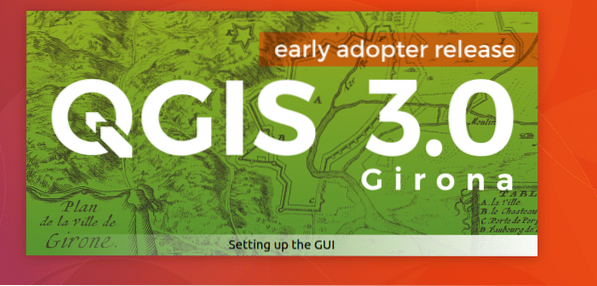
Une fois que le chargeur QGIS 3 a chargé tout ce dont il a besoin, vous devriez voir la fenêtre principale de QGIS 3 comme indiqué dans la capture d'écran ci-dessous.
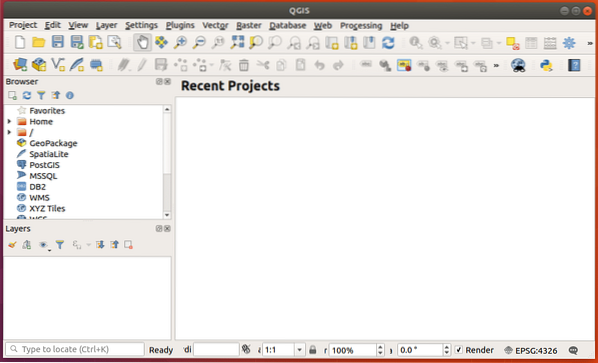
Vous pouvez cliquer sur Aider puis cliquez sur À propos dans le menu déroulant pour vérifier plus d'informations sur QGIS.
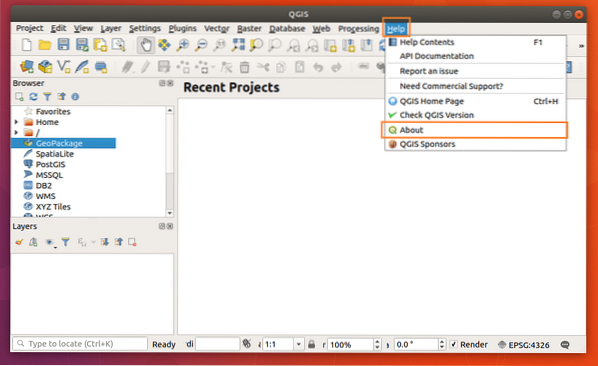
La page À propos de QGIS affiche de nombreuses informations sur QGIS que vous avez installé, comme vous pouvez le voir sur la capture d'écran ci-dessous.
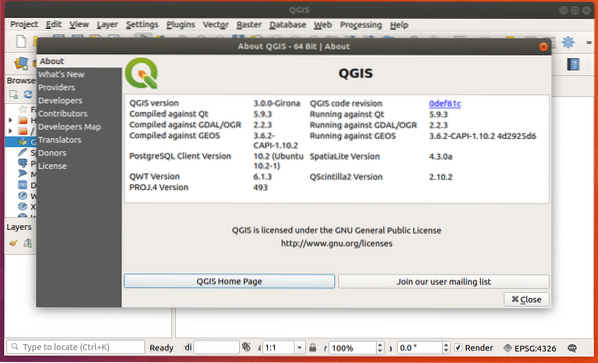
Vous pouvez cliquer sur Projet et cliquez sur Nouveau dans le menu déroulant pour créer un nouveau projet dans QGIS 3 comme indiqué dans la capture d'écran ci-dessous.
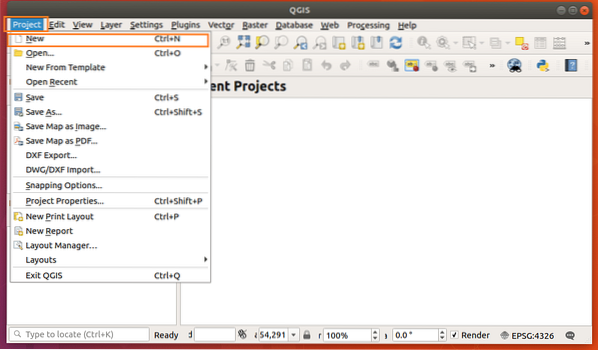
Un nouveau projet est créé.
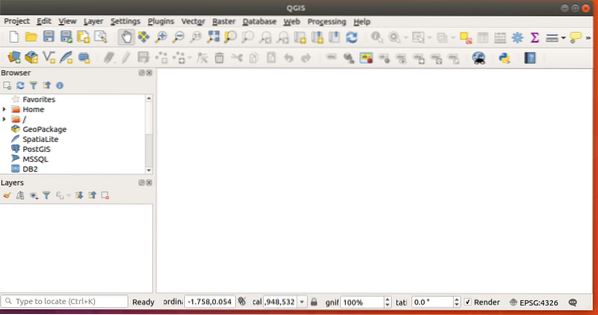
Amusez-vous maintenant à dessiner vos informations géospatiales. C'est ainsi que vous installez et démarrez QGIS 3 sur Ubuntu 18.04 Castor bionique. Merci d'avoir lu cet article.
 Phenquestions
Phenquestions


