Canonical propose un nouveau service basé sur le cloud nommé Ubuntu Un. Ubuntu One est assez similaire au populaire Dropbox, qui permet aux utilisateurs de stocker et de synchroniser des fichiers en ligne. À l'heure actuelle, Ubuntu One pour Windows est à un stade bêta précoce.

Bien qu'Ubuntu One pour Windows soit à un stade bêta précoce avec des fonctionnalités de base, Canonical ajoutera quelques fonctionnalités supplémentaires avant la version finale. L'espace de stockage de base de 2 Go est entièrement gratuit. Ainsi, vous pouvez tester le service gratuitement. Canonical accepte désormais les demandes de bêta. Si vous êtes nouveau sur Ubuntu One, suivez la procédure donnée pour installer et configurer le client de bureau pour Windows.
Tout d'abord, vous devez vous inscrire au service Ubuntu One. Rendez-vous sur la page du nouveau compte, entrez les détails pour recevoir un e-mail de confirmation du service Ubuntu One. Entrez le code fourni dans l'e-mail pour commencer à utiliser le service.
1. Téléchargez le programme d'installation et double-cliquez dessus pour exécuter le programme d'installation. Nous ne pouvons pas fournir le lien direct vers le programme d'installation d'Ubuntu One pour Windows car le logiciel est en version bêta. Vous pouvez remplir ce formulaire de demande pour l'obtenir.
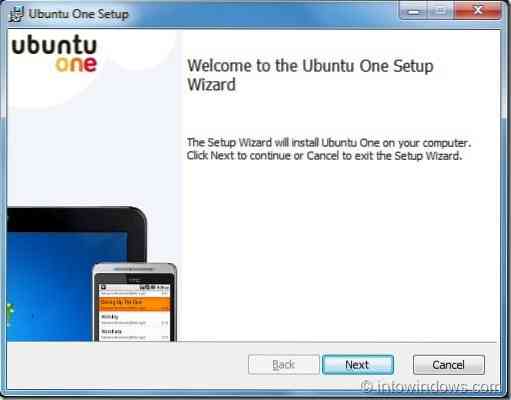
2. Cliquez sur le bouton Suivant, puis sur le bouton Installer pour démarrer l'installation. Une fois terminé, cliquez sur le bouton Terminer pour lancer le service Ubuntu One.


3. L'installation créera un nouveau dossier nommé Ubuntu One sous Documents (si vous ne pouvez pas voir le dossier Ubuntu One sous Documents, faites un clic droit sur l'icône Ubuntu One dans la zone de notification et sélectionnez le bouton Synchroniser maintenant).
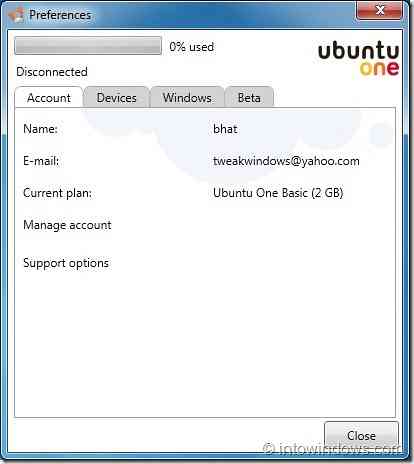
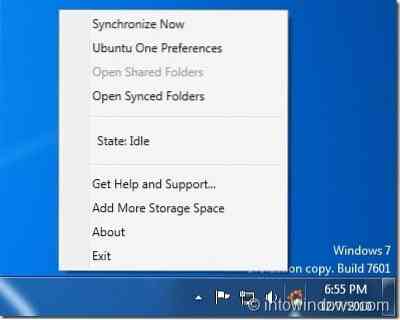
À partir de maintenant, tous les fichiers et dossiers que vous ajoutez au dossier Ubuntu One seront synchronisés (Synchronisation automatique désactivée par défaut, activez-la dans les Préférences). L'installation ajoute également une jolie petite icône Ubuntu One dans la zone de notification (barre d'état système) qui donne accès aux Préférences et autres options.
 Phenquestions
Phenquestions


