Notez qu'Anbox est toujours en version bêta. Alors, ne vous attendez pas à une expérience sans bug avec Anbox.
Dans cet article, je vais vous montrer comment installer Anbox sur Ubuntu 18.04 LTS. Alors, commençons.
Installation des modules du noyau Anbox :
Tout d'abord, vous devez installer les modules du noyau requis pour Anbox. Sinon, Anbox ne fonctionnera pas. Les modules du noyau dont Anbox a besoin ne sont pas disponibles dans le référentiel de packages officiel d'Ubuntu. Mais, vous pouvez facilement ajouter le morphis/anbox-support PPA et installez-les à partir de là.
Pour ajouter le morphis/anbox-support PPA, exécutez la commande suivante :
$ sudo add-apt-repository ppa:morphis/anbox-support
Maintenant, appuyez sur

Le PPA doit être ajouté et le cache du référentiel de packages APT doit être automatiquement mis à jour.
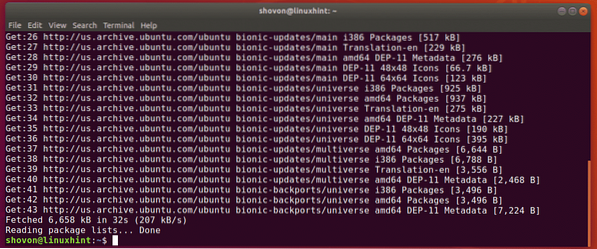
Maintenant, installez les en-têtes Linux et les modules du noyau Anbox avec la commande suivante :
$ sudo apt install linux-headers-generic anbox-modules-dkms
Maintenant, appuyez sur oui puis appuyez sur
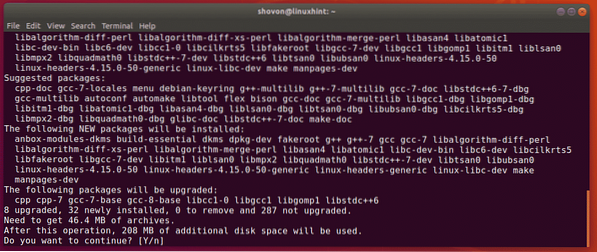
Les en-têtes Linux et les modules du noyau Anbox doivent être installés.
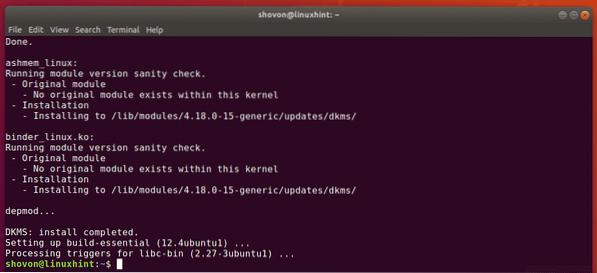
Activation des modules du noyau Anbox :
Maintenant, vous devez activer le ashem et liant modules du noyau.
Pour activer le ashem module du noyau, exécutez la commande suivante :
$ sudo modprobe ashmem_linux
Pour activer le liant module du noyau, exécutez la commande suivante :
$ sudo modprobe binder_linux
Maintenant, vérifiez si le /dev/ashmem et /dev/liant les appareils sont disponibles comme suit :
$ ls -l /dev/ashmem,binderComme vous pouvez le voir, les appareils sont disponibles. Alors, tu es prêt à partir.

Installation d'Anbox :
Anbox est distribué sous forme de package instantané. Donc, il est très facile à installer sur Ubuntu 18.04 LTS.
Pour installer le package Anbox Snap, exécutez la commande suivante :
$ sudo snap install --devmode --beta anbox
Le package Anbox snap est en cours d'installation comme vous pouvez le voir.

Le package Anbox Snap est installé à ce stade.
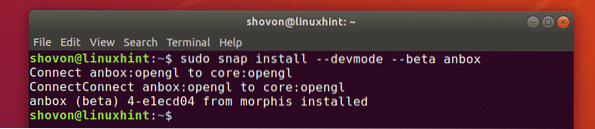
Démarrage d'Anbox :
Une fois Anbox installé, vous pouvez trouver Anbox dans le menu Application d'Ubuntu 18.04 LTS comme vous pouvez le voir dans la capture d'écran ci-dessous.
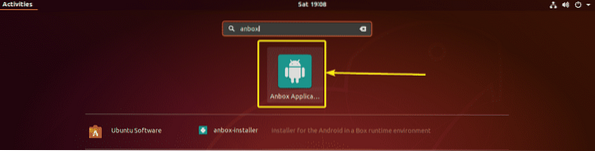
Comme vous pouvez le voir, Anbox fonctionne. Il contient également des applications Android préinstallées.
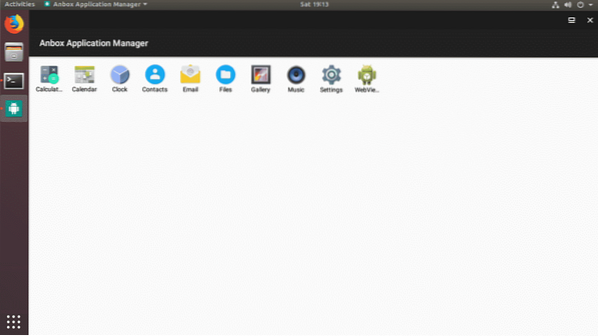
Installation d'applications Android sur Anbox :
Dans cette section, je vais vous montrer comment installer des applications Android supplémentaires sur Anbox. Alors, creusons.
Nous savons que les applications Android sont distribuées sous forme de packages APK. Pour installer ces packages APK sur Anbox, vous avez besoin d'ADB (Android Debug Bridge).
ADB est disponible dans le référentiel de packages officiel d'Ubuntu 18.04 LTS. Pour installer ADB, exécutez la commande suivante :
$ sudo apt installer adb
Maintenant, appuyez sur oui puis appuyez sur
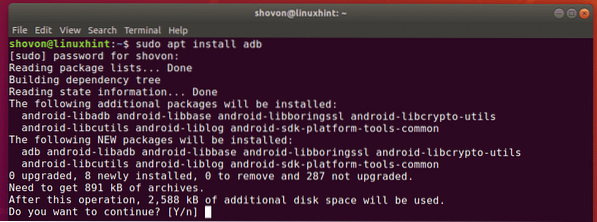
ADB doit être installé.
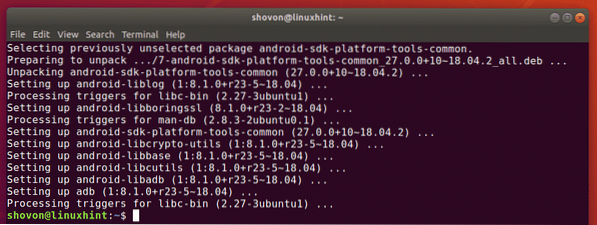
Vous pouvez télécharger le fichier APK Android pour votre application préférée à partir de nombreux sites Web. L'un d'eux est APKMirror (https://www.apkmiroir.com).
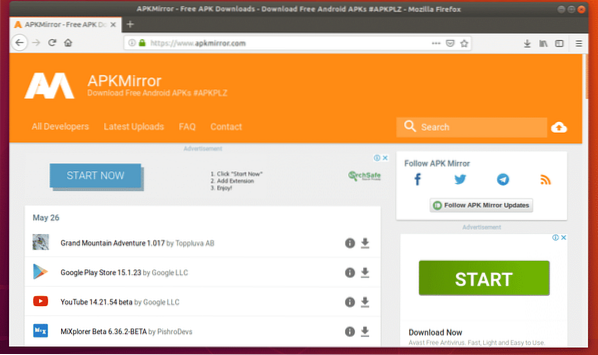
Dans apkmirror.com, trouvez votre application Android préférée et sélectionnez le x86 ou alors x86_64 architecture de la page de téléchargements. Sinon, il ne s'installera pas sur Anbox. Je télécharge WhatsApp dans cet article pour la démonstration.
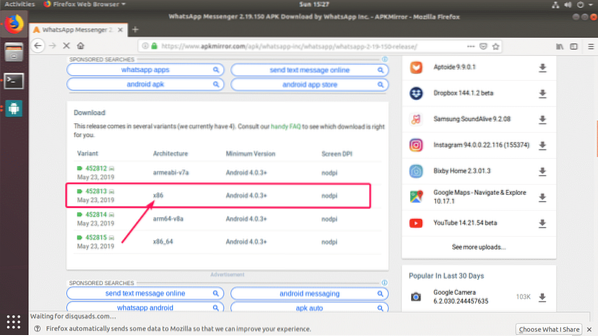
Si vous avez plusieurs appareils Android connectés à votre ordinateur, vous pouvez utiliser la commande suivante pour les lister.
$ adb périphériques -lComme vous pouvez le voir, j'ai un appareil (l'ID de l'appareil est émulateur-5558) connecté sur mon ordinateur. C'est l'appareil Anbox.

Maintenant, vous pouvez installer votre fichier APK préféré sur Anbox comme suit :
$ adb install /chemin/vers/apk/fichierOu alors
$ adb -s DEVICE_ID install /chemin/vers/apk/fichier
REMARQUE: Si vous n'avez qu'un seul appareil Android connecté à votre ordinateur, vous n'avez pas besoin de spécifier -DEVICE_ID option.
J'ai téléchargé le fichier APK WhatsApp comme vous pouvez le voir dans la capture d'écran ci-dessous.

Maintenant, pour installer le fichier WhatsApp, j'ai exécuté la commande suivante :
$ adb install ~/Téléchargements/com.whatsapp_2.19.150-452813_minAPI15\(x86\)\(nodpi\)_apkmirror.com.apk
Comme vous pouvez le voir, l'installation a réussi.

Maintenant, WhatsApp devrait être répertorié dans le gestionnaire d'applications Anbox. Ne démarrez pas encore WhatsApp. Anbox n'attribue aucune autorisation à une application nouvellement installée par défaut. Mais, vous devez attribuer certaines autorisations en fonction de l'application que vous essayez d'exécuter.
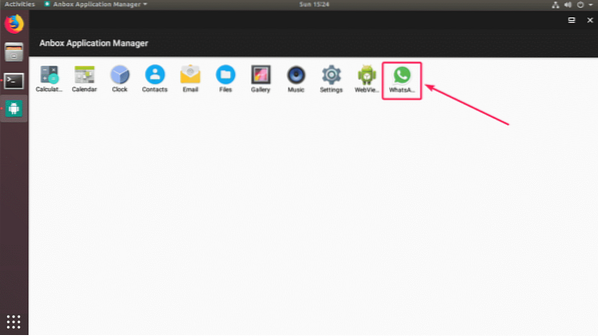
Pour attribuer une autorisation à votre application, accédez à Paramètres.
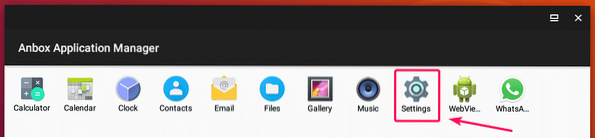
Maintenant, allez à applications.
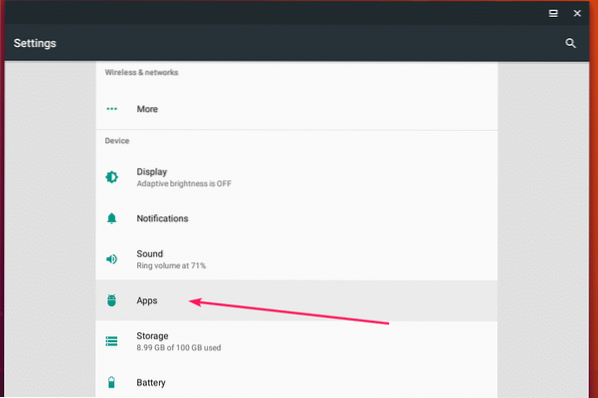
Sélectionnez votre application dans la liste.
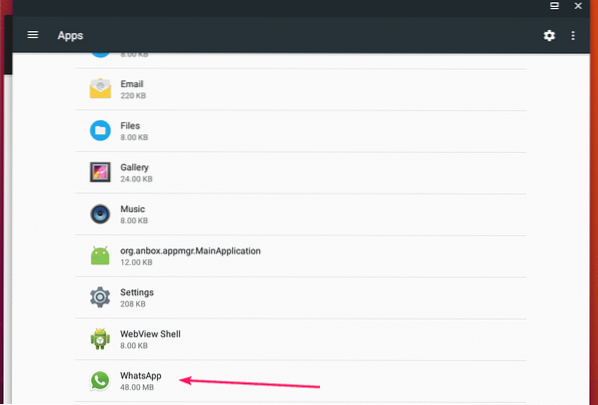
Maintenant, allez à Autorisations.
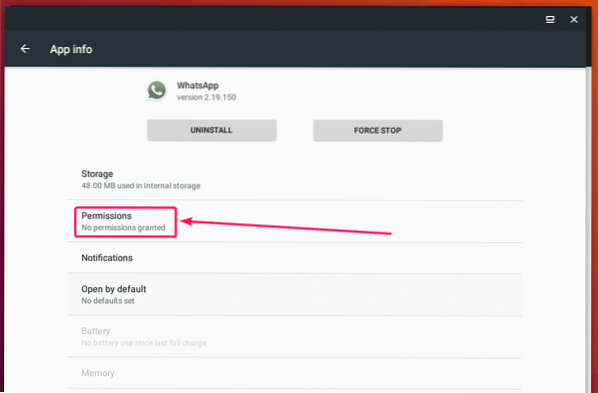
Activez maintenant les autorisations dont vous avez besoin.
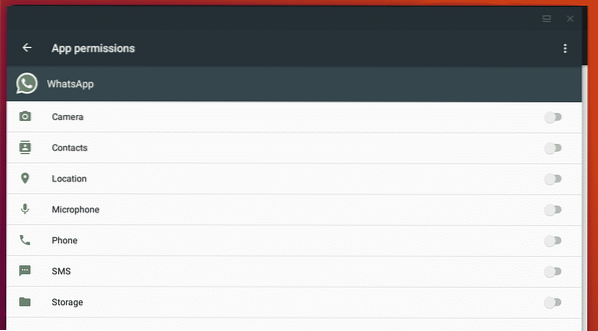
Une fois que vous avez attribué les autorisations, vous devriez pouvoir démarrer l'application souhaitée. Comme vous pouvez le voir, WhatsApp fonctionne.
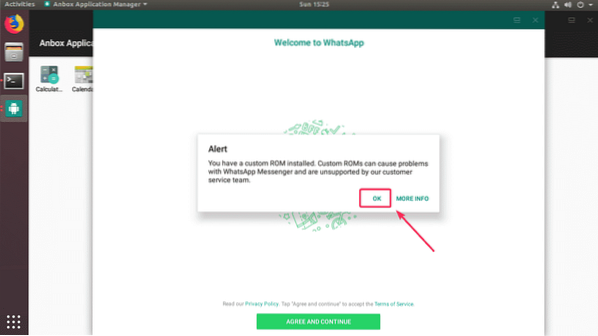
Je peux cliquer sur les boutons, pas de problème.
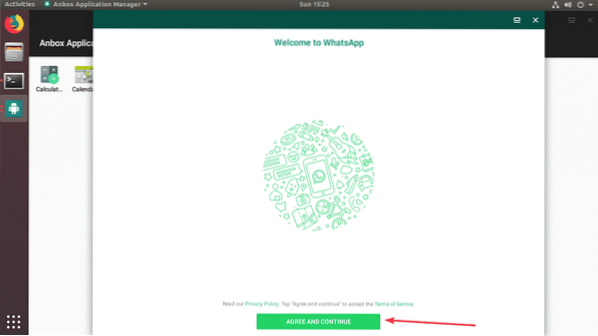
Comme vous pouvez le voir, la page de vérification du téléphone fonctionne également.
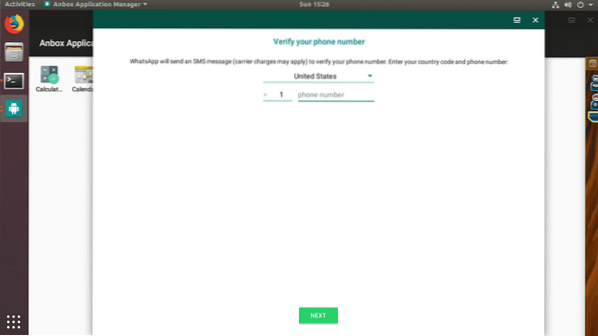
La page de sélection de pays fonctionne aussi.
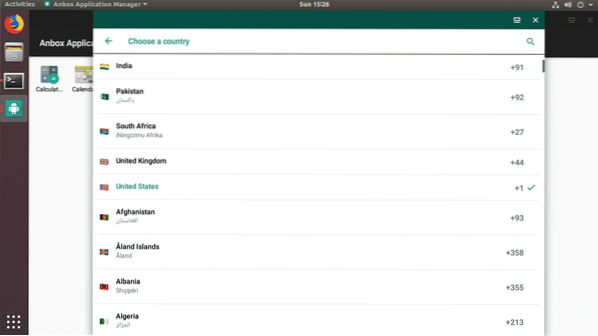
C'est ainsi que vous installez et utilisez Anbox sur Ubuntu 18.04 LTS. Merci d'avoir lu cet article.
 Phenquestions
Phenquestions


