Blender est un outil multiplateforme disponible pour Windows, Linux et Mac. Grâce à OpenGL, Blender est capable d'offrir une expérience cohérente. Dans cet article, nous verrons comment installer Blender sur Linux Mint.
Blender sous Linux Mint
Blender est un logiciel assez populaire. En raison de sa popularité, il est disponible sur le serveur de packages de toutes les principales distributions Linux. Linux Mint, étant une distribution basée sur Ubuntu, contient également Blender dans le serveur de packages officiel. Heureusement, Blender est également livré sous forme de package instantané.
Si vous vous sentez un peu aventureux, vous pouvez également essayer de créer vous-même Blender à partir de la source. Bien sûr, c'est un chemin un peu difficile à suivre que de simplement installer et utiliser Blender.
Prêt? Voyons comment installer Blender!
Installer Blender sur Linux Mint
Installer Blender avec APT
Dans cette méthode, nous allons récupérer Blender directement depuis le serveur de packages officiel. Tout ce que nous avons à faire est de dire à APT de récupérer Blender.
Lancer un terminal. Tout d'abord, mettez à jour le cache APT et les mises à jour du package (si disponibles).
$ sudo apt update && sudo apt upgrade -y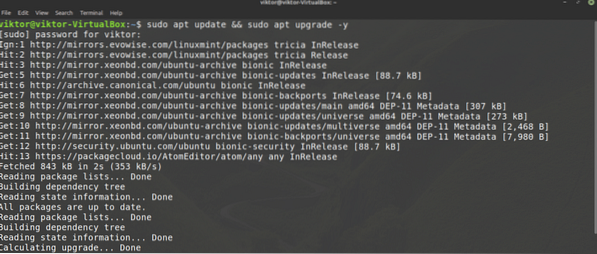
Maintenant, dites à APT d'installer Blender.
$ sudo apt installer le mélangeur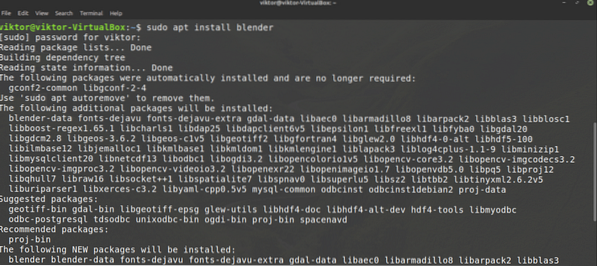
Installer Blender à l'aide de snap
Blender est également disponible sous forme de package instantané. L'avantage du package snap est que, tant que le gestionnaire de packages snap est installé sur le système, vous pouvez profiter de presque tous les packages snap, quelle que soit la distribution Linux.
Linux Mint n'est pas livré avec snap pré-installé. Pour installer le gestionnaire de packages snap, exécutez les commandes suivantes.
$ sudo apt update && sudo apt install snapd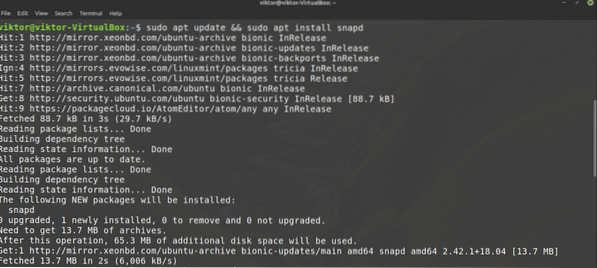


Maintenant, le gestionnaire de packages snap est prêt à installer des packages snap supplémentaires. Dites à snap d'installer Blender. Découvrez Blender sur la boutique Snapcraft.
$ sudo snap install blender --classic

Installer Blender à partir des sources
C'est, de loin, la méthode la plus difficile d'installer Blender dans tout ce guide. Sauf si vous en avez besoin, je vous recommande d'utiliser d'autres méthodes d'installation de Blender. Blender est un gros projet et sa compilation prendra beaucoup de temps.
Tout d'abord, installez les packages essentiels pour compiler Blender.
$ sudo apt update && sudo apt install build-essential git subversion cmakelibx11-dev libxxf86vm-dev libxcursor-dev libxi-dev libxrandr-dev
libxinerama-dev libglew-dev
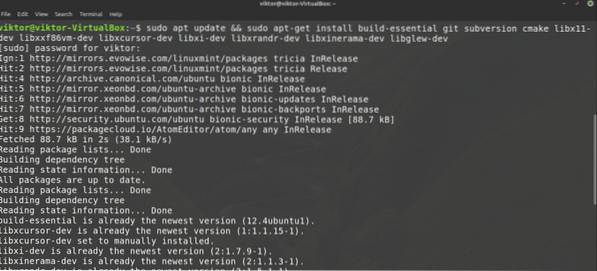
Maintenant, nous sommes prêts à récupérer le dernier code source de Blender à partir du git officiel de Blender. Saisir le code source.
$ mkdir -v ~/blender-git && cd ~/blender-git
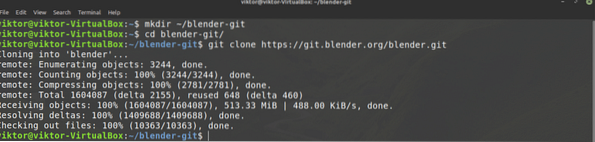
Si vous utilisez la plate-forme Intel/AMD X86-64, récupérez les dépendances de bibliothèque précompilées proposées par Blender. Cela vous évitera bien des tracas. Pour les récupérer, exécutez la commande suivante.
$ mkdir -v ~/blender-git/lib && cd ~/blender-git/lib
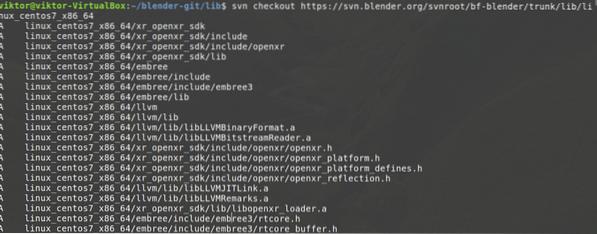
Si vous utilisez un système autre qu'Intel/AMD x86-64, un script est disponible pour l'installation automatique des dépendances.
$ cd ~/blender-git$ sudo ./blender/build_files/build_environment/install_deps.sh
Pour en savoir plus sur install_deps.sh script, consultez le wiki officiel de Blender.
Enfin, il est temps de compiler Blender. Exécutez les commandes suivantes.
$ cd ~/blender-git/blender
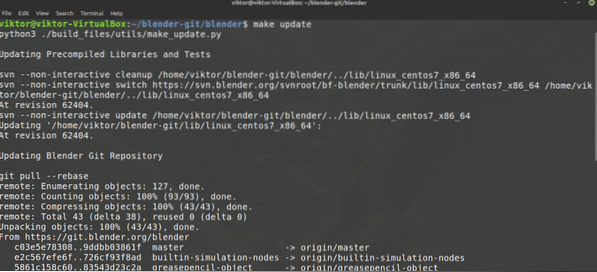
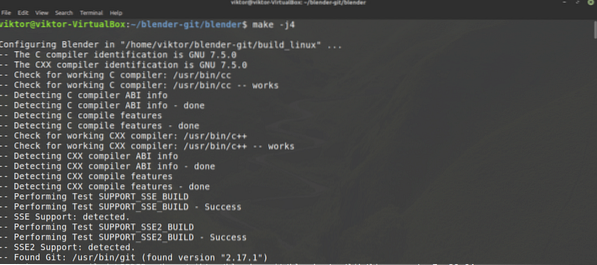
Maintenant, vous pouvez directement exécuter Blender à partir de l'emplacement suivant.
$ ~/blender-git/build_linux/binUtiliser le mélangeur
Maintenant que Blender est installé, lancez-le depuis le menu.
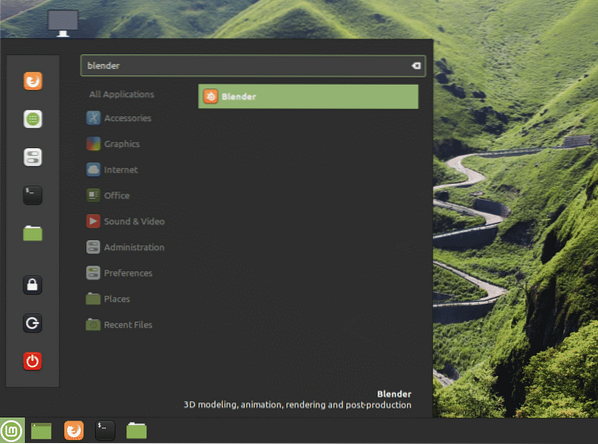
Blender lancera une mini boîte de dialogue de configuration rapide. Sélectionnez les options que vous jugez nécessaires.
Dans l'étape suivante, Blender vous proposera de créer un nouveau projet ou d'en ouvrir un existant.
Si rien n'est sélectionné, Blender démarrera un projet de démarrage avec un seul cube dedans.
Si vous êtes intéressé, Blender propose également un certain nombre de fichiers de démonstration gratuitement! Consultez les fichiers de démonstration de Blender.
Dernières pensées
Blender est un outil puissant. Votre imagination est le seul facteur limitant. Eh bien, votre matériel aussi. Pour les projets simples, vous pouvez vous en tirer avec du matériel normal. Cependant, pour les gros projets, vous avez besoin d'un bon matériel (puissant CPU, GPU et beaucoup de RAM/VRAM).
Blender propose des tonnes de fonctionnalités. Naturellement, cela augmente la complexité de l'outil. Heureusement, il existe de nombreux tutoriels en ligne où vous pouvez apprendre à tirer parti des différents outils et fonctionnalités de Blender. YouTube est un bon point de départ.
Prendre plaisir!
 Phenquestions
Phenquestions


