Après 6 ans de développement, une nouvelle version de GIMP, la version 2.10 est sorti récemment. GIMP 2.10 est livré avec de nombreuses nouvelles fonctionnalités et améliorations. Vous pouvez en savoir plus sur les nouvelles fonctionnalités et améliorations de GIMP 2.10 sur https://www.gimp.org/release-notes/gimp-2.dix.html
Dans cet article, je vais vous montrer comment installer GIMP 2.10 sur Ubuntu 18.04 LTS et comment faire de l'édition d'image de base avec GIMP 2.dix. Commençons.
Installation de GIMP 2.10 en utilisant Flatpak :
GIMP 2.10 est disponible sous forme de paquet Flatpak. C'est la méthode préférée pour installer GIM 2.10 sur les systèmes d'exploitation basés sur Linux selon le site officiel de GIMP.
Flatpak peut ne pas être installé par défaut sur Ubuntu 18.04 LTS. Mais Flatpak est disponible dans le référentiel de packages officiel d'Ubuntu 18.04 LTS. Ainsi, vous pouvez facilement installer Flatpak.
Commencez par mettre à jour le cache du référentiel de packages APT avec la commande suivante :
$ sudo apt mise à jour
Le cache du référentiel de packages APT doit être mis à jour.
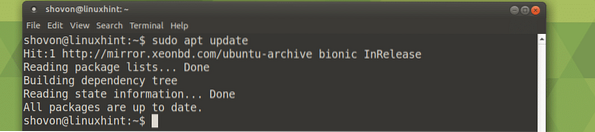
Installez maintenant Flatpak avec la commande suivante :
$ sudo apt installer flatpak
Maintenant, appuyez sur oui puis appuyez sur
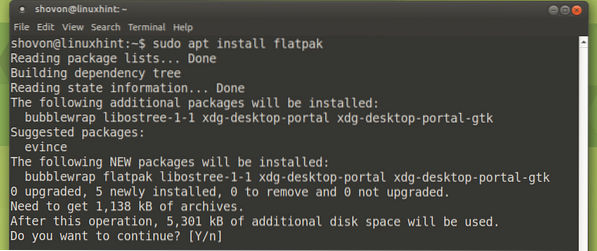
Flakpak doit être installé.

Installez maintenant GIMP 2.10 avec Flatpak avec la commande suivante :
$ flatpak installer https://flathub.org/repo/appstream/org.gimp.GIMP.flatpakref
Tapez votre mot de passe d'utilisateur de connexion et cliquez sur Authentifier.
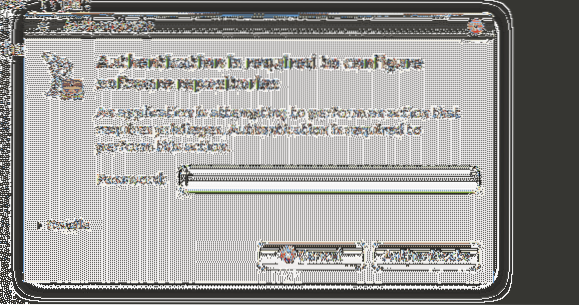
GIMP 2.10 paquets plats le processus d'installation du paquet devrait commencer.

Maintenant, appuyez sur oui puis appuyez sur

L'installation devrait continuer.

Une fois l'installation terminée, vous devriez voir la fenêtre suivante :

Maintenant tu peux courir GIMP 2.dix avec la commande suivante :
$ flatpak exécuter l'organisation.gimp.GIMP
L'écran de démarrage de GIMP 2.dix devrait apparaître.
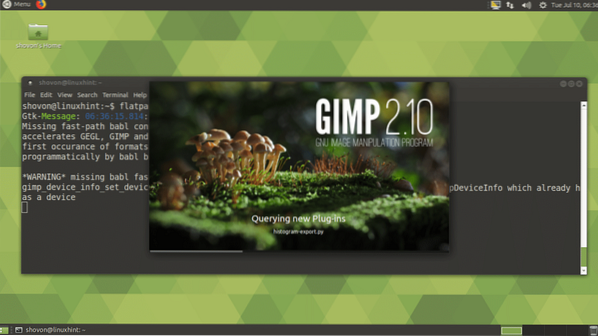
GIMP 2.10 La version Flatpak s'exécute sur Ubuntu MATE 18.04 LTS.
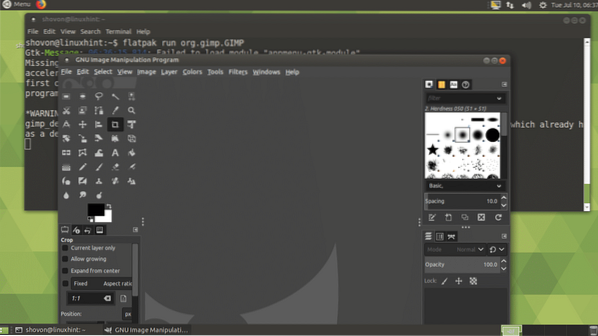
Installation de GIMP 2.10 en utilisant PPA :
GIMP 2.10 n'est pas disponible dans le référentiel de packages officiel d'Ubuntu 18.04 LTS. Si vous souhaitez installer GIMP 2.10 en utilisant le gestionnaire de packages APT, vous devez ajouter un PPA non officiel GIMP.
Pour ajouter le PPA non officiel de GIMP, exécutez la commande suivante :
$ sudo add-apt-repository ppa:otto-kesselgulasch/gimp
Maintenant, appuyez sur
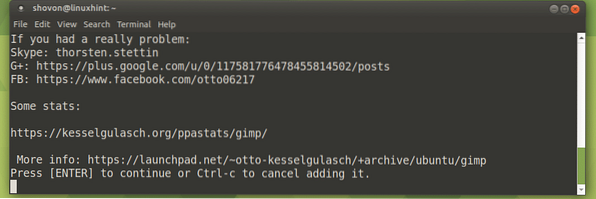
L'officieux GIMP APP doit être ajouté et le APTE le cache du référentiel de packages doit être mis à jour.
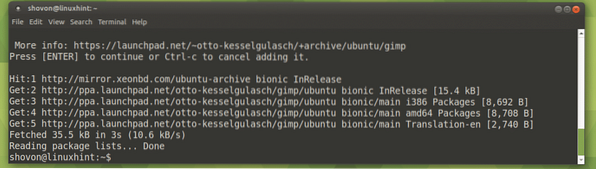
Installer maintenant GIMP 2.dix avec la commande suivante :
$ sudo apt installer gimp
Maintenant, appuyez sur oui puis appuyez sur
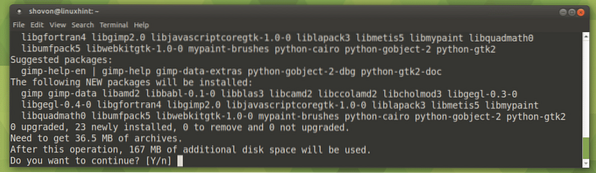
GIMP 2.dix devrait être installé.
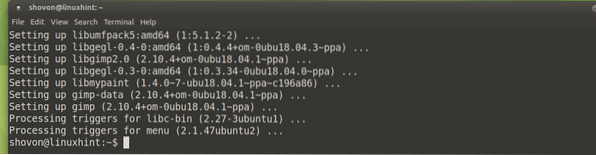
Démarrage de GIMP 2.dix:
Vous pouvez maintenant trouver GIMP 2.dix lanceur dans le Menu des applications de votre Ubuntu 18.04 LTS système opérateur. Clique sur le Programme de manipulation d'images GNU icône pour le démarrer.
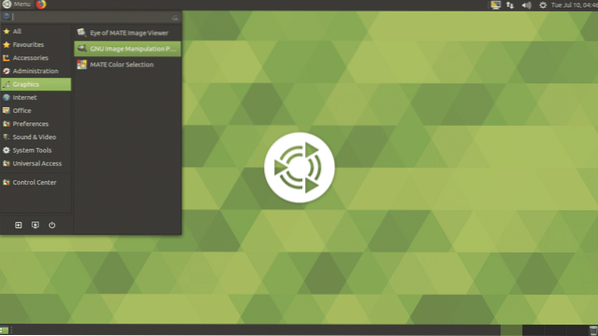
GIMP 2.dix l'écran de démarrage devrait apparaître.
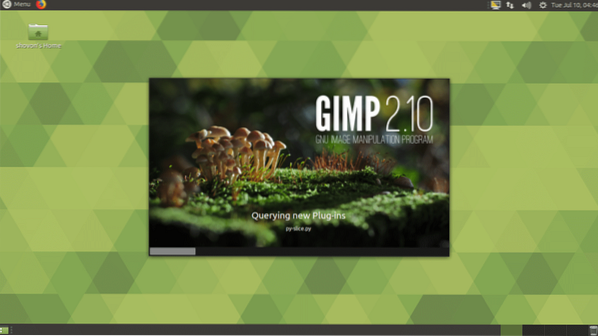
GIMP 2.dix devrait commencer comme vous pouvez le voir dans la capture d'écran ci-dessous.
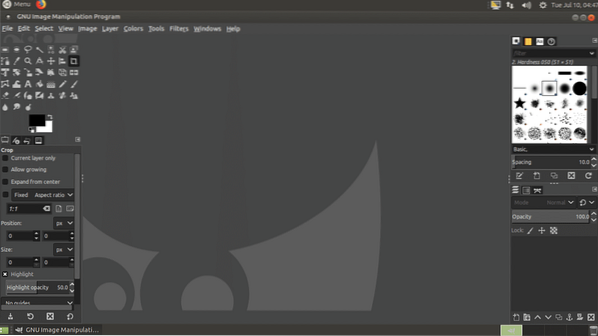
Création d'un nouveau fichier sur GIMP :
Pour créer un nouveau fichier vierge, accédez à Déposer > Nouveau… ou vous pouvez appuyer sur
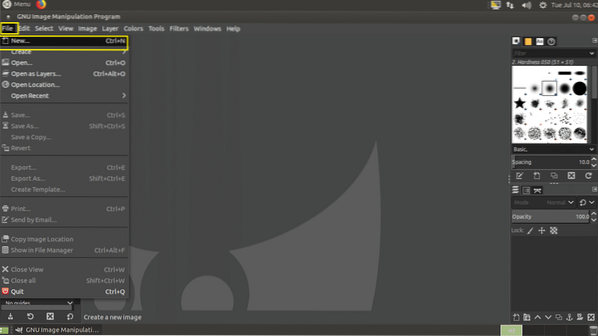
Maintenant, vous pouvez définir votre image Largeur et Hauteur dans le Taille de l'image section comme indiqué dans la capture d'écran ci-dessous.
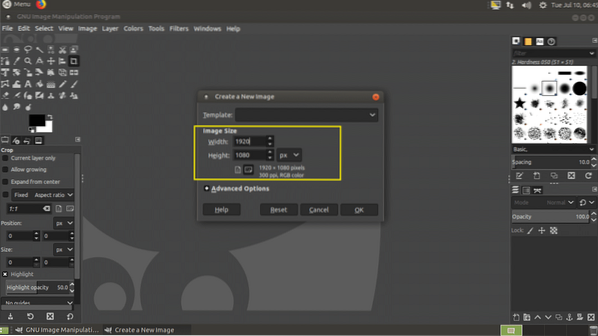
Vous pouvez choisir parmi de nombreux modèles prédéfinis dans le Modèle section comme vous pouvez le voir sur la capture d'écran ci-dessous. Choisir un Modèle définira également votre Largeur et Hauteur par conséquent.
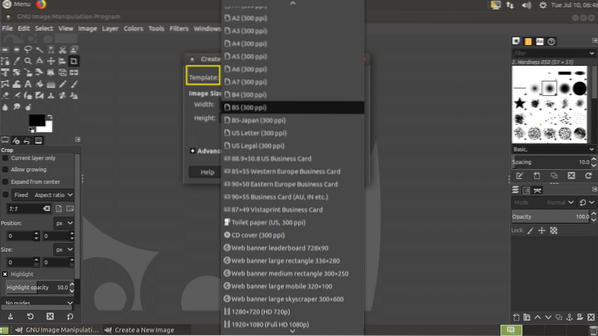
Vous pouvez également cliquer sur le Options avancées pour voir plus d'options. Une fois que vous êtes satisfait de votre configuration, cliquez sur d'accord.
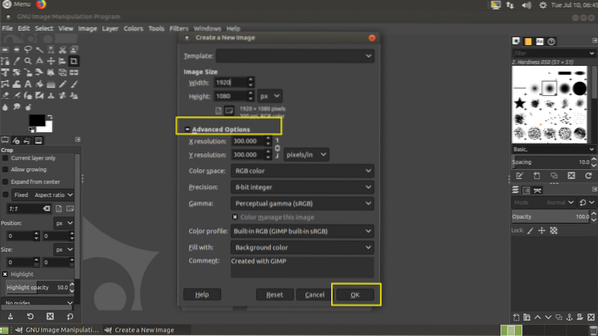
Un nouveau fichier doit être créé.
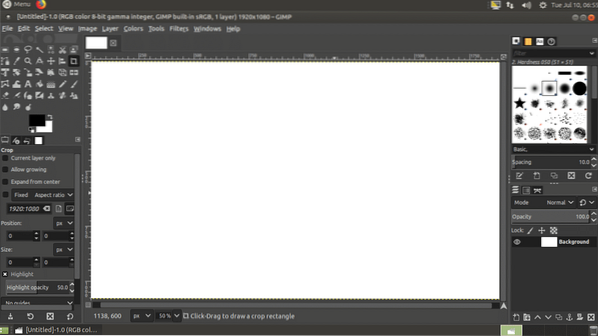
Maintenant, vous pouvez dessiner et faire beaucoup de choses ici avec l'un des outils comme indiqué dans la capture d'écran ci-dessous.
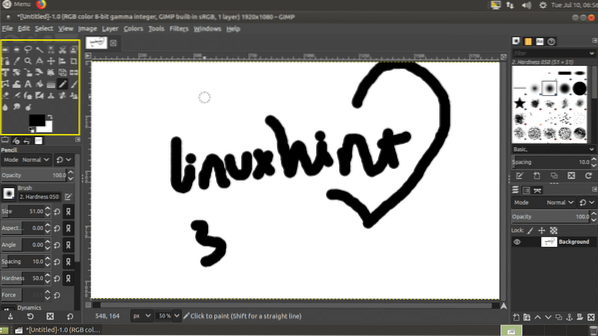
Enregistrement de votre travail :
Une fois que vous avez terminé votre dessin et vos modifications, accédez à Déposer > Sauvegarder… ou appuyez sur
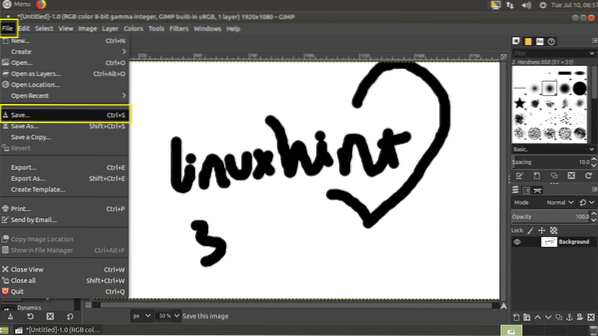
Maintenant dans le Enregistrer l'image dialogue, accédez au répertoire où vous souhaitez enregistrer votre travail, tapez un nom de fichier, sélectionnez le Type d'image et cliquez sur Sauvegarder. Votre travail doit être sauvegardé. Le propre format de fichier de GIMP est XCF, c'est ce que PSD pour Adobe Photoshop. Ce type d'image conserve tous les calques et autres données d'objet, afin que vous puissiez les ouvrir et apporter des modifications plus tard.
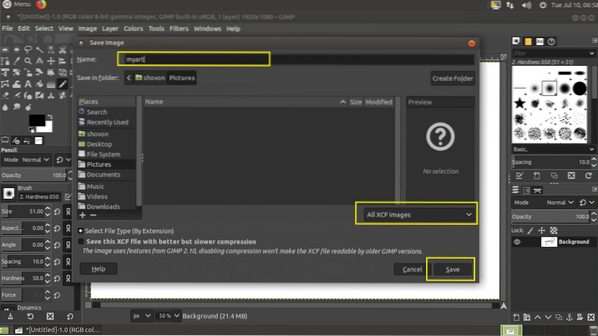
Comme vous pouvez le voir, mon travail est enregistré en tant que XCF déposer.
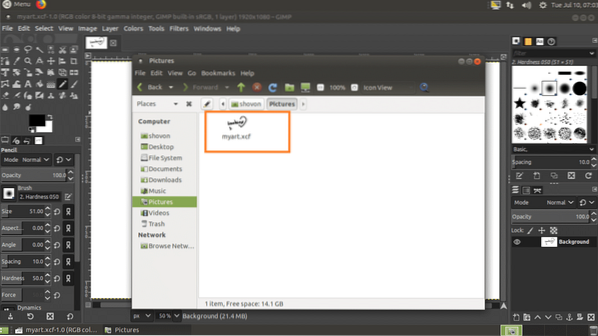
Ouverture d'un fichier image sur GIMP :
Vous pouvez ouvrir un fichier image avec GIMP si vous allez dans Fichier > Ouvrir… ou appuyez sur + o.
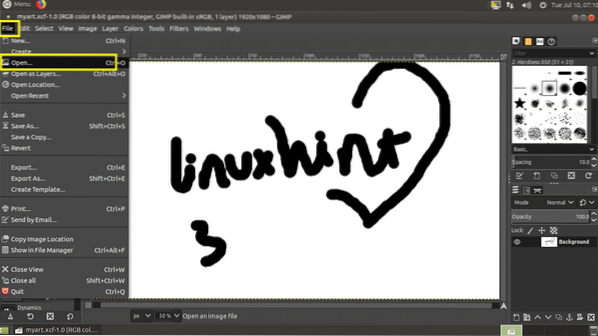
Sélectionnez maintenant votre fichier et cliquez sur Ouvert.
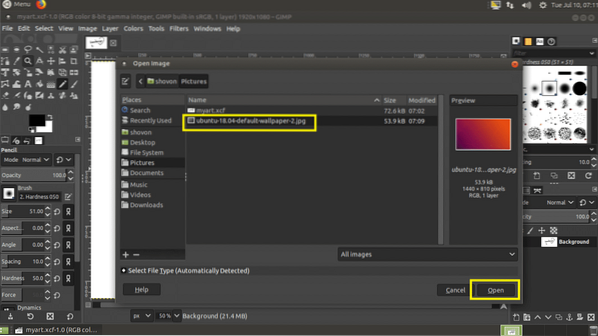
Si votre image est différente Profil de couleur que celui utilisé par GIMP, vous pouvez voir la fenêtre suivante. Vous pouvez cliquer sur Garder pour garder l'original Profil de couleur, ou vous pouvez cliquer sur Convertir pour convertir l'original Profil de couleur à GIMP Profil de couleur. je garderai la couleur d'origine Profil.
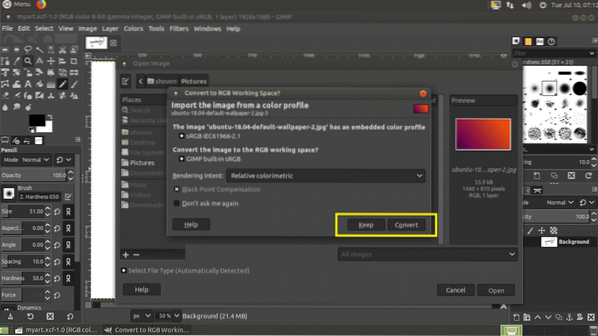
Votre image devrait s'ouvrir.
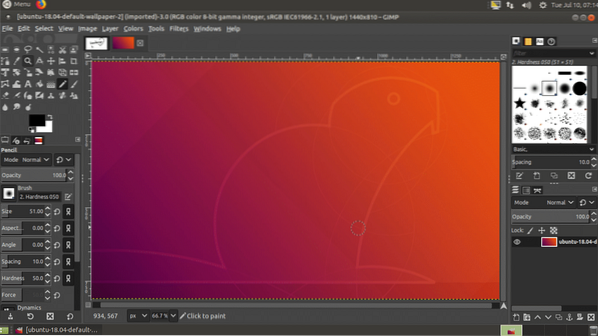
Redimensionner les images avec GIMP :
Vous pouvez utiliser GIMP 2.10 pour redimensionner les images.
Ouvrez d'abord une image.
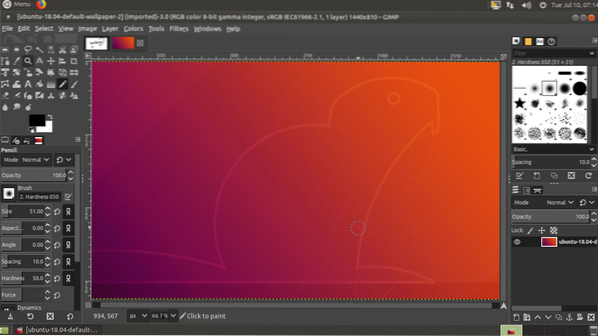
Allez maintenant à Image > Image à l'échelle…
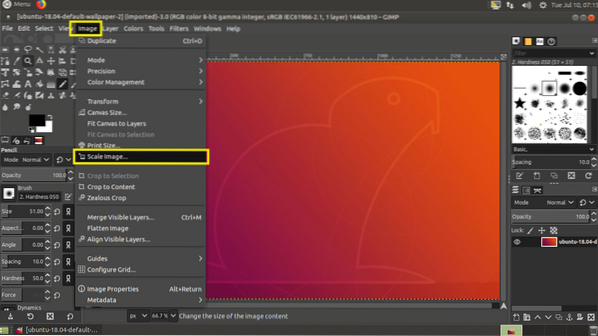
Vous devriez voir le Image à l'échelle la fenêtre. Vous pouvez cliquer sur l'icône marquée pour basculer Mise à l'échelle relative. Si Mise à l'échelle relative sur activé, en changeant le Largeur ou alors Hauteur de l'image changera aussi l'autre. Si vous désactivez Mise à l'échelle relative, alors vous pouvez changer le Largeur et Hauteur de l'image séparément.
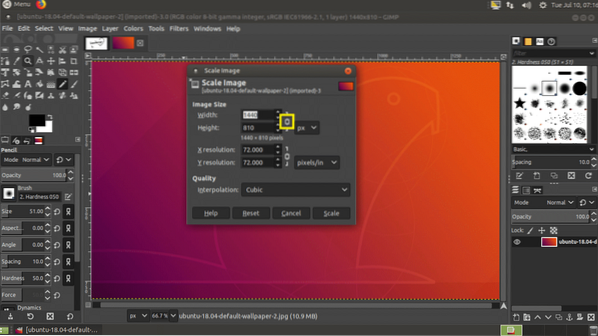
Une fois que vous avez terminé, cliquez sur Escalader.
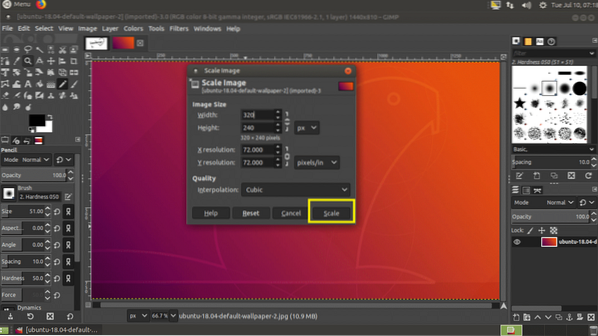
L'image doit être redimensionnée.
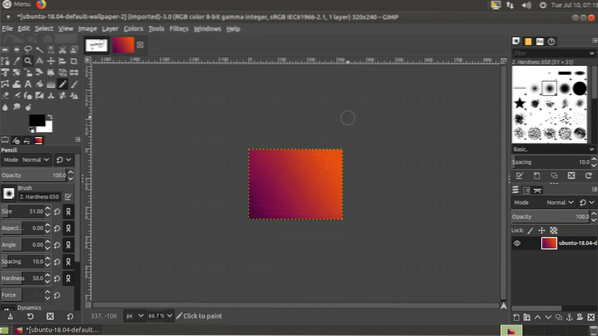
Exporter des images avec GIMP :
GIMP enregistre ses images sous forme de fichier XCF. Ce fichier n'est bon que pour GIMP. Si vous l'envoyez à quelqu'un, il ne pourra pas l'ouvrir sans GIMP. Vous souhaitez donc envoyer un format d'image courant tel que JPEG ou alors PNG, qui peut même être ouvert dans un navigateur Web ou une visionneuse d'images dans n'importe quel système d'exploitation.
Pour ce faire, allez à Déposer > Exportation… ou appuyez sur
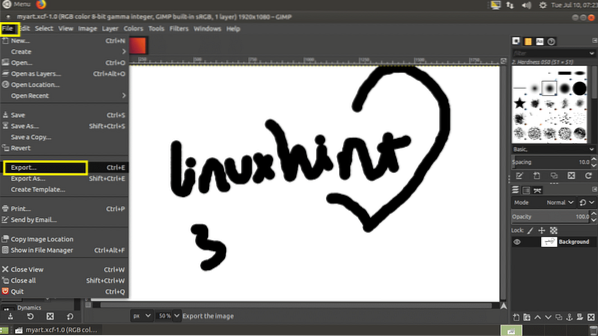
Tapez maintenant votre nom de fichier, sélectionnez votre répertoire de destination et enfin cliquez sur le sélecteur de type comme indiqué dans la capture d'écran ci-dessous.
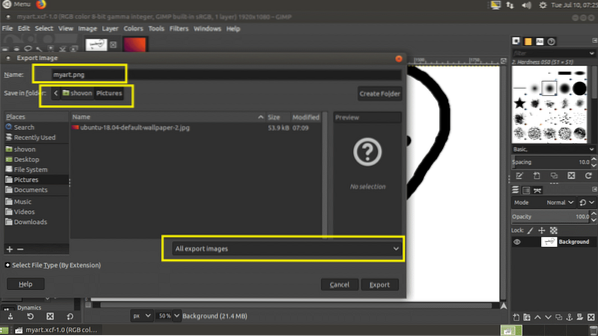
Maintenant, sélectionnez JPEG ou alors PNG de la liste.
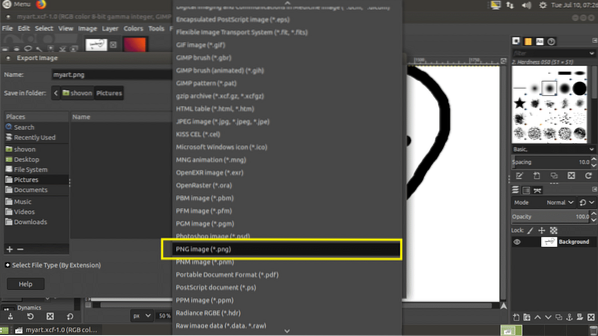
Cliquez maintenant sur Exportation.
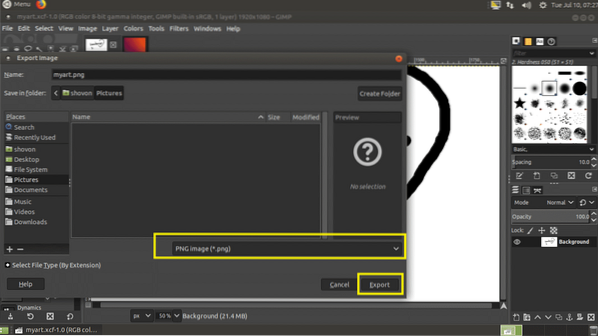
Cliquer sur Exportation de nouveau.
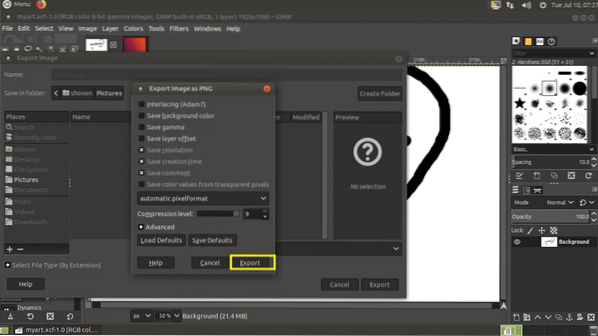
Le fichier doit être exporté.
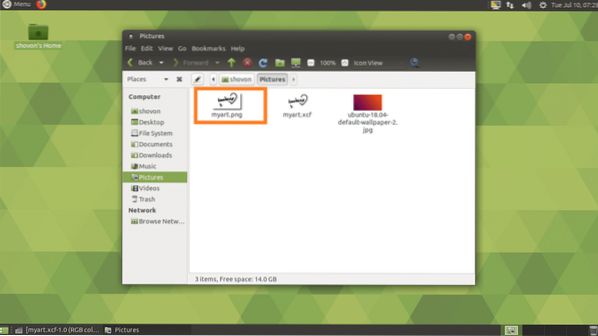
C'est comme ça qu'on s'installe GIMP 2.dix au Ubuntu 18.04 LTS. Merci d'avoir lu cet article.
 Phenquestions
Phenquestions


