GIMP sur Linux Mint
En utilisant GIMP, on peut non seulement effectuer des retouches et des éditions d'images, mais également des dessins de forme libre, des conversions de formats d'images, etc. En dépit d'être incroyablement puissant, GIMP est gratuit et open source et sous licence GPLv3+. C'est pourquoi GIMP est couramment utilisé comme outil préinstallé dans de nombreuses distributions Linux. Cependant, dans le cas de Linux Mint, GIMP n'est pas pré-installé. Voyons comment installer GIMP sur Linux Mint.
Installer GIMP sur Linux Mint
Linux Mint est une distribution basée sur Ubuntu. Ubuntu et d'autres grandes distributions proposent GIMP directement à partir du serveur de packages. Nous pouvons utiliser APT pour installer GIMP en un seul coup.
GIMP est également disponible sous forme de packages snap et flatpak. Ce sont des packages Linux universels qui peuvent être installés dans n'importe quelle distribution Linux quelle que soit sa structure tant que les gestionnaires de packages snap et flatpak sont disponibles. Je vais présenter toutes les méthodes.
Commençons!
Installer GIMP avec APT
Lancer un terminal. Tout d'abord, nous allons mettre à jour APT et tous les packages installés.
$ sudo apt update && sudo apt upgrade -y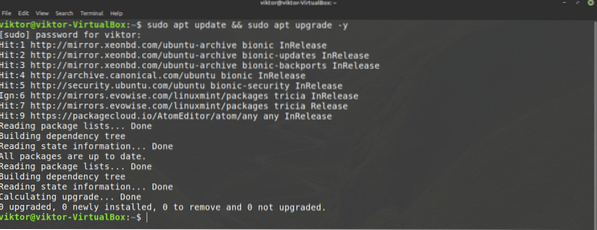
Une fois la tâche terminée, dites à APT d'installer GIMP.
$ sudo apt installer gimp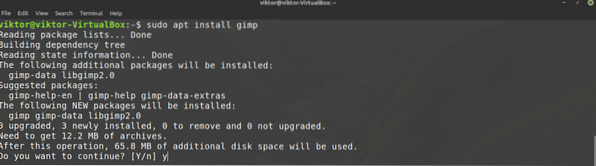
Installer GIMP à l'aide de snap
Snap est un système de package Linux universel. Un package snap fonctionnera sur n'importe quelle distribution Linux tant que le gestionnaire de packages snappy est pris en charge. Cela réduit les problèmes des développeurs et des utilisateurs.
Tout d'abord, nous avons besoin de snappy, le gestionnaire de packages snap. Si vous avez déjà installé Snappy, ignorez simplement ces étapes et dirigez-vous directement vers l'installation de GIMP Snap. Sinon, suivez le guide.
Pour installer Snappy, exécutez la commande suivante.
$ sudo apt update && sudo apt install snapd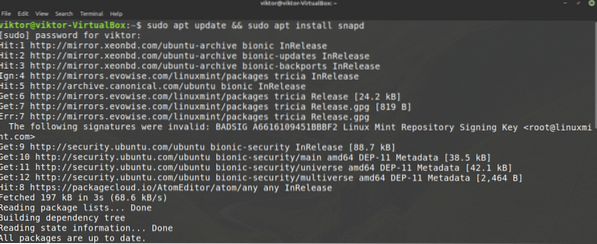
Maintenant, dites à snappy d'installer le snap core. Oui, snap lui-même est un package snap. Exécutez la commande suivante.
$ sudo snap install core
Ici, j'ai déjà installé le snap core, donc ce message apparaît.
Redémarrez le service Snap pour appliquer les modifications.
$ sudo systemctl redémarrer snapd
Maintenant, Snappy est prêt à saisir GIMP. GIMP est disponible dans la boutique Snapcraft. Dites à Snappy d'installer GIMP.
$ sudo snap installer gimp
Installer GIMP à l'aide de flatpak
Flatpak est un autre type de package Linux universel, similaire à snap. Un package flatpak peut être installé sur n'importe quelle distribution Linux tant que le gestionnaire de packages flatpak est pris en charge. Au moment de la rédaction de cet article, flatpak est pris en charge par 22 distributions.
Semblable à snap, nous avons d'abord besoin du gestionnaire de paquets flatpak. Dans le cas de Linux Mint, flatpak est préinstallé, aucune configuration requise. À moins que vous n'ayez désinstallé flatpak à un moment donné, passez directement à l'installation de GIMP flatpak. Sinon, suivez.
Exécutez la commande pour installer flatpak.
$ sudo apt update && sudo apt install flatpak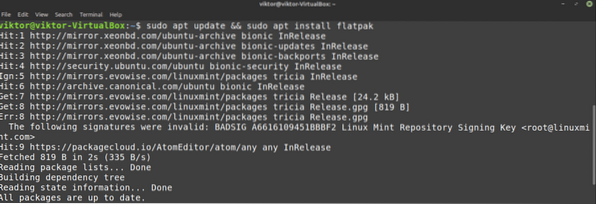
Ajouter le référentiel Flathub. Flathub peut être décrit comme le serveur de paquets officiel de flatpak.
$ flatpak remote-add --if-not-exists flathub https://flathub.org/repo/flathub.flatpakrepo
Enfin, installez GIMP flatpak. Découvrez GIMP sur Flathub.
$ sudo flatpak installer flathub org.gimp.GIMP
Utiliser GIMP
Une fois l'installation terminée, nous sommes prêts à utiliser GIMP. Démarrez GIMP à partir du menu.
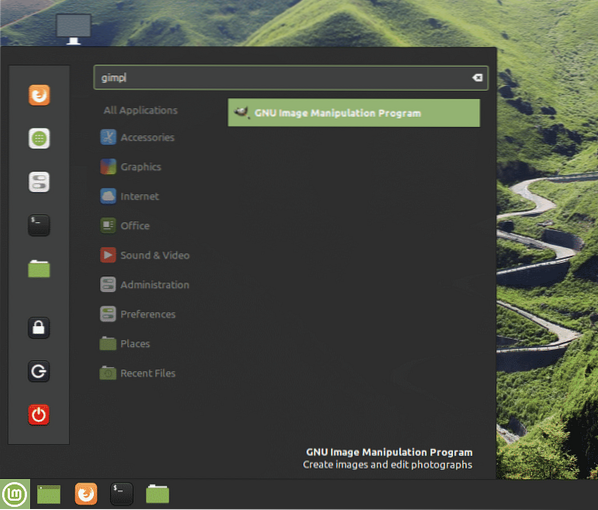
Ici, j'ai chargé une image de ma collection de papiers peints personnelle. GIMP offre des tonnes d'outils et de fonctionnalités. N'hésitez pas à jouer.
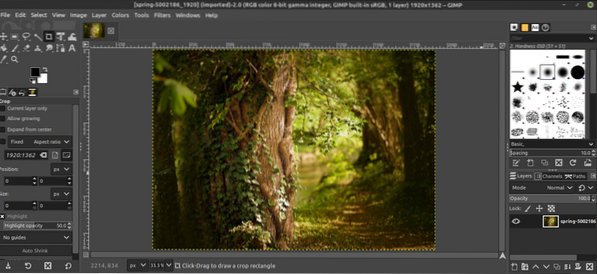
Maintenant, GIMP n'est pas si simple que l'on puisse généralement maîtriser tout seul. Il existe des tonnes de guides et de tutoriels disponibles partout sur Internet sur GIMP. YouTube est un bon endroit pour commencer à chercher.
Dernières pensées
GIMP n'est pas le seul éditeur de photos. Bien sûr, c'est l'un des meilleurs là-bas. Cependant, il existe des tonnes d'autres éditeurs de photos que vous pourriez trouver intéressants. Il n'y a pas d'outil unique, donc plus vous en expérimentez, mieux c'est. Découvrez les 5 meilleurs éditeurs d'images pour Linux.
Prendre plaisir!
 Phenquestions
Phenquestions


