Téléchargement de HyperTerminal :
L'hyper terminal n'est pas disponible dans le référentiel de packages officiel d'Ubuntu 18.04 LTS. Mais vous pouvez facilement télécharger Hyper terminal depuis le site officiel d'Hyper terminal et l'installer sur Ubuntu 18.04 LTS.
Tout d'abord, visitez le site officiel d'Hyper terminal et cliquez sur Télécharger.
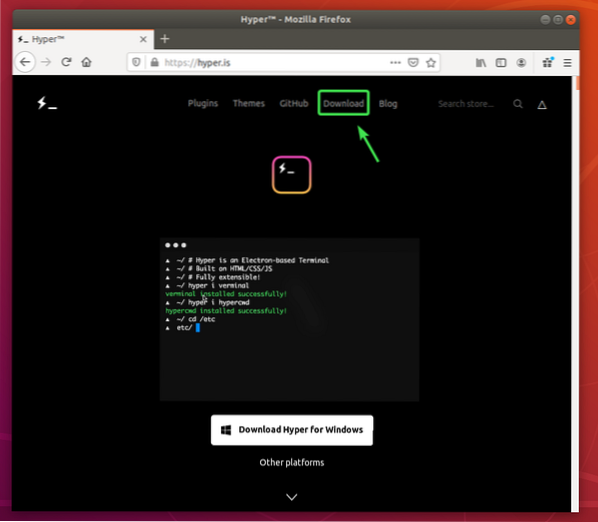
Maintenant, cliquez sur le bouton de téléchargement () de Debian (.deb) paquet.
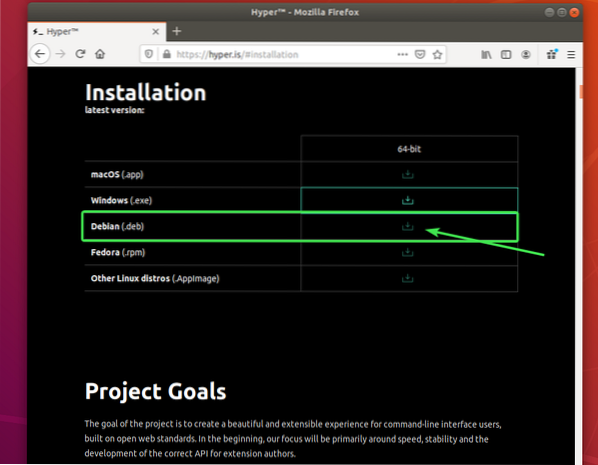
Votre navigateur devrait vous inviter à enregistrer le fichier de package DEB. Sélectionner Enregistrer le fichier et cliquez sur d'accord.
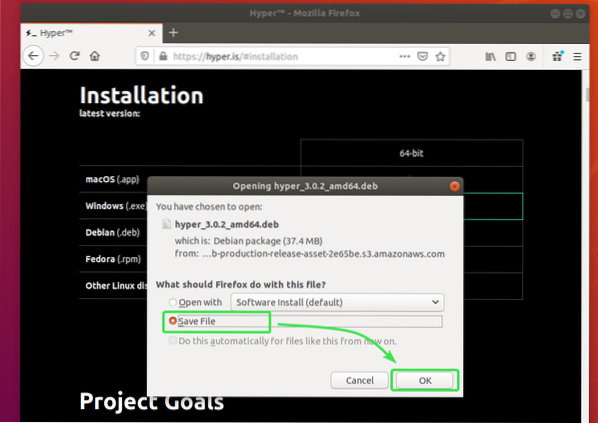
Votre navigateur devrait commencer à télécharger le package Hyper DEB. Cela peut prendre un certain temps pour terminer.
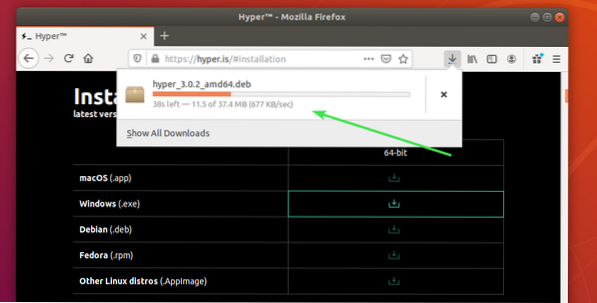
Installation d'HyperTerminal :
Une fois le package Hyper DEB téléchargé, ouvrez un Terminal et mettez à jour le cache du référentiel de packages APT avec la commande suivante :
$ sudo apt mise à jour
Le cache du référentiel de packages APT doit être mis à jour.
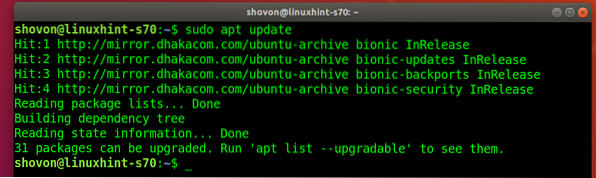
Maintenant, naviguez jusqu'au ~/Téléchargements répertoire comme suit :
$ cd ~/Téléchargements
Forfait Hyper DEB hyper_3.0.2_amd64.deb que vous avez téléchargé devrait être ici.
$ ls -lh
Maintenant, installez le package Hyper DEB avec la commande suivante :
$ sudo apt installer ./hyper_3.0.2_amd64.deb
Pour confirmer l'installation, appuyez sur Oui puis appuyez sur
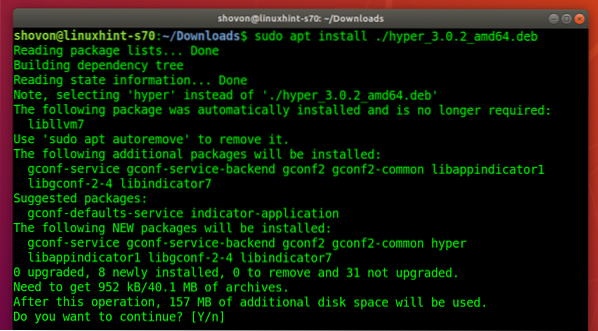
Le gestionnaire de packages APT doit télécharger et installer automatiquement tous les packages de dépendance requis.
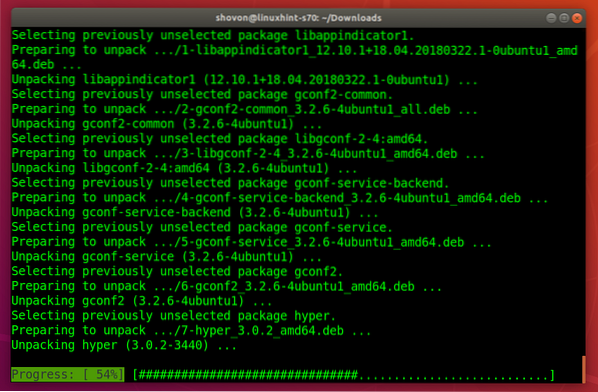
À ce stade, Hyper terminal doit être installé.
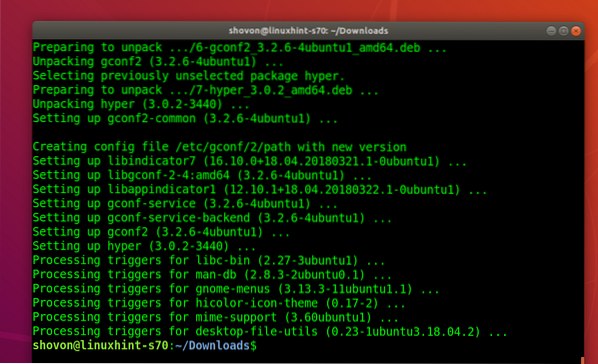
Exécution d'Hyper Terminal :
Une fois l'Hyper terminal installé, vous pouvez le trouver dans le menu Application d'Ubuntu. Cliquez sur l'icône Hyper pour démarrer le terminal Hyper.
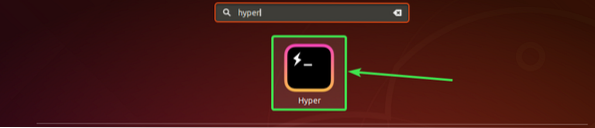
Voici à quoi devrait ressembler l'Hyper terminal par défaut.
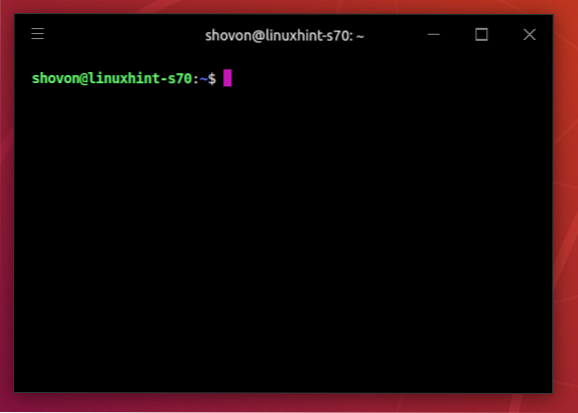
Vous pouvez exécuter n'importe quelle commande ici de la même manière que dans d'autres applications de terminal.
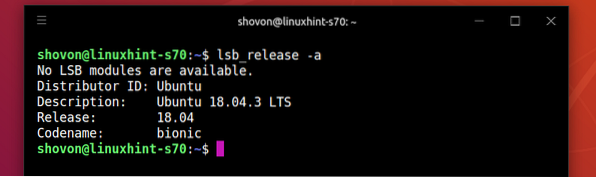
Fichier de configuration de l'hyper terminal :
Hyper terminal a un fichier de configuration global ~/.hyper.js
Pour configurer l'Hyper terminal, cliquez sur le menu hamburger .
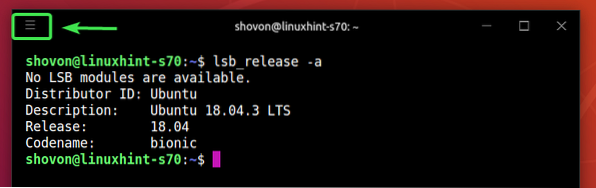
Ensuite aller à Éditer > Préférences…

Le fichier de configuration de l'Hyper terminal doit être ouvert avec votre éditeur de texte par défaut. Le fichier de configuration de l'hyper terminal est au format JSON.
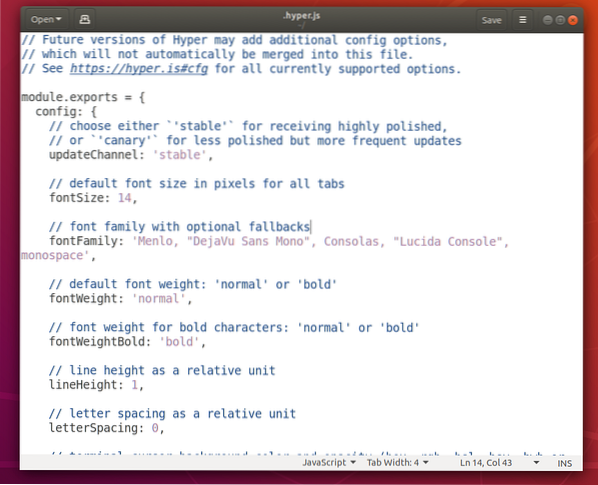
Modification de la police et de la taille de la police :
Pour modifier la taille de la police de l'Hyper terminal, vous devez définir le taille de police propriété à la taille de police souhaitée.
Le format du taille de police propriété:
fontSize: yourDesiredFontSize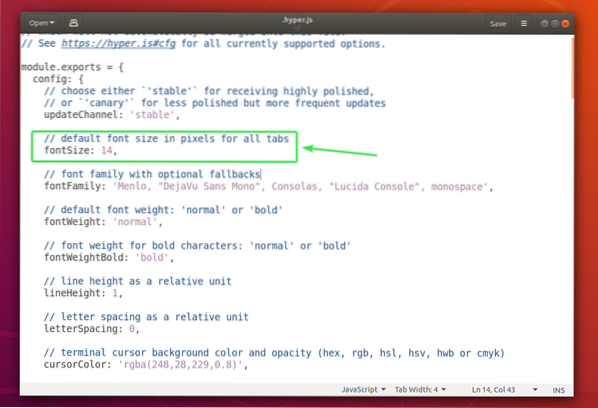
Pour changer la police par défaut, vous devez l'ajouter à la famille de polices propriété.
Le format du famille de polices propriété:
fontFamily : 'Font1, "Font 2", font3, font4, "Font 5<"'REMARQUE: Les polices sont séparées par des virgules (,). Si un nom de police contient un espace, il doit être entouré de guillemets (").
La première police (Police1) sera utilisé par défaut. Si pour une raison quelconque, la première police n'est pas installée sur votre machine Ubuntu, alors Hyper terminal essaiera d'utiliser la police suivante (Police 2) etc.
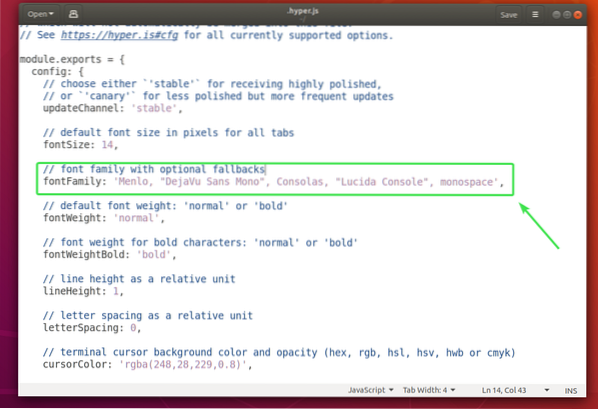
j'ai mis le taille de police à 18 et ajouté Ubuntu Mono comme police principale.
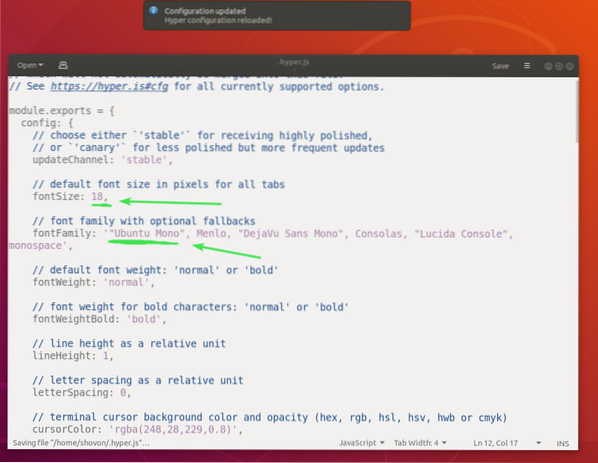
Comme vous pouvez le voir, la police et la taille de la police ont changé.
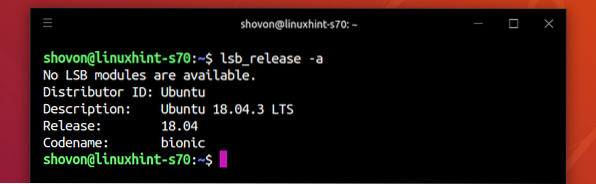
Modification des paramètres du curseur :
Vous pouvez modifier les paramètres du curseur de l'Hyper terminal à l'aide de la curseurCouleur, curseurCouleur Accent, forme du curseur et curseurClignote Propriétés.
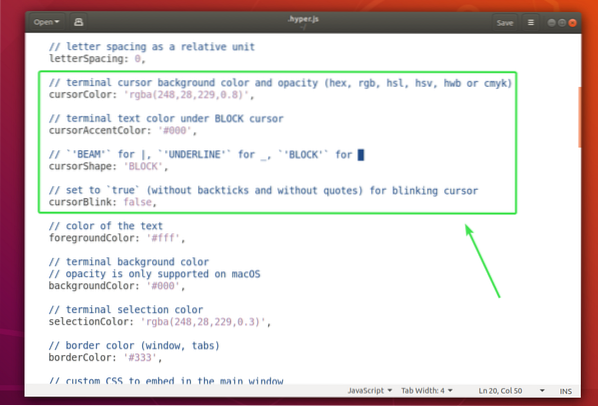
le curseurCouleur la propriété définit la couleur du curseur.
Le format du curseurCouleur propriété:
curseurCouleur : 'COLOR_VALUE'le curseurCouleur Accent la propriété définit la couleur du texte derrière le curseur.
Le format du curseurCouleur Accent propriété:
curseurAccentColor : 'COLOR_VALUE'COLOR_VALUE peut être l'un des formats suivants :
#RRGGBBrgb(redValue, greenValue, blueValue)
rgba(redValue, greenValue, blueValue, opacity)
le forme du curseur la propriété est utilisée pour définir la forme du curseur.
Le format de forme du curseur propriété:
curseurShape : 'CURSOR_SHAPE'CURSOR_SHAPE peut être l'un des suivants :
BLOC, SOULIGNÉ ou POUTREle curseurClignote la propriété est utilisée pour activer ou désactiver le clignotement du curseur sur Hyper terminal.
Pour allumer curseurClignote, définir le curseurClignote sur vrai.
Éteindre curseurClignote, définir le curseurClignote sur faux.
j'ai mis le curseurCouleur à , forme du curseur à SOULIGNER et activé curseurClignote.
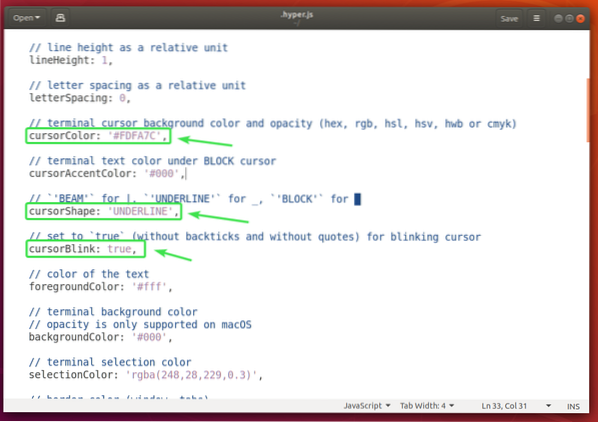
Comme vous pouvez le voir, la couleur et la forme du curseur ont changé. Il clignote aussi.
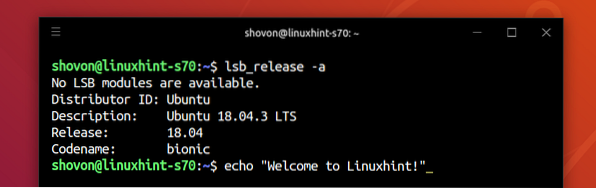
Modification de la couleur d'arrière-plan, de la couleur du texte et de la couleur de sélection :
Vous pouvez changer la couleur du texte de votre Hyper terminal en utilisant le couleur de premier plan propriété, la couleur d'arrière-plan à l'aide de la Couleur de l'arrière plan propriété et couleur de sélection de texte à l'aide de la selectionCouleur propriété.
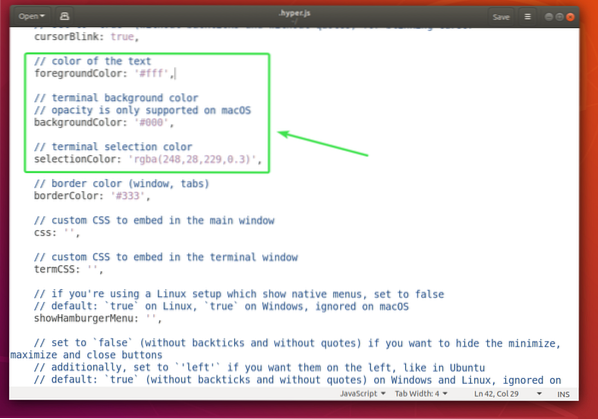
Le format du couleur de premier plan la propriété est :
forgroundColor : 'COLOR_VALUE'Le format du Couleur de l'arrière plan la propriété est :
backgroundColor : 'COLOR_VALUE'Le format du selectionCouleur la propriété est :
selectionColor : 'COLOR_VALUE'Voir COLOR_VALUE formater dans le Modification des paramètres du curseur section de cet article ci-dessus.
Configuration du shell :
Vous pouvez définir le shell par défaut du terminal Hyper en utilisant le coquille propriété. Par défaut, Hyper utilise le shell par défaut de l'utilisateur.
Le format du coquille propriété:
shell : '/chemin/vers/shell'Par exemple, le chemin du shell Bash est /bin/bash
Vous pouvez définir les arguments shell par défaut de l'Hyper terminal à l'aide de la shellArgs propriété.
Le format de la propriété shellArgs est :
shellArgs : ['arg1', 'arg2', 'arg3']Vous pouvez définir des variables d'environnement shell personnalisées à l'aide de la env propriété.
Le format du env propriété:
env :variable1 : valeur1,
variable2 : « valeur 2 »,
variable3 : "valeur 3"
Une fois que vous avez défini les variables d'environnement, vous devez fermer le terminal Hyper et l'ouvrir à nouveau pour que les modifications prennent effet.
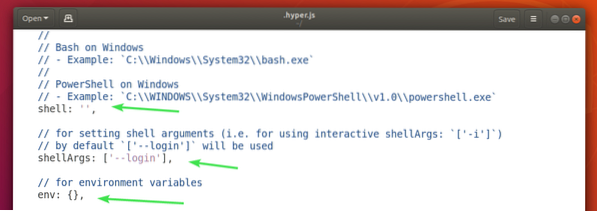
J'ai défini deux variables d'environnement PRÉNOM et NOM DE FAMILLE et comme vous pouvez le voir, je peux y accéder depuis le terminal Hyper.
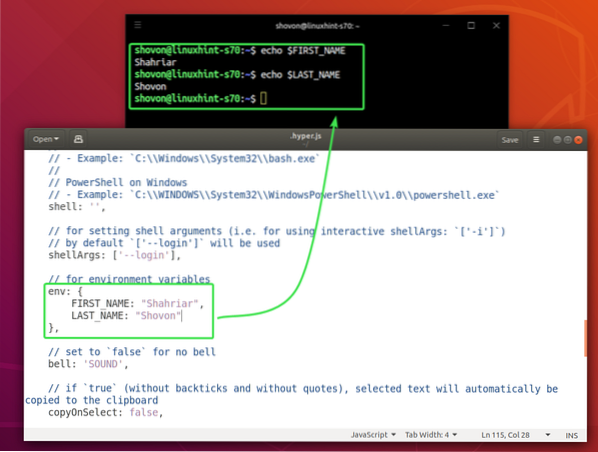
Désactiver la sonnerie du terminal :
Vous pouvez désactiver la sonnerie du terminal à l'aide de la cloche propriété.
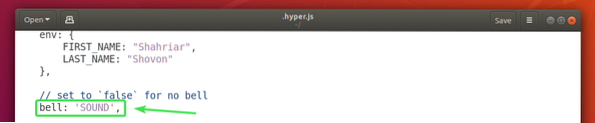
Pour désactiver la sonnerie du terminal cloche propriété à faux.
Pour réactiver la sonnerie du terminal, réglez cloche propriété à SONNER.
Copier le texte sur la sélection :
Si vous souhaitez copier le texte que vous sélectionnez sur Hyper terminal, définissez le copiersurSélectionner propriété à vrai. Par défaut, copiersurSélectionner est réglé sur faux, ce qui signifie que le texte ne sera pas copié lorsque vous les sélectionnez.

C'est ainsi que vous installez, utilisez et configurez Hyper terminal sur Ubuntu 18.04 LTS. Merci d'avoir lu cet article.
 Phenquestions
Phenquestions


