Bien qu'il s'agisse d'un client non officiel, il est simple à utiliser et exécute toutes les fonctions nécessaires dont vous pourriez avoir besoin pour synchroniser vos fichiers et données. C'est un logiciel open source, ce qui signifie que vous pouvez regarder son code source et l'examiner, en plus de cela ODrive est également disponible pour Windows et macOS afin que vous puissiez le tester sur toutes les plateformes si vous le souhaitez.
Il existe maintenant plusieurs façons d'installer ODrive dans votre Ubuntu.
Méthode 1 : Utilisation .fichier deb
Pour la plupart des nouveaux utilisateurs, c'est le moyen le plus sûr d'installer n'importe quel logiciel sur Ubuntu. C'est similaire à la façon dont le logiciel est installé dans Windows, donc cette méthode donne à l'utilisateur un sentiment de similitude et l'aide à mieux passer à l'environnement Linux.
Téléchargez le .fichier deb. Vous pouvez télécharger la dernière version à partir de ce lien. Trouvez la dernière version stable et téléchargez le .fichier deb.
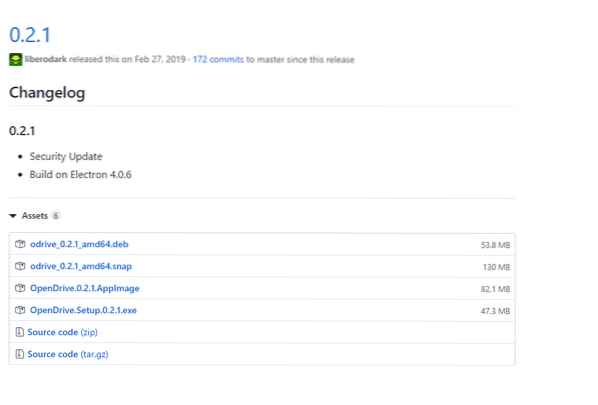
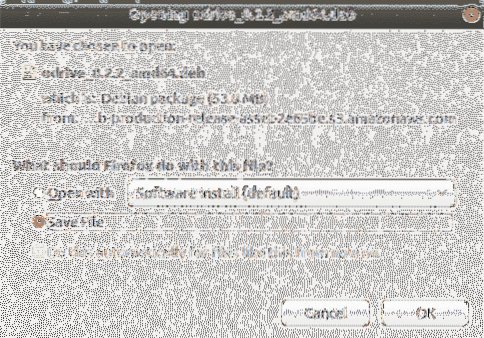 Maintenant que vous avez le .deb allez à son emplacement et faites un clic droit sur le fichier de téléchargement et cliquez sur Ouvrir avec l'installation du logiciel
Maintenant que vous avez le .deb allez à son emplacement et faites un clic droit sur le fichier de téléchargement et cliquez sur Ouvrir avec l'installation du logiciel
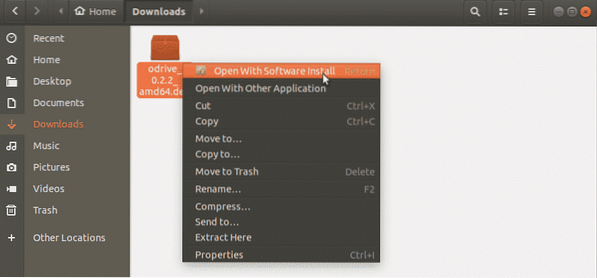
Cela ouvrira le centre logiciel Ubuntu. Cliquez sur installer pour démarrer l'installation. Avant de continuer, Ubuntu vous demandera d'entrer le mot de passe de votre compte pour l'authentification. Entrez-le pour continuer.
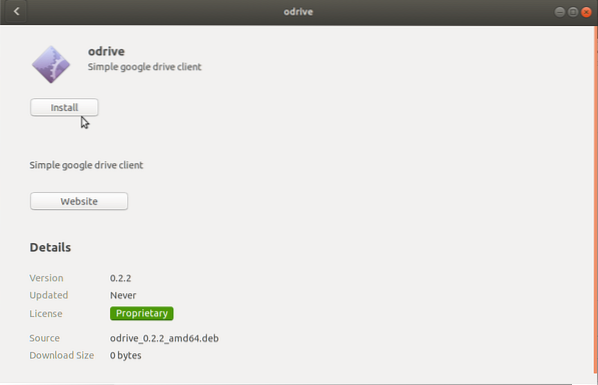
Méthode 2 : Utilisation des packages Snap
Installer ODrive en utilisant .deb est très facile et très convivial pour les débutants, mais cette méthode graphique peut ne pas convenir à tout le monde. Vous pouvez également installer en utilisant les packages Snap. Les packages Snap sont les packages universels qui peuvent être installés sur toutes les distributions Linux.
Avant les snaps et autres packages généraux comme les flatpaks, ce n'était pas le cas ; un exemple peut effacer cela. Supposons qu'un logiciel A ait été développé pour Mint Linux mais qu'un utilisateur d'Ubuntu veuille installer ce logiciel.
La seule façon pour lui de le faire serait d'apporter des modifications au code source, et tout le monde ne peut pas le faire. Par conséquent, les snaps et les flatpaks ont été introduits. Maintenant, en utilisant ces packages, un utilisateur peut installer un logiciel développé pour Mint sur la distribution Mint Linux. Pour installer ODrive à l'aide du package snap, accédez au terminal et tapez la commande suivante.
$ sudo apt installer snapdTapez maintenant la commande suivante.
$ sudo snap install odrive-unofficial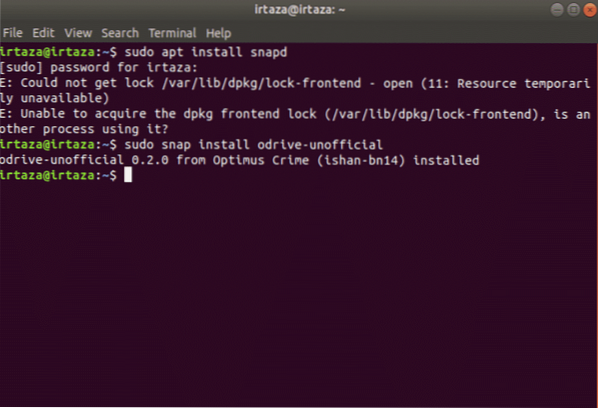
Cela installera ODrive sur votre Ubuntu.
Méthode 3 : Utilisation d'AppImage
AppImage est un autre package général qui peut installer le logiciel sur toutes les distributions Linux. C'est une étape au-dessus des paquets instantanés et des flatpaks. Le plus fou, c'est qu'il n'a pas besoin d'extraction ou d'installation. Il ne nécessite pas non plus d'autorisation root, car il n'y a pas d'installation. Pour exécuter l'application, il vous suffit de la rendre exécutable. Si vous souhaitez désinstaller le logiciel, supprimez simplement le fichier. AppImage peut être comparé à un fichier exe sur Windows qui peut exécuter les applications sans installation. Il y a cependant un inconvénient à cela, c'est que AppImage prend beaucoup de place. Pour télécharger l'image de l'application, allez sur ce lien. Trouvez la dernière version stable et téléchargez l'AppImage. Pour rendre l'exécutable AppImage, suivez les deux étapes suivantes.
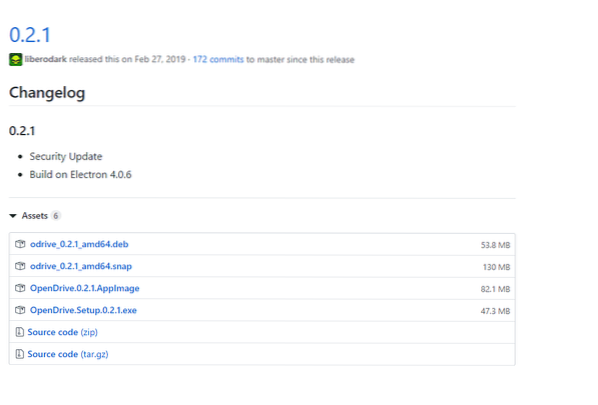
Une fois le téléchargement terminé, faites un clic droit sur l'AppImage et accédez aux propriétés.
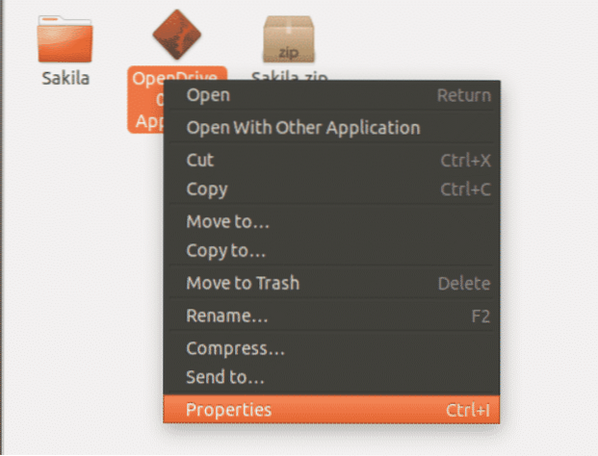
Allez dans les propriétés, puis sous le Autorisations onglet, cochez la case d'exécution qui dit Autoriser l'exécution du fichier en tant que programme.
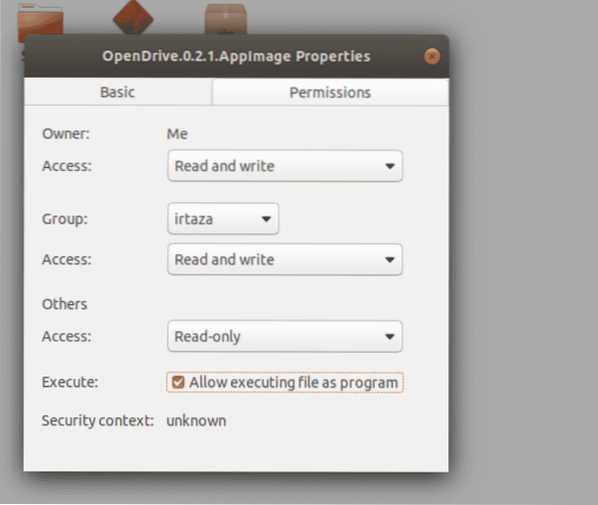
Utilisation d'ODrive :
Une fois que vous avez installé ODrive, lancez l'application. Comme c'est la première fois que vous ouvrez l'application, vous devrez configurer et authentifier votre lecteur Google. Cliquez sur suivant pour continuer.
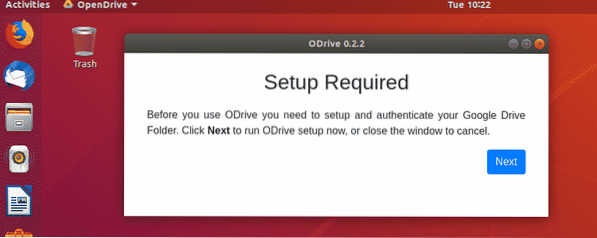
ODrive accédera à votre compte google. Ici, il vous sera demandé de vous connecter à votre compte google. Aussi, vous devrez spécifier le dossier local qui sera utilisé pour la synchronisation. Cliquez sur se connecter et connectez-vous à votre compte google. Une fois que vous avez terminé toutes les tâches ci-dessus, cliquez sur synchroniser. Votre contenu Google Drive commencera immédiatement à se synchroniser. Toute modification future dans votre dossier Google Drive sera visible dans ce dossier local.
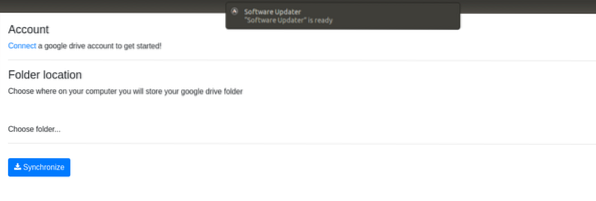
Conclusion
Il y a beaucoup d'avantages à Ubuntu, mais il y a quelques difficultés comme pas de lecteur google pour Linux. Mais ceux-ci sont constitués par Ubuntu car il a une grande communauté. Il existe plusieurs façons d'installer ODrive ; tout dépend de tes goûts. Une fois installé, il est simple à configurer (prend presque deux étapes). Après cela, vous êtes prêt à partir. Tous vos fichiers existants dans google drive sont synchronisés, et toutes les modifications futures dans votre google drive sont automatiquement synchronisées.
 Phenquestions
Phenquestions


